Définir différents fonds d’écran sur différents moniteurs dans Windows 11 (2022)
Définir le fond d’écran par moniteur à l’aide des paramètres
1. Ouvrez Paramètres et passer à l’onglet « Personnalisation » de la barre latérale gauche. Une fois que vous y êtes, cliquez sur « Arrière-plan » pour afficher les paramètres liés au fond d’écran.
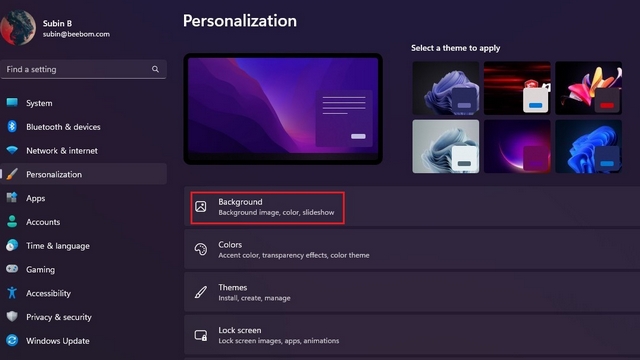
2. Cliquez sur le bouton « Parcourir les photos » à côté de « Choisir une photo » pour choisir votre fond d’écran préféré.
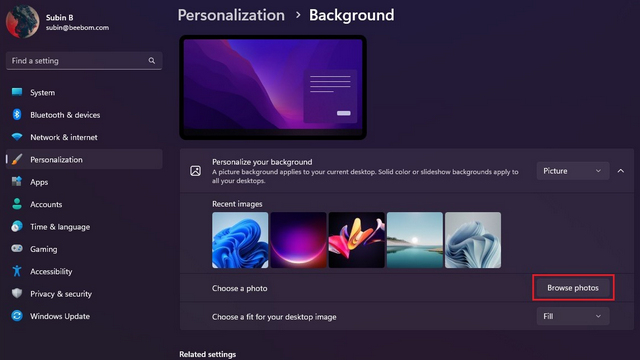
3. Lorsque l’image apparaît dans l’onglet « Images récentes », cliquez avec le bouton droit de la souris et choisissez « Définir pour le moniteur 1 » pour définir le fond d’écran du premier moniteur. De même, cliquez avec le bouton droit sur une autre image et choisissez « Définir pour le moniteur 2 » pour la définir comme fond d’écran de votre deuxième moniteur. Vous avez réussi à définir un fond d’écran unique sur chaque moniteur dans Windows 11.
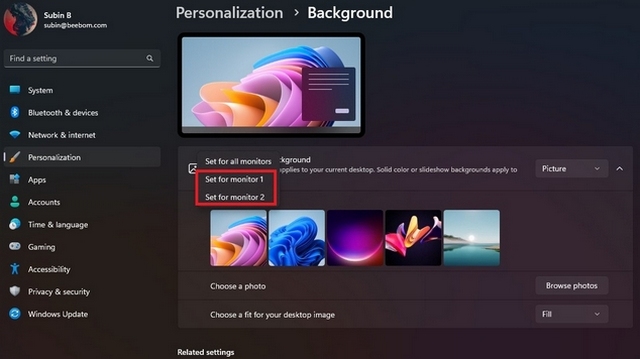
4. Si vous n’êtes pas sûr du numéro du moniteur, vous pouvez visiter Système -> Affichage et cliquez sur le bouton « Identifier » pour le trouver. Cliquez sur le bouton pour afficher le numéro du moniteur dans le coin inférieur gauche de l’écran.

Définir le fond d’écran par moniteur à l’aide du panneau de configuration
- Ouvrez la boîte de dialogue Exécuter à l’aide du raccourci clavier Windows 11 « Win+R » et collez le chemin suivant :
shell:::{ED834ED6-4B5A-4bfe-8F11-A626DCB6A921} -Microsoft.Personalization\pageWallpaper
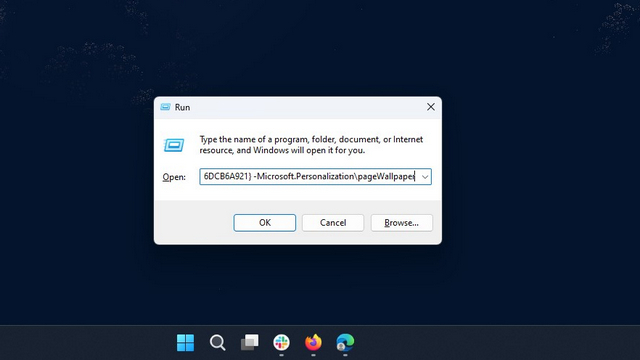
2. Windows va maintenant ouvrir les paramètres d’arrière-plan classiques du panneau de configuration. Cliquez sur « Parcourir » pour choisir le dossier contenant votre fond d’écran préféré.

3. Maintenant, faites un clic droit sur le fond d’écran et choisissez « Définir pour le moniteur 1 » pour définir le fond d’écran du premier moniteur. De même, cliquez avec le bouton droit sur le deuxième fond d’écran et choisissez « Définir pour le moniteur 2 » pour changer le fond d’écran du deuxième moniteur. Une fois cela fait, cliquez sur « Enregistrer les modifications » pour définir le fond d’écran sur chaque moniteur dans Windows 11.

Utiliser différents fonds d’écran par moniteur dans Windows 11
C’est ainsi que vous pouvez définir différents fonds d’écran par moniteur sur votre ordinateur Windows 11. Pendant que vous y êtes, dirigez-vous vers notre guide lié pour savoir comment basculer automatiquement entre les thèmes clairs et sombres sur Windows 11. Et si vous trouvez les widgets gênants, désactivez les widgets et le widget météo sur Windows 11.






