La plupart des utilisateurs qui sont passés de Windows 10 à Windows 11 trouvent la nouvelle version de Windows assez élégante et cohérente à utiliser. Cependant, la barre des tâches est un domaine où les utilisateurs se sentent ennuyés par ses limitations. Vous devez utiliser des applications tierces pour dissocier simplement les icônes de la barre des tâches, et avant la mise à jour de Windows 11 2022, vous ne pouviez plus faire glisser et déposer des éléments sur la barre des tâches. En fait, il n’existe aucun moyen intégré de déplacer la barre des tâches vers le haut. Cela dit, nous vous proposons un didacticiel détaillé sur la façon de déplacer la barre des tâches vers le haut ou sur le côté sous Windows 11. Vous pouvez facilement modifier la position de la barre des tâches Windows 11 avec quelques modifications simples. Sur cette note, passons au guide.
Déplacez la barre des tâches vers le haut ou sur le côté sous Windows 11 (2022)
Voici les étapes que vous devez suivre pour déplacer la barre des tâches vers le haut ou le côté gauche/droit de Windows 11. Nous avons ajouté trois façons différentes de modifier la position de la barre des tâches de Windows 11, alors allons-y.
Comment déplacer la barre des tâches vers le haut sur Windows 11
1. Pour déplacer la barre des tâches vers le haut sous Windows 11, vous devez apporter quelques modifications au registre. Pour commencer, appuyez sur la touche Windows et tapez « registre » dans la barre de recherche. Ensuite, ouvrez « Éditeur de registre” dans les résultats de recherche.
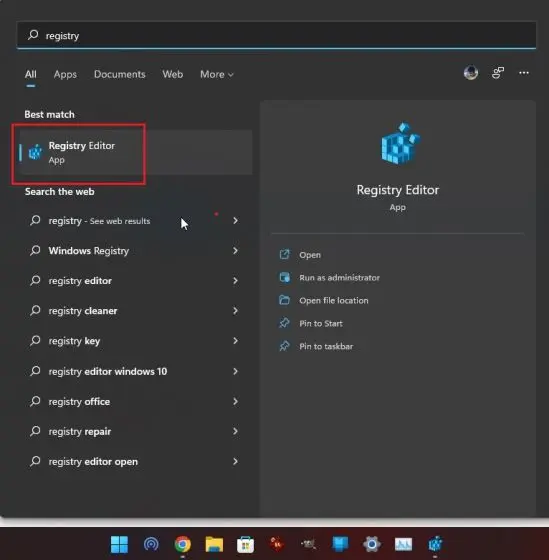
2. Ensuite, copiez le chemin ci-dessous et collez-le dans l’éditeur de registre. barre d’adresse, et appuyez sur Entrée. Cela vous mènera directement à l’entrée souhaitée.
Computer\HKEY_CURRENT_USER\Software\Microsoft\Windows\CurrentVersion\Explorer\StuckRects3
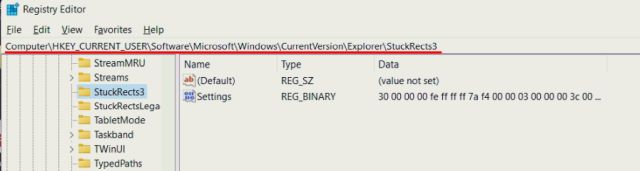
3. Ici, double-cliquez sur la touche « Paramètres » dans le volet de droite et recherchez le 00000008 rangée (généralement, c’est la 2e rangée).
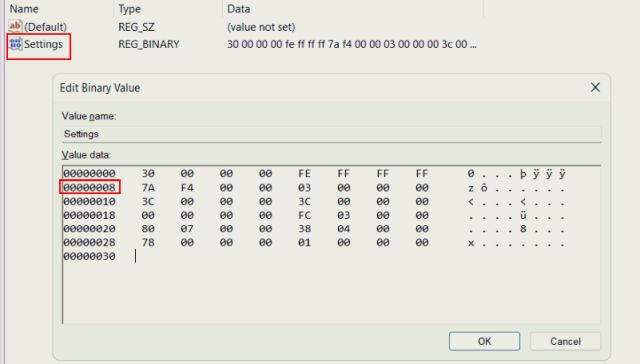
4. Dans la 5ème colonne de cette ligne, changer la valeur 03 à 01 juste en dessous FE. Maintenant, cliquez sur « OK ».

5. Enfin, utilisez le raccourci clavier « Ctrl + Maj + Échap » sur Windows 11 pour ouvrir le Gestionnaire des tâches. Ensuite, sous « Processus », recherchez « Windows Explorer » et redémarrez en faisant un clic droit dessus.

6. Instantanément, la barre des tâches se déplacera vers le haut sur Windows 11. Si cela ne fonctionne pas, redémarrez votre PC Windows 11 pour le voir en action.

7. Pour votre référence, voici les valeurs de position de la barre des tâches pour de chaque côté. Si vous souhaitez déplacer la barre des tâches de Windows 11 vers un côté particulier, utilisez la valeur correspondante mentionnée ci-dessous.
- Barre des tâches de gauche –
00 - Barre des tâches supérieure –
01 - Barre des tâches droite –
02 - Barre des tâches inférieure –
03
8. Si vous souhaitez restaurer la barre des tâches vers le bas comme d’habitude, il vous suffit de changer la même valeur de registre en 03 et redémarrez l’Explorateur Windows.
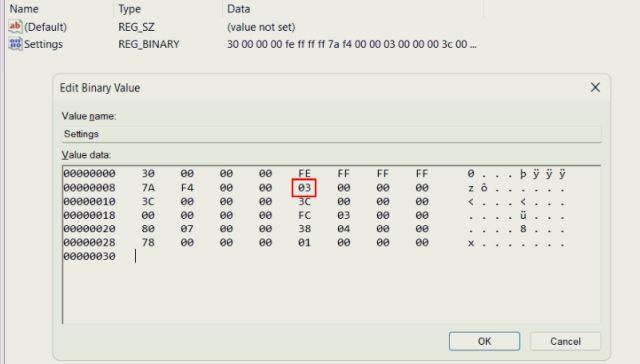
Déplacer les icônes de la barre des tâches vers la gauche sous Windows 11
Peu d’utilisateurs de Windows 11 sont fans des icônes de la barre des tâches alignées au centre et souhaitent revenir à la barre des tâches de type Windows 10. Heureusement, Windows 11 dispose d’une option intégrée pour modifier l’alignement de l’icône de la barre des tâches vers la gauche. Inutile de manipuler le registre pour déplacer la barre des tâches vers la gauche sous Windows 11. Voici les étapes à suivre.
1. Faites un clic droit sur la barre des tâches et ouvrez « Paramètres de la barre des tâches“.
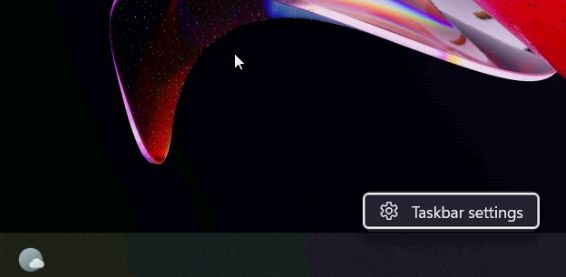
2. Après cela, cliquez sur « Comportements de la barre des tâches” pour développer le menu.
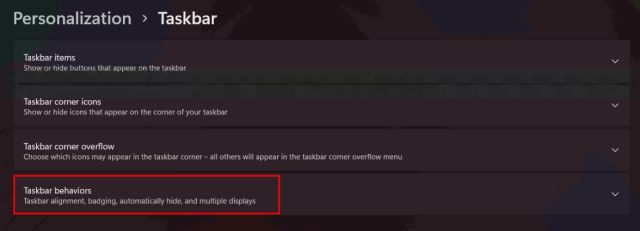
3. Ensuite, dans le « Alignement de la barre des tâches» dans le menu déroulant, choisissez « Gauche ».
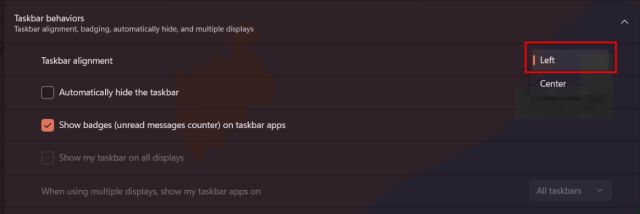
4. C’est tout. Maintenant, les icônes de la barre des tâches se déplaceront vers la gauche sur votre PC Windows 11.
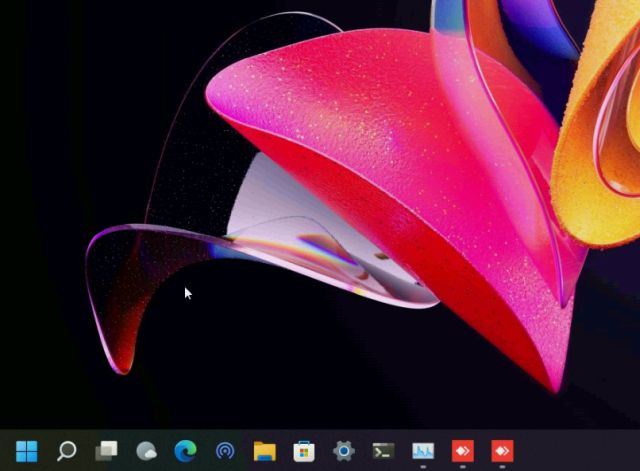
Modifier la position de la barre des tâches Windows 11 avec Explorer Patcher
Si vous recherchez une application tierce pour modifier rapidement la position de la barre des tâches, ainsi que la possibilité de personnaliser la barre des tâches de Windows 11, nous vous suggérons de télécharger l’application ExplorerPatcher. C’est un fantastique programme gratuit et open source qui vous permet de modifier facilement chaque élément de la barre des tâches. Voici donc comment cela fonctionne :
1. Allez-y et téléchargez ExplorerPatcher du lien ici.

2. Après cela, exécutez le programme et il changera immédiatement l’apparence de la barre des tâches en un style Windows 10. Pour le personnaliser davantage, faites un clic droit sur la barre des tâches et sélectionnez « Propriétés“.
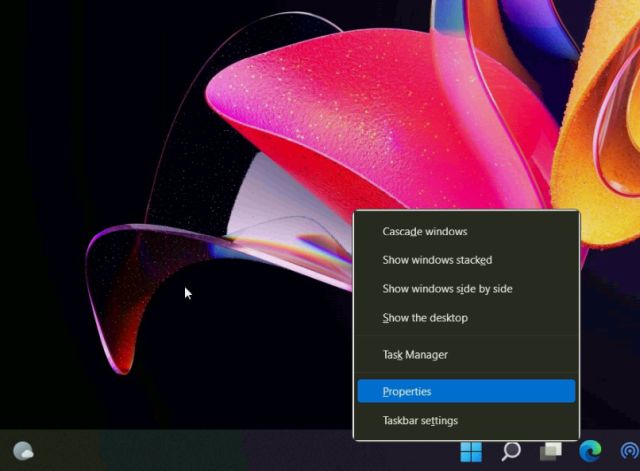
3. Sous les paramètres « Barre des tâches », changez le style en « Windows 11 » dans le volet de droite. Après cela, réglez le « Emplacement principal de la barre des tâches à l’écran » en haut ». Enfin, cliquez sur « Redémarrer l’explorateur de fichiers » dans le coin inférieur gauche.

4. Il déplacera le Barre des tâches vers le haut et la barre des tâches passera également au style Windows 11.

5. Si vous souhaitez désinstaller Explorer Patcher et restaurez la barre des tâches par défaut de Windows 11, passez à « À propos » et cliquez sur « Restaurer les paramètres par défaut ». Ensuite, suivez les instructions à l’écran et cliquez sur « Oui » dans les invites qui s’affichent.
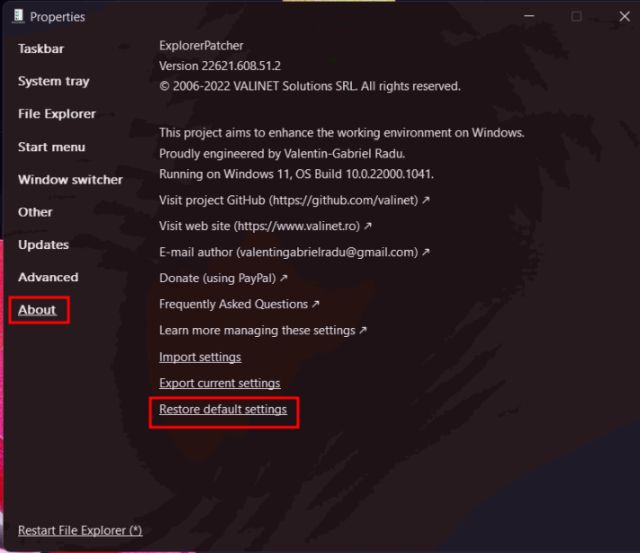
6. Après cela, ouvrez le Panneau de configuration et désinstallez le programme. L’écran deviendra vide pendant quelques secondes, puis tout apparaîtra automatiquement.
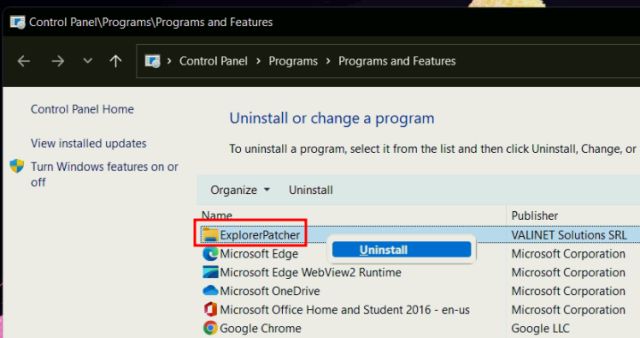
Déplacez la barre des tâches vers votre position préférée sur Windows 11
Ce sont donc les trois façons qui vous permettent de déplacer la barre des tâches vers le haut, la gauche ou n’importe quelle position de votre choix. Si vous utilisez fréquemment le registre, continuez et modifiez manuellement les valeurs pour ajuster l’alignement de la barre des tâches. Si vous souhaitez une solution simple, téléchargez l’application tierce que nous avons suggérée ci-dessus. Quoi qu’il en soit, tout cela vient de nous. Pour plus de hacks de registre de ce type sur Windows 11, rendez-vous sur notre article lié. Et si les icônes de la barre des tâches manquent sur votre PC Windows 11, nous avons également un tutoriel pour cela. Enfin, si vous avez des questions, faites-le nous savoir dans la section des commentaires ci-dessous.






