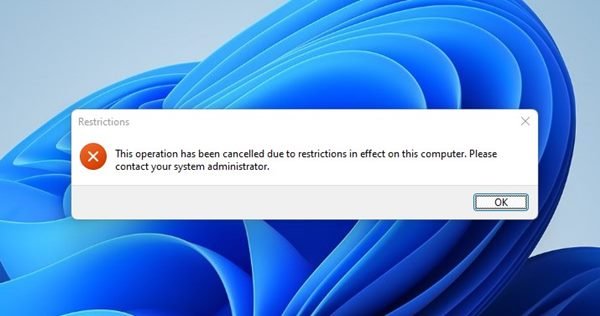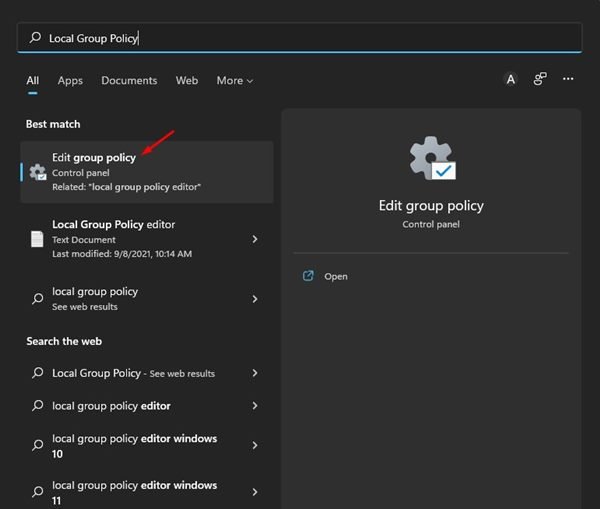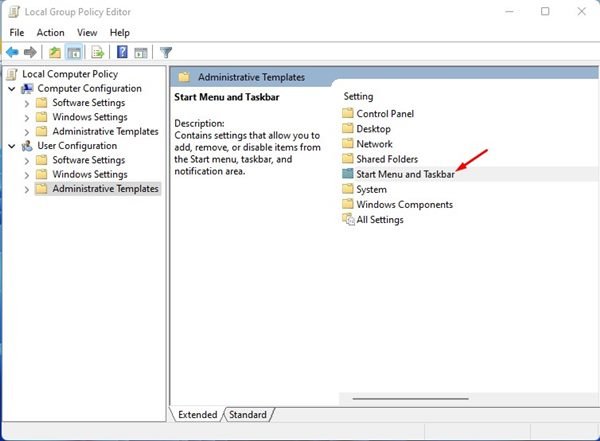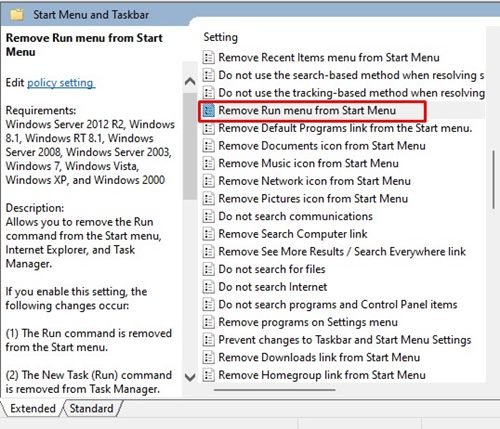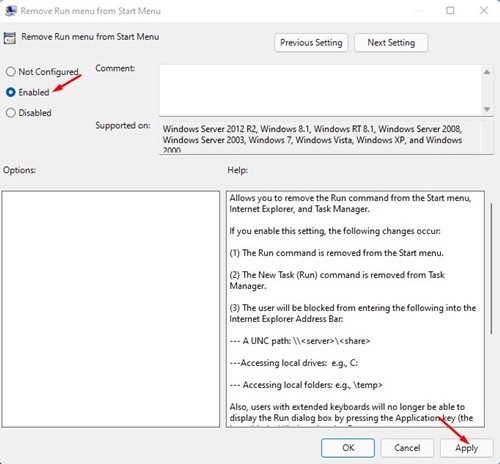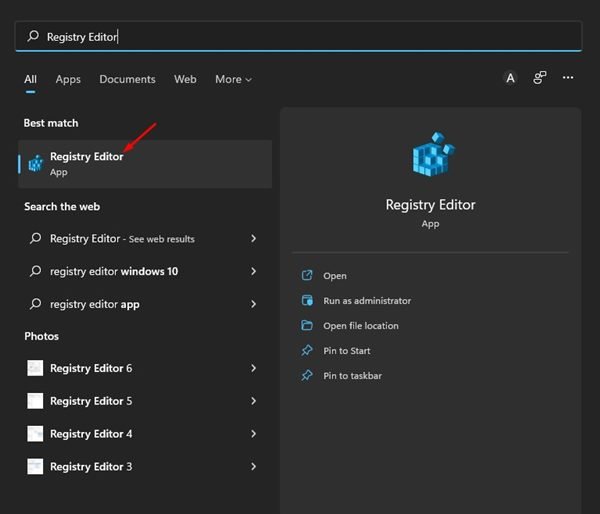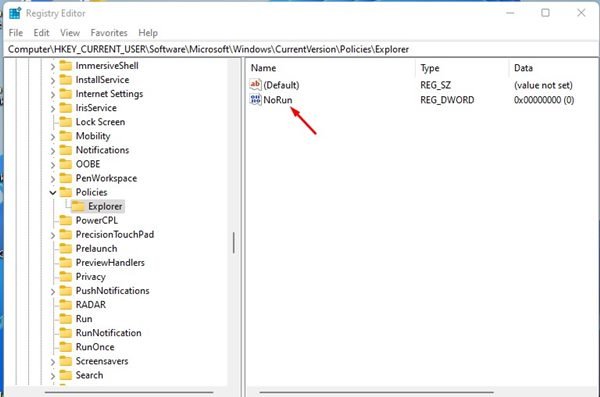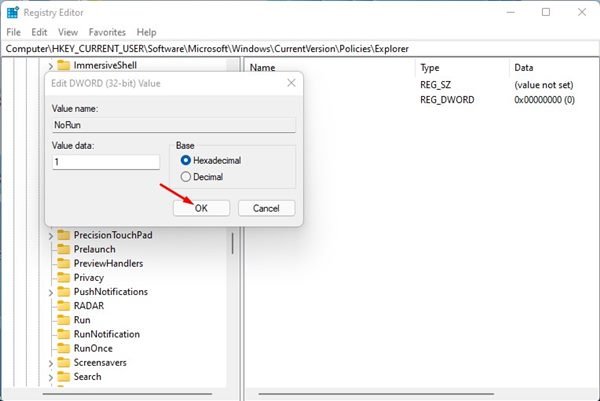Comme nous le savons tous, la commande RUN, ou la boîte de dialogue RUN, a toujours fait partie intégrante du système d’exploitation Windows. Il est disponible sur toutes les versions de Windows, y compris Windows 11. Avec la boîte de dialogue RUN, vous pouvez ouvrir directement les applications, les paramètres système, l’éditeur de registre, les éditeurs de stratégie de groupe locale, etc.
Étant donné que la commande RUN est principalement utilisée pour accéder aux fichiers et paramètres cachés du système d’exploitation, vous pouvez la bloquer pour des raisons de sécurité et de confidentialité. Par exemple, si vous partagez votre PC avec vos enfants, ils pourraient exécuter des commandes incorrectes via la boîte de dialogue RUN, ce qui entraînerait des problèmes.
Par conséquent, si vous utilisez rarement la commande RUN ou si vous partagez souvent votre PC avec d’autres utilisateurs, il est préférable de désactiver complètement la commande RUN. Sous Windows 11, il est assez facile d’empêcher la boîte RUN de s’exécuter. Pour cela, vous devez apporter quelques modifications à l’éditeur de registre ou à l’éditeur de stratégie de groupe local.
Étapes pour désactiver la commande RUN (Windows + R) dans Windows 11
Lorsque vous bloquez l’exécution de la commande RUN sur votre PC, vous verrez un message « Cette opération a été annulée en raison de restrictions en vigueur sur cet ordinateur. Veuillez contacter votre administrateur système » chaque fois que quelqu’un appuie sur le bouton Windows Key + R.
Désactiver la boîte de commande RUN via la stratégie de groupe locale
Par conséquent, si vous souhaitez désactiver la commande d’exécution dans Windows 11, vous lisez le bon guide. Dans cet article, nous partagerons un guide étape par étape sur la façon de désactiver la commande RUN dans Windows 11. Voyons.
1. Tout d’abord, ouvrez la recherche Windows 11 et tapez la stratégie de groupe locale. Ensuite, cliquez sur le Éditeur de stratégie de groupe locale de la liste.
2. Dans l’éditeur de stratégie de groupe local, accédez au Configuration utilisateur > Modèles d’administration > Menu Démarrer et barre des tâches.
3. Dans le volet de droite, recherchez et double-cliquez sur le Supprimer le menu Exécuter du menu Démarrer.
4. Sur l’écran suivant, sélectionnez Autorisé et cliquez sur le Appliquer bouton.
C’est ça! Vous avez terminé. Après avoir apporté les modifications ci-dessus, assurez-vous de redémarrer votre ordinateur. Cela désactivera la boîte de dialogue RUN sur votre ordinateur. Si vous souhaitez l’activer, sélectionnez Non configuré à l’étape et cliquez sur le bouton Appliquer.
Désactiver la boîte de commande RUN via le registre
Dans cette méthode, nous utiliserons l’éditeur de registre pour activer ou désactiver la boîte de commande Exécuter. Voici quelques-unes des étapes simples que vous devez suivre.
1. Tout d’abord, ouvrez la recherche Windows 11 et tapez dans le Registre. Ensuite, ouvrez le Éditeur de registre application de la liste.
2. Dans l’Éditeur du Registre, naviguer vers le chemin:
HKEY_CURRENT_USER\SOFTWARE\Microsoft\Windows\CurrentVersion\Policies\Explorer
3. Cliquez avec le bouton droit sur le dossier Explorer et sélectionnez Nouveau > DWORD (32 bits) Évaluer. Nommez la nouvelle valeur comme Pas d’exécution.
4. Double-cliquez sur le Pas d’exécution Clé, et dans le champ Données de la valeur, entrez 1. Une fois terminé, cliquez sur le D’accord bouton.
C’est ça! Vous avez terminé. Voici comment désactiver la commande Exécuter sous Windows 11.
Ce sont les deux meilleures méthodes pour désactiver la boîte de commande Exécuter sous Windows 11. J’espère que cet article vous a aidé ! S’il vous plaît partagez-le avec vos amis aussi. Si vous avez des doutes à ce sujet, faites-le nous savoir dans la zone de commentaires ci-dessous.