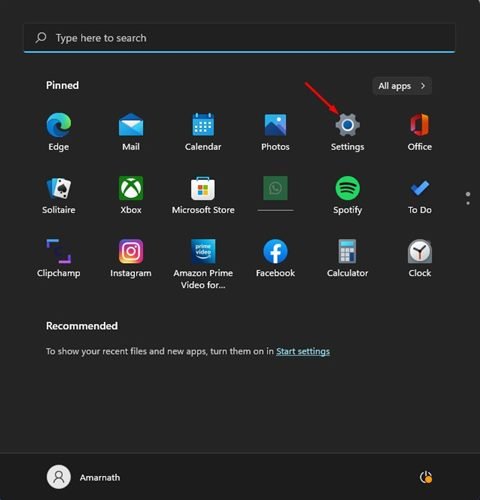Microsoft s’efforce depuis Windows 10 d’améliorer la sécurité de son système d’exploitation et a déjà introduit une suite de sécurité à part entière appelée Windows Security. Outre la sécurité Windows, Microsoft a également introduit de nombreuses autres fonctionnalités de sécurité telles que le déverrouillage facial, le verrouillage dynamique, etc.
Windows 11 a même une fonctionnalité qui verrouille automatiquement le PC une fois qu’il passe en mode veille. La fonctionnalité s’appelle Connexion après veille, et si vous activez cette fonctionnalité, vous verrez un écran de connexion chaque fois que votre PC sortira d’un mode veille.
La connexion après le sommeil est une excellente fonctionnalité de sécurité, principalement si les membres de votre famille utilisent votre PC. Cela garantit que l’utilisateur qui possède le PC est celui qui essaie d’y accéder. Cependant, si vous n’utilisez que le PC, la même fonctionnalité de sécurité peut devenir irritante.
Ainsi, si vous pensez que la fonction Connexion après veille n’est pas nécessaire sur votre PC, vous pouvez la désactiver facilement à partir de l’application Paramètres. Par conséquent, dans cet article, nous partagerons un guide étape par étape sur la désactivation rapide de la fonction de sécurité Connexion après veille dans Windows 11. Commençons.
Étapes pour désactiver la connexion après la veille dans Windows 11
La bonne chose à propos de ce didacticiel est que vous n’avez pas besoin de modifier le fichier de registre ou d’apporter des modifications à la stratégie de groupe locale pour désactiver cette fonctionnalité de sécurité. Vous devez apporter une seule modification à l’option de connexion pour désactiver la fonction de connexion après la mise en veille. Voici ce que vous devez faire.
1. Tout d’abord, cliquez sur le bouton Démarrer de Windows 11 et sélectionnez Réglages.
2. Dans l’application Paramètres, cliquez sur le Comptes option située dans le volet de gauche.
3. Dans le volet de droite, faites défiler vers le bas et cliquez sur le Options de connexion.
4. Sur l’écran Options de connexion, développez Paramètres additionnels section.
5. Ensuite, trouvez l’option ‘Si vous avez été absent, quand Windows devrait-il vous demander de vous reconnecter ?’
6. Pour désactiver la fonction de connexion après la mise en veille, ne sélectionnez jamais le menu déroulant « Si vous avez été absent quand devriez-vous .. »
C’est ça! Vous avez terminé. C’est ainsi que vous pouvez désactiver la fonction Connexion après veille sur Windows 11.
Donc, c’est tout sur la façon de désactiver facilement la fonction Connexion après veille dans Windows 11. Bien que la désactivation de la fonction soit facile, vous ne devez pas la désactiver si votre PC est utilisé par quelqu’un d’autre dans votre famille. Si vous souhaitez réactiver cette fonctionnalité, vous devez annuler vos modifications.