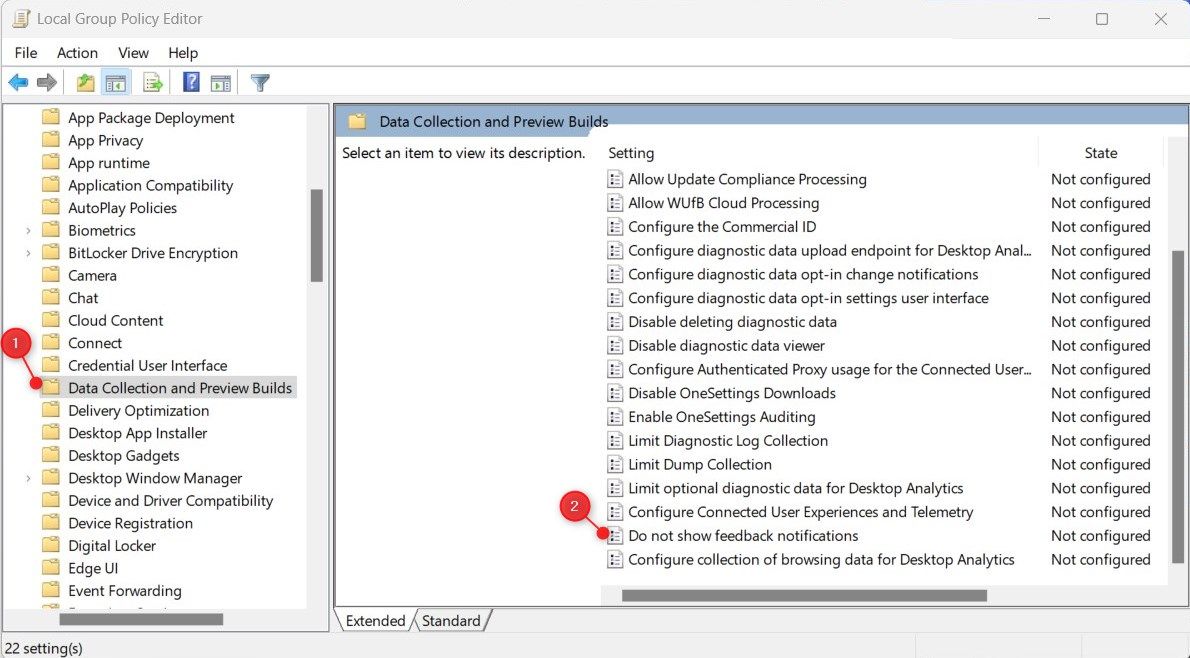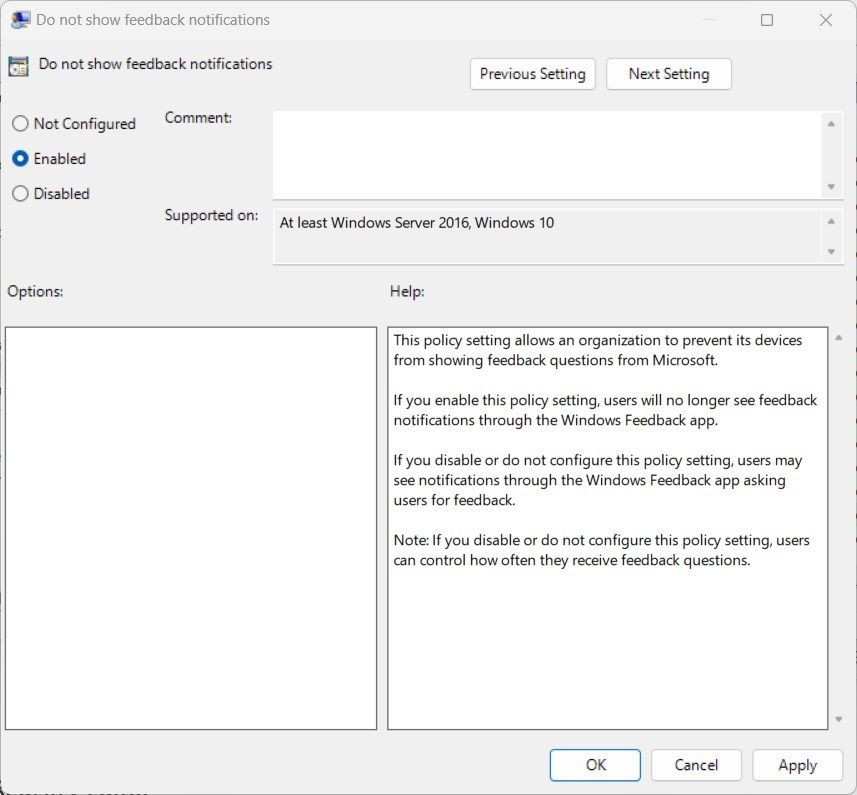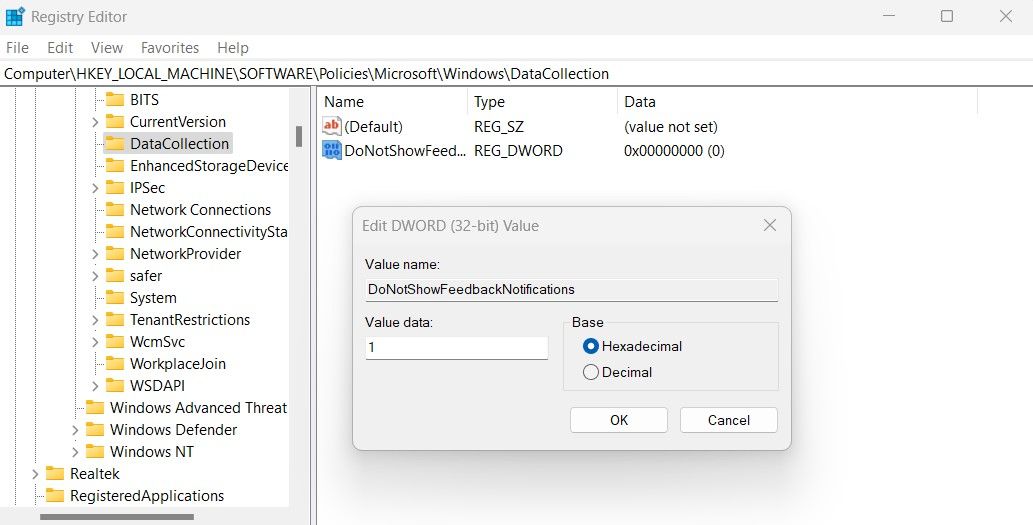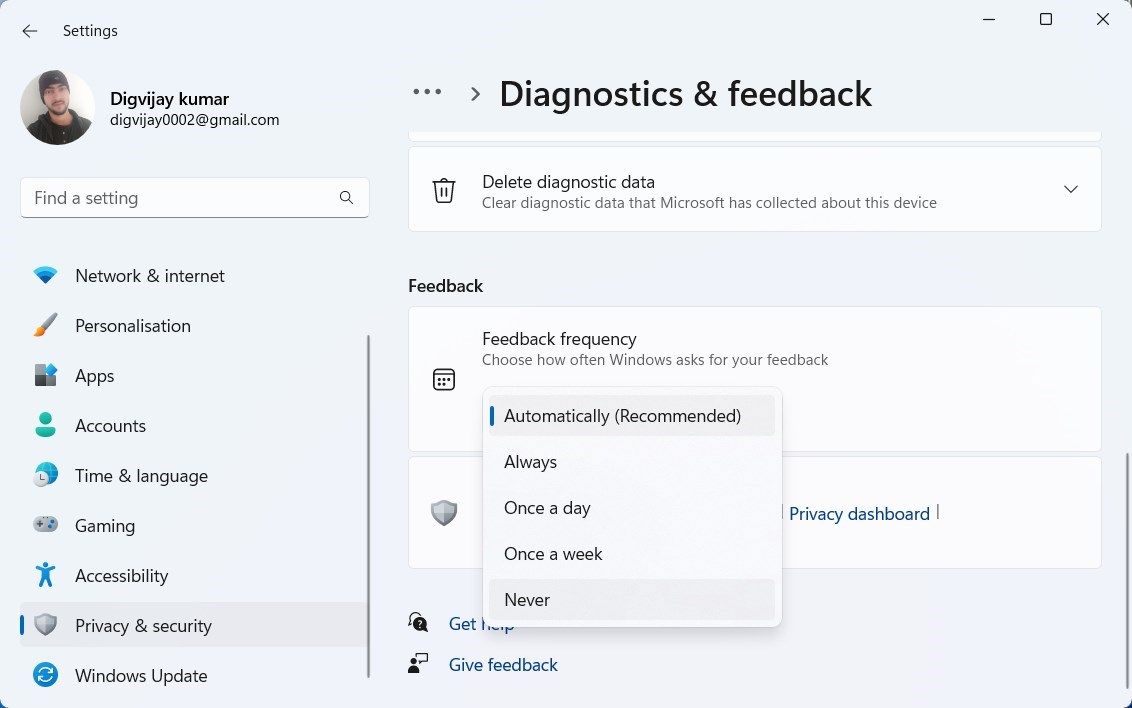Les appareils Windows offrent une fonctionnalité de notification de commentaires qui vous permet de fournir des commentaires à Microsoft sur le système d’exploitation. Bien qu’il s’agisse d’une fonctionnalité utile pour signaler des problèmes avec votre ordinateur, vous pourriez la trouver ennuyeuse et préférer ne pas l’avoir.
Si vous n’êtes pas intéressé par le programme de commentaires de Microsoft, vous pouvez facilement choisir de ne pas recevoir de notifications. Ce guide explique différentes manières de désactiver les notifications de commentaires dans Windows 10 et 11.
Comment désactiver les notifications de commentaires à l’aide de l’éditeur de stratégie de groupe
La notification de commentaires est un excellent moyen de rester au courant des commentaires des utilisateurs, mais peut également être un peu écrasante. Si vous souhaitez désactiver les notifications de commentaires, vous pouvez le faire à l’aide de la stratégie de groupe de l’éditeur local. Il s’agit d’un processus relativement simple et ne prend que quelques minutes.
Avant de commencer, vous devez garder à l’esprit que l’outil ne fonctionne qu’avec les éditions Windows 11 Professionnel et Entreprise. Par conséquent, vous n’aurez pas accès à l’éditeur de stratégie de groupe locale si vous utilisez l’édition Windows Home. Pour continuer dans un tel cas, vous devez d’abord activer l’éditeur de stratégie de groupe dans Windows Home. Si cela vous semble trop compliqué, vous pouvez ignorer le processus et passer au suivant.
Pour désactiver les notifications de commentaires à l’aide de l’éditeur de stratégie de groupe local, suivez les étapes ci-dessous :
- appuyez sur la Gagner + R raccourci clavier pour ouvrir la boîte de dialogue Exécuter la commande.
- Tapez « gpedit.msc » dans la zone de recherche et appuyez sur le Entrer clé pour lancer l’éditeur de stratégie de groupe local.
- Lorsque vous êtes dans la fenêtre de l’éditeur de stratégie de groupe, accédez au chemin suivant :
Computer Configuration > Administrative Templates > Windows Components > Data Collection and Preview Builds - Sélectionnez le Collecte de données et versions d’aperçu dossier dans le volet de gauche, puis double-cliquez sur le Ne pas afficher les notifications de commentaires option.
- Sélectionnez le Activé bouton radio dans la boîte de dialogue qui s’affiche.
- Après avoir apporté vos modifications, cliquez sur Appliquer et D’ACCORD pour les sauver.
Une fois que vous avez terminé les étapes ci-dessus, redémarrez votre ordinateur pour vous assurer que les modifications ont pris effet. En désactivant cette fonctionnalité, vous ne recevrez plus de notifications de commentaires sur votre Windows 11.
Comment désactiver les notifications de commentaires via l’éditeur de registre
Une autre méthode de désactivation de la notification de commentaires dans Windows 11 consiste à modifier le registre Windows. Le processus est relativement simple, mais vous devez suivre attentivement les instructions. Il est important de noter que vous risquez de causer de graves dommages à votre ordinateur si vous n’êtes pas familiarisé avec la modification du registre. Si vous ne savez pas grand-chose sur ces choses, il serait préférable de laisser cette étape à un professionnel.
Si vous optez pour cette méthode, vous devez sauvegarder votre registre en cas de problème. Suivez ces étapes pour désactiver les notifications de commentaires :
- Cliquez avec le bouton droit sur le menu Démarrer et sélectionnez Exécuter dans le menu utilisateur avec pouvoir. Cela ouvrira la boîte de dialogue Exécuter la commande.
- Tapez « regedit » dans le champ de recherche de la boîte de dialogue Exécuter la commande et cliquez sur OK.
- Lorsqu’une boîte de dialogue UAC apparaît, sélectionnez Oui pour confirmer votre action.
- Dans la fenêtre de l’Éditeur du Registre, accédez à l’emplacement suivant :
Computer\HKEY_LOCAL_MACHINE\SOFTWARE\Policies\Microsoft\Windows\DataCollection - S’il n’y a pas de Clé DataCollection, vous devrez le créer. Pour cela, faites un clic droit sur les fenêtres et sélectionnez Nouveau > Clé.
- Après cela, tapez « DataCollection » dans le champ du nom de fichier et appuyez sur Entrer pour le sauver.
- Allez maintenant dans le volet de droite et faites un clic droit dans la zone vide.
- Alors choisi Nouveau > Valeur DWORD (32 bits) depuis le menu contextuel.
- Une fois que vous avez créé la clé DWORD, nommez-la Ne pas afficher les notifications de commentaires et appuyez sur Entrer pour le sauver.
- Double-cliquez sur la clé DWORD que vous venez de créer et une fenêtre contextuelle apparaîtra.
- Attribuer 1 aux données de valeur et choisissez Hexadécimal comme socle.
- Après avoir apporté ces modifications, cliquez sur D’ACCORD pour les sauver.
Une fois les étapes ci-dessus terminées, quittez l’Éditeur du Registre et redémarrez l’ordinateur. La prochaine fois que vous démarrerez votre PC, vous ne verrez pas la notification de commentaires.
Comment désactiver les commentaires à l’aide des paramètres Windows
Si vous en avez assez d’être constamment bombardé de notifications de commentaires, vous pouvez définir la fréquence des commentaires sur jamais dans les paramètres Windows. Vous pouvez également trouver cette solution utile si vous n’êtes pas familiarisé avec la modification du registre et que vous utilisez l’édition Windows Home.
Voici les étapes à suivre pour désactiver la fréquence de rétroaction:
- Ouvrez les paramètres système de Windows. Pour accéder au menu Paramètres, cliquez avec le bouton droit sur Démarrer, sélectionnez Réglages ou appuyez sur les fenêtres + je pour y accéder directement.
- Sur le côté gauche de l’application Paramètres, cliquez sur le Confidentialité et sécurité languette.
- Naviguez vers le Autorisations Windows section sur la droite, puis cliquez sur Diagnostic & retour d’expérience.
- Sur la page suivante, allez à la Retour d’information section.
- Enfin, cliquez sur le menu déroulant à côté de Fréquence de rétroaction et choisissez Jamais.
C’est tout ce qu’il faut! Désormais, vous ne recevrez plus de notifications de commentaires de Windows.
Si vous préférez utiliser l’interface utilisateur en mode caractère pour effectuer des tâches, vous pouvez désactiver le hub de commentaires à l’aide de Windows PowerShell dans Windows 11.
Pour désactiver la fonctionnalité de hub de commentaires, procédez comme suit.
- Clique sur le Commencer menu et tapez « PowerShell ».
- Sélectionner Exécuter en tant qu’administrateur du volet de droite.
- Lorsque UAC apparaît à l’écran, cliquez sur Oui continuer.
- Une fois dans la fenêtre PowerShell, copiez et collez la commande ci-dessous :
reg add "HKCU\SOFTWARE\Microsoft\Siuf\Rules" /v "NumberOfSIUFInPeriod" /t "REG_DWORD" /d "0" /f reg delete "HKCU\SOFTWARE\Microsoft\Siuf\Rules" /v "PeriodInNanoSeconds" /f - Chaque fois que vous tapez une commande, appuyez sur Entrée.
Après avoir exécuté la commande, redémarrez votre ordinateur. Désormais, vous ne recevrez plus de notifications de commentaires sur Windows 11.
La fonctionnalité de notification de commentaires est maintenant désactivée
Bien qu’il s’agisse d’un excellent outil pour aider Microsoft à identifier et à résoudre les problèmes, il peut ne pas convenir à tout le monde. Peut-être que vous ne voulez pas être bombardé de notifications de commentaires en raison de leur nature ennuyeuse. Quelle que soit votre raison, vous pouvez désactiver les notifications de commentaires dans Windows 11 à l’aide de l’Éditeur du Registre, de la stratégie de groupe et des paramètres Windows. Choisissez la méthode qui vous convient le mieux et désactivez les notifications de commentaires de Windows.