Les appareils Windows ont une variété de notifications système et d’application (parfois appelées à tort fenêtres contextuelles de programme) qui vous avertissent des événements qui se produisent en temps réel. Qu’il s’agisse d’appels VoIP entrants, de rappels de calendrier Outlook ou d’invites fréquentes pour une mise à jour de la version de Windows, ils peuvent tous sembler tout aussi urgents.
Cependant, ce n’est pas toujours le cas; et même si c’était le cas, toute action de l’utilisateur requise de votre part peut facilement attendre un peu plus longtemps. Les notifications peuvent être particulièrement gênantes lorsque vous travaillez dur ou que vous profitez de votre jeu ou de votre émission de télévision préférée.
Pour empêcher ces alertes d’être intrusives, nous vous recommandons de les désactiver, de les masquer temporairement ou d’activer uniquement les plus importantes. Nous allons vous montrer comment désactiver les notifications d’ordinateur sous Windows.
Comment désactiver définitivement les notifications
Lorsque vous devez vraiment vous concentrer, vous devez savoir comment désactiver toutes les notifications sur votre ordinateur. Ce type de mise en sourdine est contrôlé par un centre de notifications.
- Ouvrez l’option de menu « Paramètres des notifications et des actions » dans le champ de recherche. Dans Windows 11, vous pouvez également y accéder à partir de l’icône Paramètres sous « Système -> Notifications ». Pour Windows 10, l’option correspondante est « Système -> Notifications et actions ».
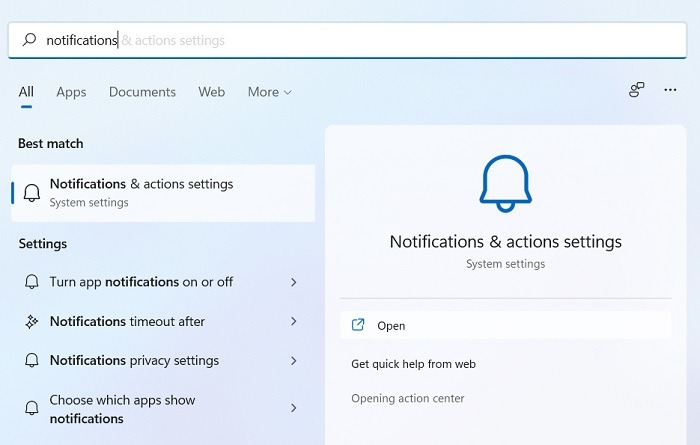
- Une fois que la fenêtre des préférences de notification est visible, désactivez la touche bascule « Notifications » ; il est activé par défaut. Cela désactive toutes les notifications des applications et des autres expéditeurs, ce qui signifie que vous n’avez pas à les traiter un par un. Remarquez comment les commutateurs à bascule à côté des applications individuelles apparaissent grisés.
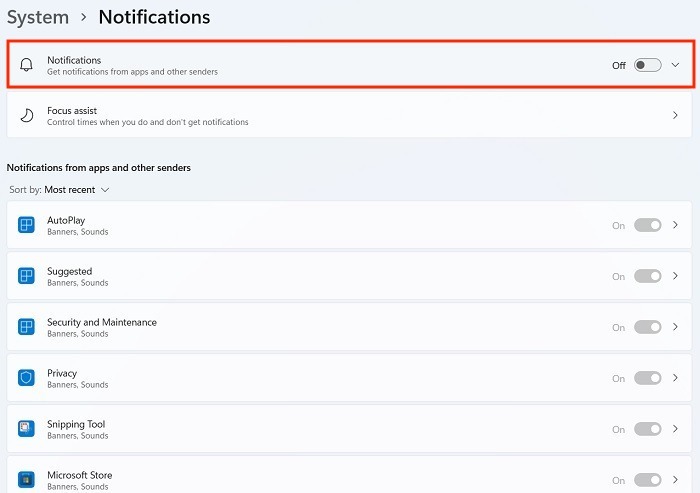
- Pour désactiver complètement les notifications de Windows 11, décochez les cases « Offrir des suggestions sur la façon dont je peux configurer mon appareil » et « Obtenir des conseils et des suggestions lorsque j’utilise Windows ».
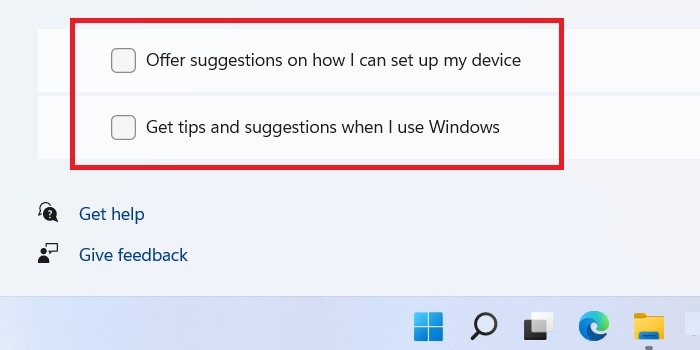
Pour vous assurer que le paramètre d’assistance à la mise au point n’interfère pas avec votre désactivation permanente et totale des notifications système, maintenez-le désactivé.
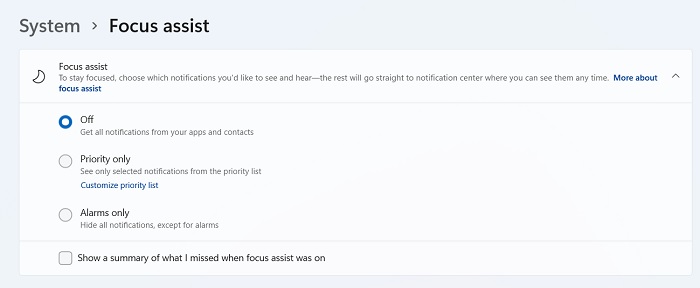
Windows 10 dispose d’un mécanisme similaire pour désactiver toutes les notifications, à une exception près : l’emplacement du menu et la formulation des options pertinentes (y compris l’assistance à la mise au point) diffèrent légèrement par rapport à Windows 11.
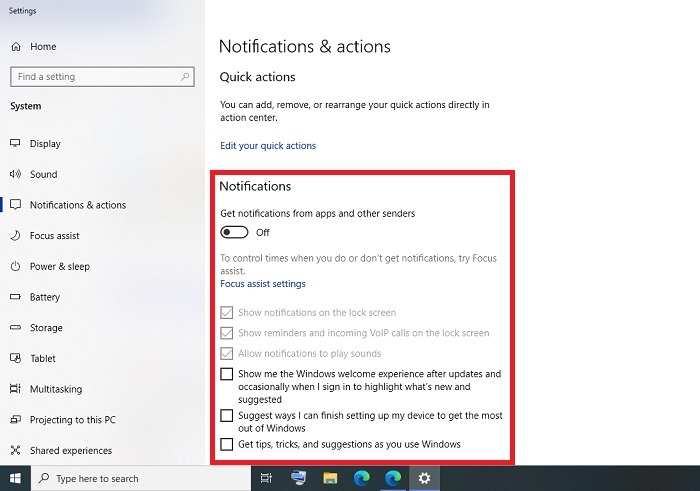
Comment ignorer les notifications
Au lieu de désactiver toutes les alertes et fenêtres contextuelles Windows, il peut être beaucoup plus pratique de rejeter discrètement les notifications sur l’arrière-plan du bureau. Il existe deux façons de procéder : en utilisant le Centre d’action et via un délai de notification.
Utiliser le raccourci clavier Gagner + UN pour ouvrir le Centre d’action. S’il a des notifications, vous verrez un contour blanc autour d’eux. Appuyez simplement sur le Suppr touche pour supprimer les notifications.
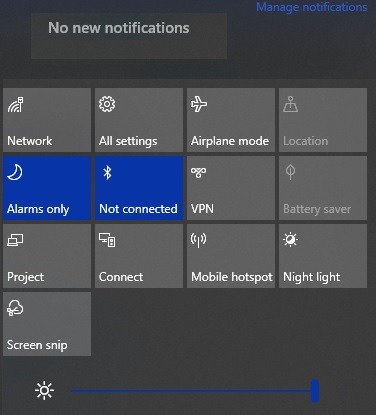
Vous pouvez également rejeter les notifications en réglant une minuterie. Dans Windows 11, recherchez une option appelée « Délai d’expiration des notifications après » dans les paramètres système.
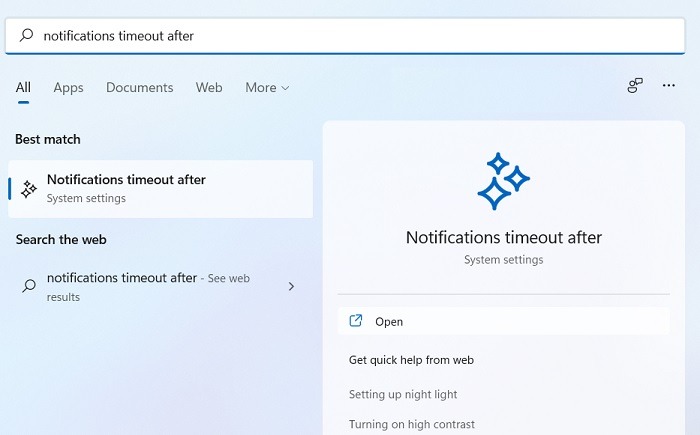
L’option de minuterie est disponible sous « Accessibilité -> Effets visuels ».
Dans le menu déroulant « Ignorer les notifications après ce laps de temps », choisissez la durée pendant laquelle vous souhaitez autoriser une notification à rester sur votre écran. Il peut s’écouler jusqu’à cinq secondes avant que la notification ne soit automatiquement rejetée.
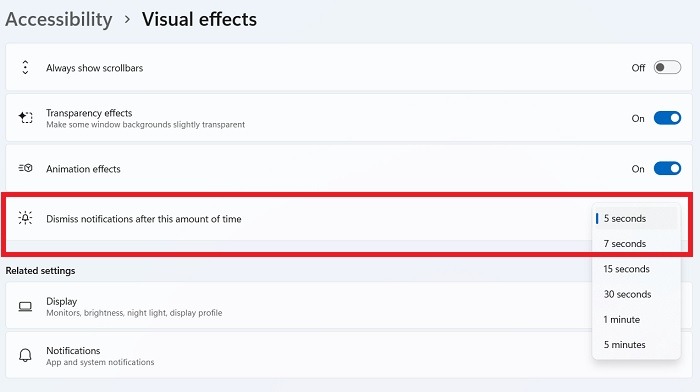
Bien que Windows 10 n’ait pas de bouton de délai d’expiration des notifications, vous pouvez définir une minuterie manuellement à partir de l’Éditeur du Registre.
- Ouvrez l’Éditeur du Registre avec le raccourci clavier Gagner + R.
- Recherchez le chemin suivant :
Computer\HKEY_CURRENT_USER\Control Panel\Accessibility
- Double-cliquez sur le composant DWORD « Message Duration » dans le panneau de droite. Cela ouvre une nouvelle fenêtre d’édition contextuelle.
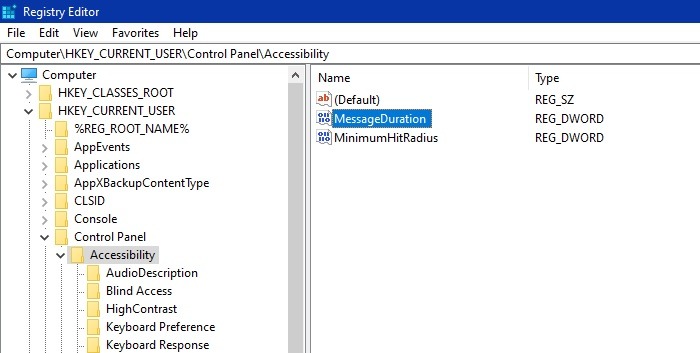
- Modifiez la base de données de valeurs DWORD (32 bits) de l’hexadécimal par défaut en décimal. Vous pouvez maintenant définir des données de valeur sur un minimum de 5 secondes.
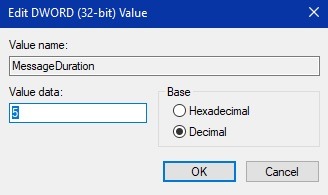
Comment désactiver les notifications d’applications spécifiques
Si vous souhaitez désactiver les notifications pour certaines applications tout en les conservant pour les autres, il est possible de le faire. Pour désactiver les notifications d’applications spécifiques sous Windows :
- Accédez à « Choisir les applications qui affichent les notifications » dans le champ de recherche. Sous Windows 11, vous pouvez également accéder au menu depuis « Système -> Notifications » et sous Windows 10 depuis « Système -> Notifications et actions ».
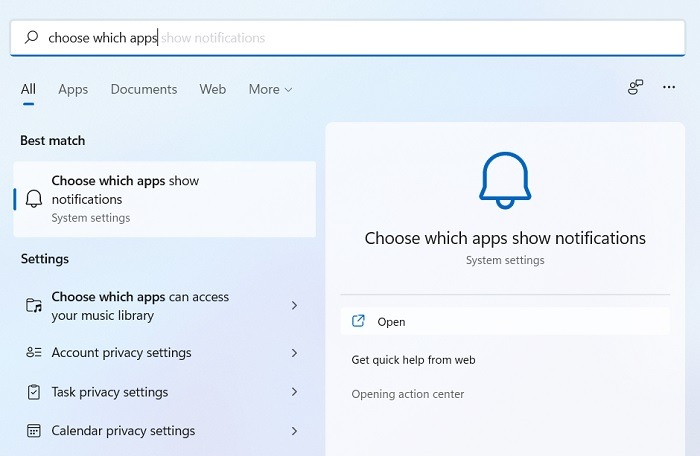
- Choisissez n’importe quelle application pour laquelle vous souhaitez désactiver les notifications et désactivez l’application spécifique. Dans l’exemple suivant, nous choisissons Microsoft Store.
- Cliquez sur le bouton fléché à côté de l’interrupteur à bascule pour des paramètres plus précis. Bien sûr, il est préférable d’ignorer la personnalisation car il y a tellement d’autres applications à gérer.
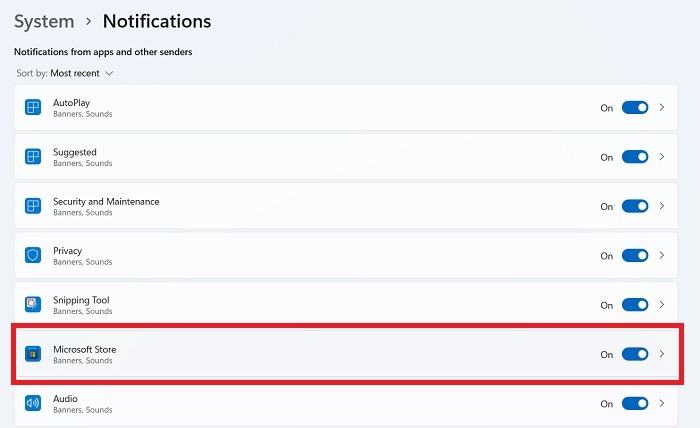
Comment masquer temporairement les notifications avec Focus Assist
Pour bénéficier des avantages des notifications de l’ordinateur sans qu’elles soient trop intrusives, nous vous recommandons d’activer l’assistant Windows Focus, une fonctionnalité avancée pour les utilisateurs expérimentés accessible depuis la barre d’état système de Windows. Il peut minimiser les distractions en masquant temporairement les notifications avec une « règle automatique ».
- Ouvrez « Règles automatiques d’assistance à la mise au point » dans le champ de recherche. Dans Windows 11, vous pouvez accéder à l’option sous « Système ». Pour Windows 10, recherchez l’option sous « Paramètres ».
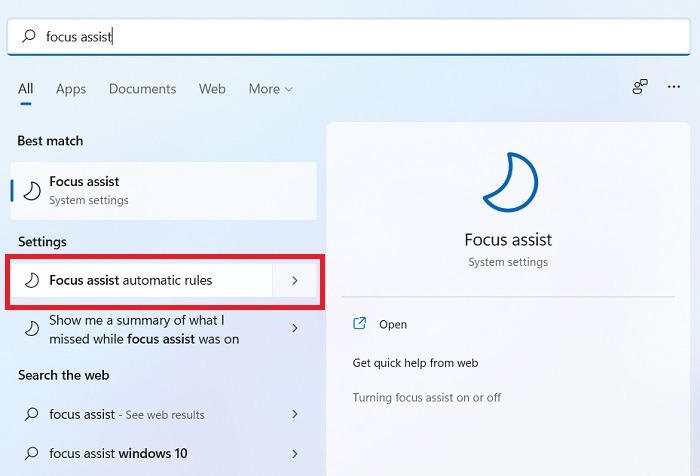
- Dans la section Règles automatiques sous Assistance à la mise au point, désactivez l’interrupteur à bascule pour les options dont vous n’avez pas besoin. (Pour des paramètres plus précis, cliquez sur le bouton fléché à côté de chaque règle automatique.)
Par exemple, si vous définissez des heures calmes pour la nuit, vous ne serez dérangé par rien d’autre que les messages prioritaires.
De même, vous pouvez limiter toutes les notifications à « Alarmes uniquement », par exemple, lorsque vous jouez à un jeu. Cette option est également utile lorsque vous utilisez une application en mode plein écran (par exemple, lorsque vous regardez Netflix/YouTube dans un navigateur Web).
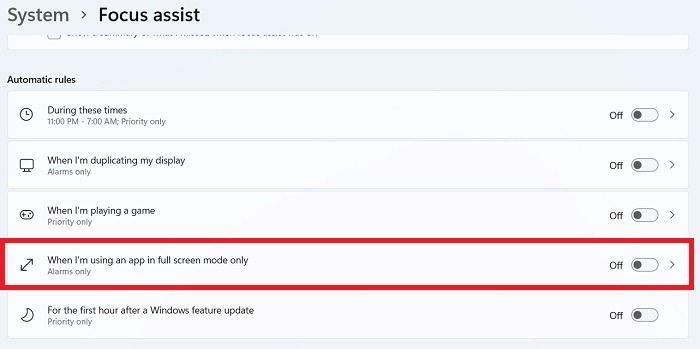
Si vous souhaitez définir des règles pour les types de notifications que vous recevez, faites défiler jusqu’à la section « Aide à la mise au point » et sélectionnez le bouton radio « Priorité uniquement » ou « Alarmes uniquement » selon le cas. (Par défaut, le bouton radio est réglé sur « Désactivé ».)
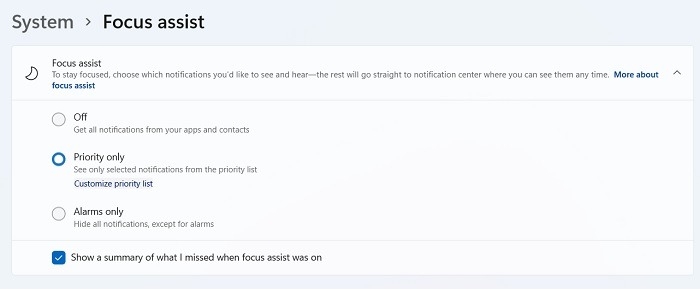
L’option « Priorité uniquement » vous permet de recevoir des notifications pour les contacts et applications importants tout en faisant taire le reste. Cliquez sur le lien « Personnaliser la liste des priorités » sous cette option pour configurer l’inclusion ou non des notifications pour la VoIP, des rappels (quelle que soit l’application utilisée) et des contacts épinglés de la barre des tâches.
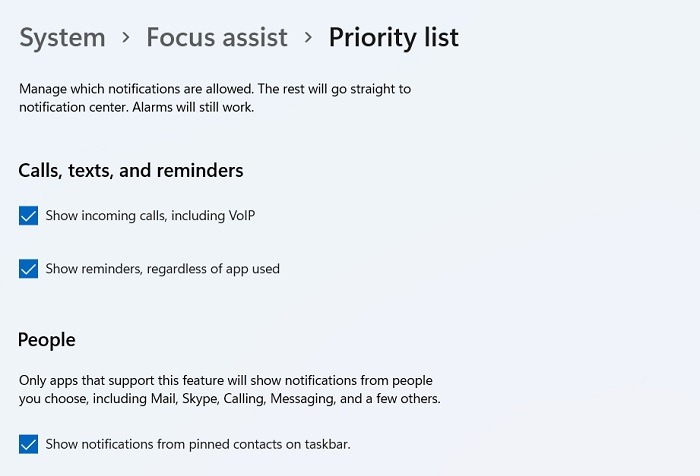
Enfin, accédez à la liste des applications sous Liste prioritaire. Ici, vous pouvez ajouter/supprimer des applications selon que vous souhaitez qu’elles envoient des notifications en priorité.
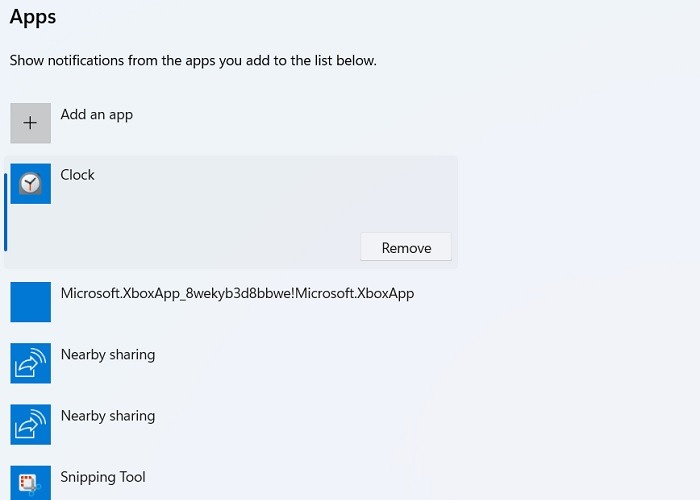
Questions fréquemment posées
1. Comment afficher l’historique des notifications dans Windows ?
Toutes les anciennes notifications Windows sont stockées dans un format de base de données (.db). Affichez-les sur « C: -> Utilisateurs -> Nom d’utilisateur -> AppData -> Local -> Microsoft -> Windows -> Notifications ». Pour ouvrir ce fichier DB, utilisez une application comme Visionneuse de pouces disponible sur GitHub.
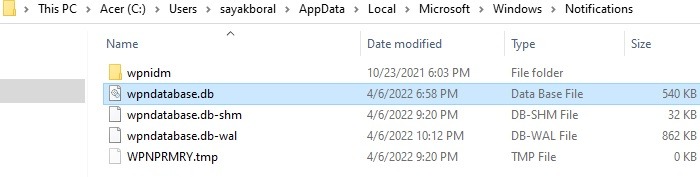
2. Comment désactiver les notifications de l’écran de verrouillage Windows ?
Dans Windows 11, les notifications de l’écran de verrouillage peuvent être facilement désactivées depuis « Système -> Notifications ». Décochez la case « Afficher les notifications sur l’écran de verrouillage » sous Notifications. Si nécessaire, désactivez les rappels et les appels VoIP entrants sur l’écran de verrouillage à partir du même emplacement. Dans Windows 10, ces options s’affichent sous « Système -> Notifications et actions ».
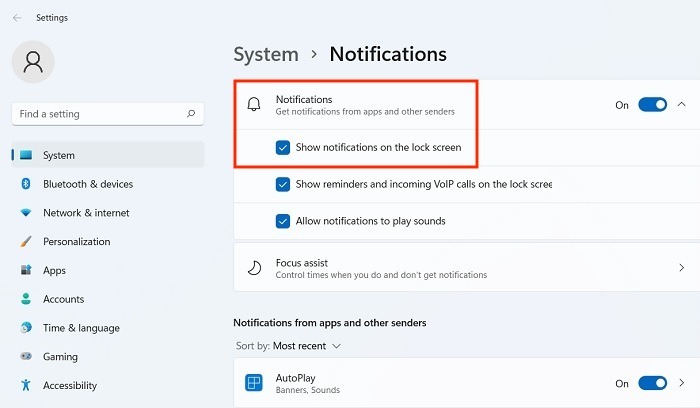
3. Comment désactiver les sons des notifications Windows ?
Les sons des notifications Windows peuvent être désactivés depuis « Système -> Notifications » dans Windows 11 et « Système -> Notifications et actions » dans Windows 10. Cependant, cela n’affecte que les sons de l’application, mais pas les messages d’avertissement soudains. Pour désactiver les sons de notification pour les alertes système générales :
- Ouvrez le Panneau de configuration et sous « Matériel et audio », cliquez sur le menu « Son ». Cela ouvre une nouvelle fenêtre contextuelle.
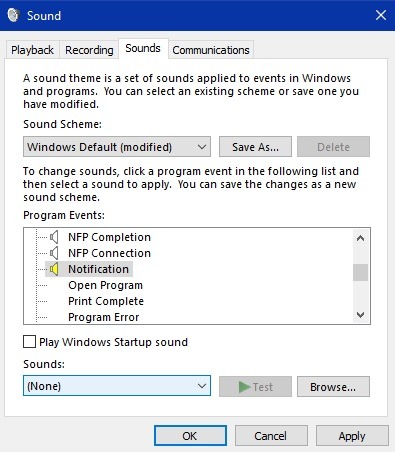
- Allez dans l’onglet « Sons » et sous le schéma sonore Windows actif, faites défiler vers le bas et sélectionnez « Notification » sous Événements du programme.
- Allez maintenant dans la liste déroulante « Sons » ci-dessous et définissez-la sur « Aucun ». Cliquez sur « Appliquer » pour enregistrer les modifications.






