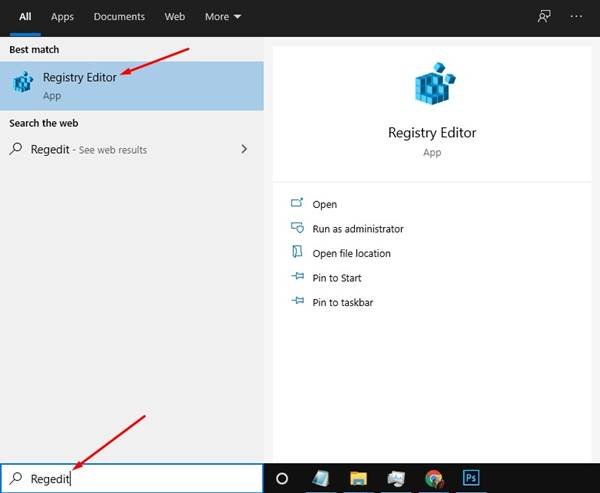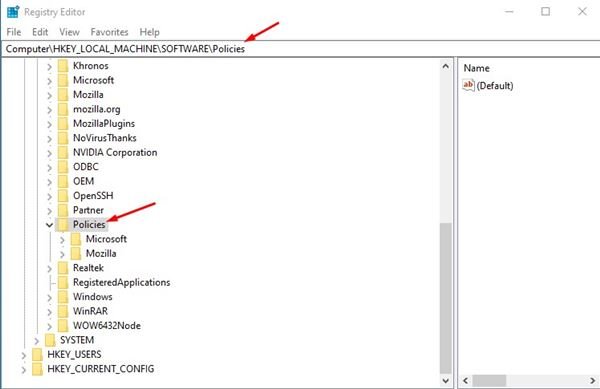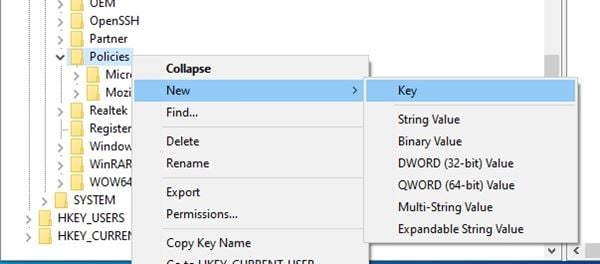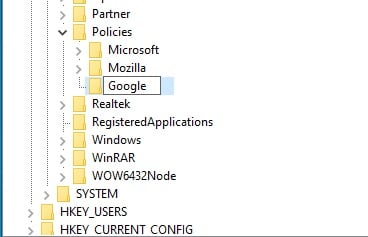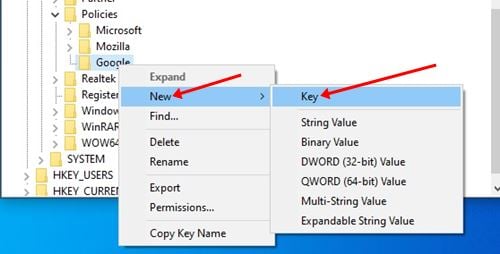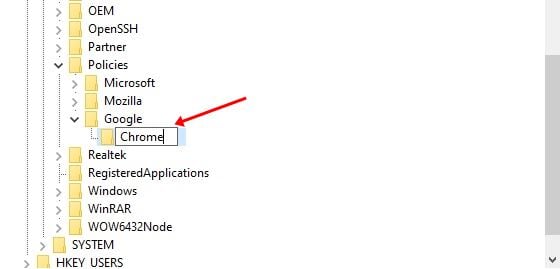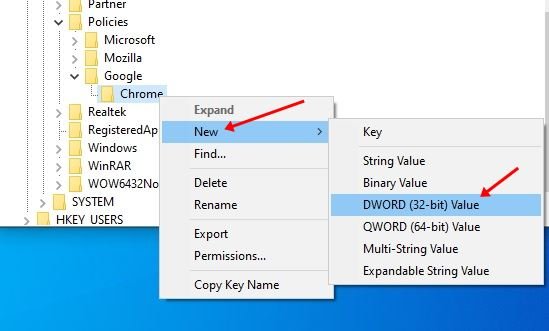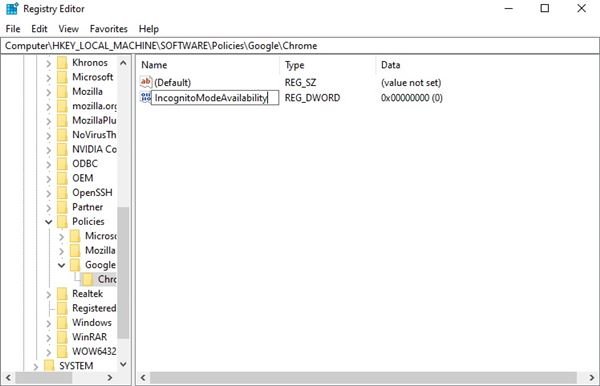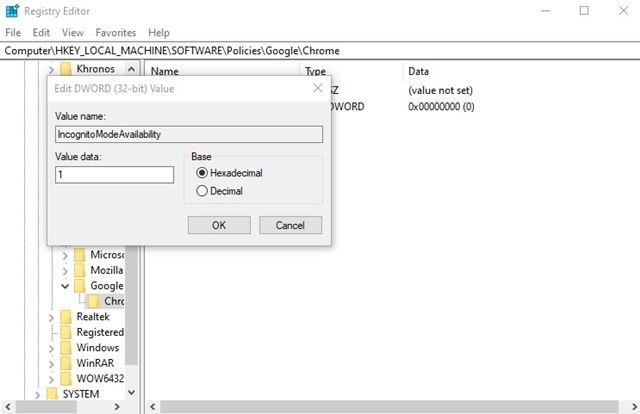Dans ce guide, nous allons vous expliquer comment désactiver le mode navigation privée sur Google Chrome. Admettons que Google Chrome est l’application de navigateur Web la plus utilisée. Le navigateur Web est disponible pour Windows, macOS, Linux, Android et iOS. Comparé à d’autres navigateurs Web, Google Chrome a plus de fonctionnalités et d’options. Si vous utiliser Google Chrome depuis un certain temps, vous savez peut-être que le navigateur Web a quelque chose appelé mode navigation privée. Le mode navigation privée dans Chrome est la mise en œuvre par Google d’un navigateur privé.
L’activation du mode navigation privée est très simple: ouvrer le navigateur, cliquer sur les trois points et sélectionner Nouvelle fenêtre de navigation privée. Chrome n’enregistrera pas votre historique de navigation, les cookies, les données de site et les informations saisies dans les formulaires en mode navigation privée.
Eh bien, le mode navigation privée est une fonctionnalité utile. Néanmoins, cela peut inquiéter les parents car cela pourrait permettre aux enfants de voir du contenu inapproprié sur Internet, comme du contenu pour adultes, du contenu restreint, etc. Donc, si vous avez des enfants à la maison, il est préférable de désactiver complètement le mode Incognito.
Étapes pour désactiver le mode de navigation privée dans le navigateur Google Chrome
Étant donné que Google Chrome n’offre aucune option directe pour désactiver le mode de navigation privée, nous devons apporter quelques modifications au fichier de registre Windows. Suivez quelques étapes simples ci-dessous pour désactiver le mode navigation privée sur un ordinateur Windows 10.
Étape 1. Tout d’abord, ouvrer le menu Démarrer de votre PC et rechercher regedit.
Étape 2. Ouvrer l’application de l’éditeur de registre dans la liste.
Étape 3. Dans l’éditeur de registre, accéder au chemin: HKEY_LOCAL_MACHINE > SOFTWARE > Policies.
Étape 4. Maintenant, faites un clic droit sur les politiques et sélectionner Nouveau > Clé.
Étape 5. Nommer la nouvelle clé Google.
Étape 6. Faites un clic droit sur la clé Google et sélectionner Nouveau > Clé.
Étape 7. Nommer la nouvelle clé Chrome.
Étape 8. Cliquer avec le bouton droit sur la clé Chrome et sélectionner Nouveau > Valeur DWORD 32 bits.
Étape 9. Nommer la vallée IncognitoModeAvailability.
Étape 10. Double-cliquer sur IncognitoModeAvailability. Une boîte apparaîtra, là, vous devez définir les données de valeur sur 1 et appuyer sur le bouton Ok.
Étape 11. Redémarrez maintenant le navigateur Chrome. Après le redémarrage, vous n’obtiendrez pas le bouton Nouvelle fenêtre de navigation privée sur le navigateur.
C’est ça! Vous avez terminé. Pour annuler les modifications, supprimer les clés Google et Chrome que vous avez créées aux étapes 4 et 7.
Donc, cet article explique comment désactiver le mode de navigation privée dans le navigateur Chrome. J’espère que cet article vous a aidé! Merci de le partager également avec vos amis. Si vous avez des doutes à ce sujet, faites-le nous savoir dans la zone de commentaire ci-dessous.