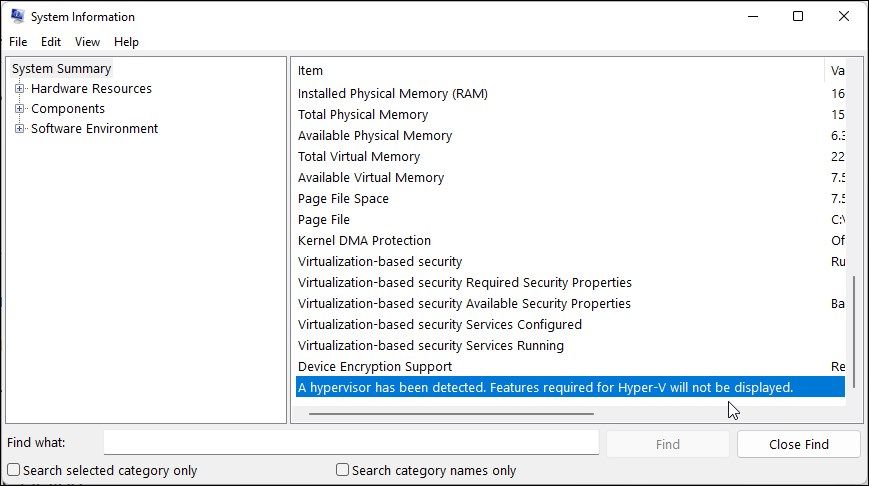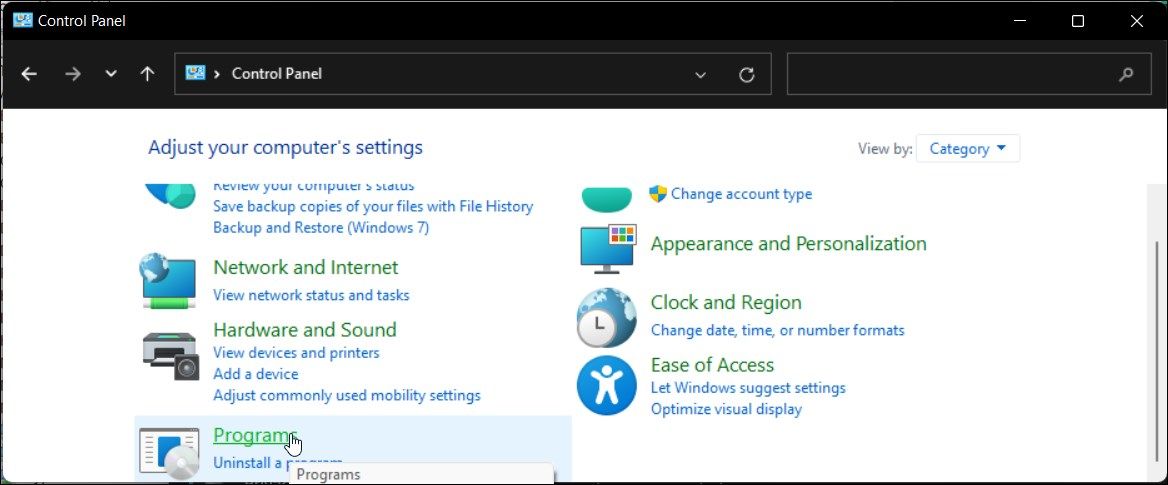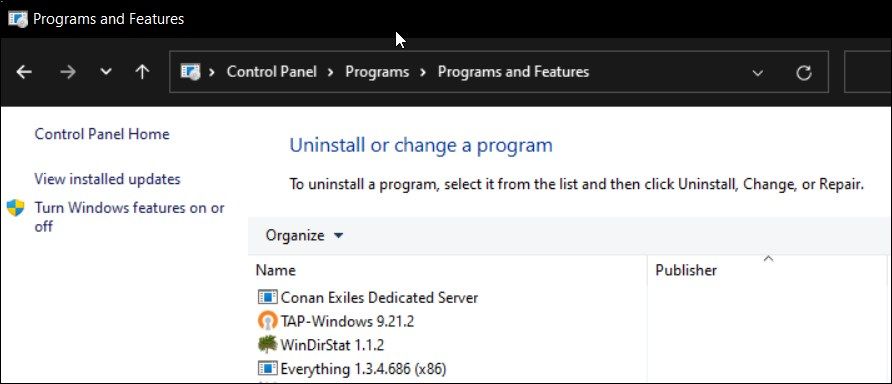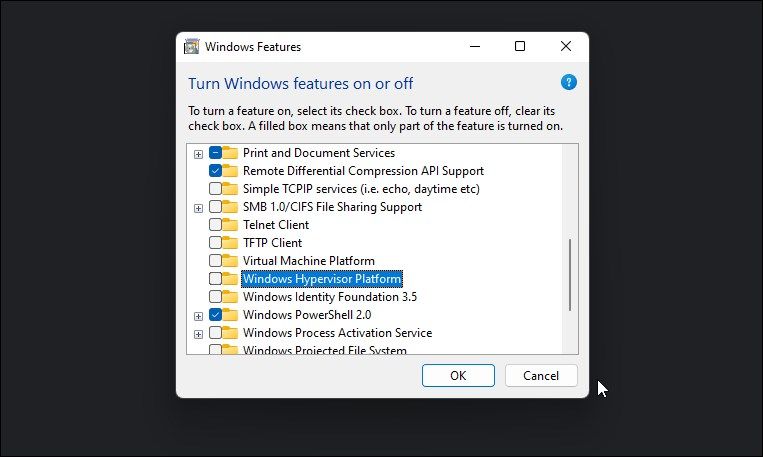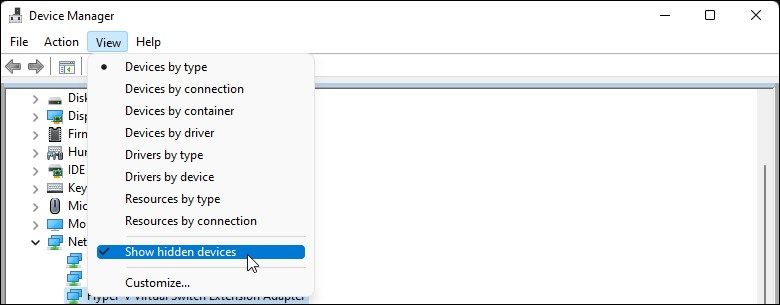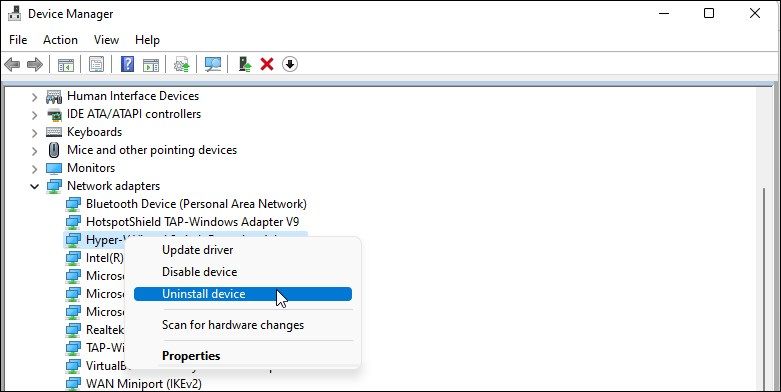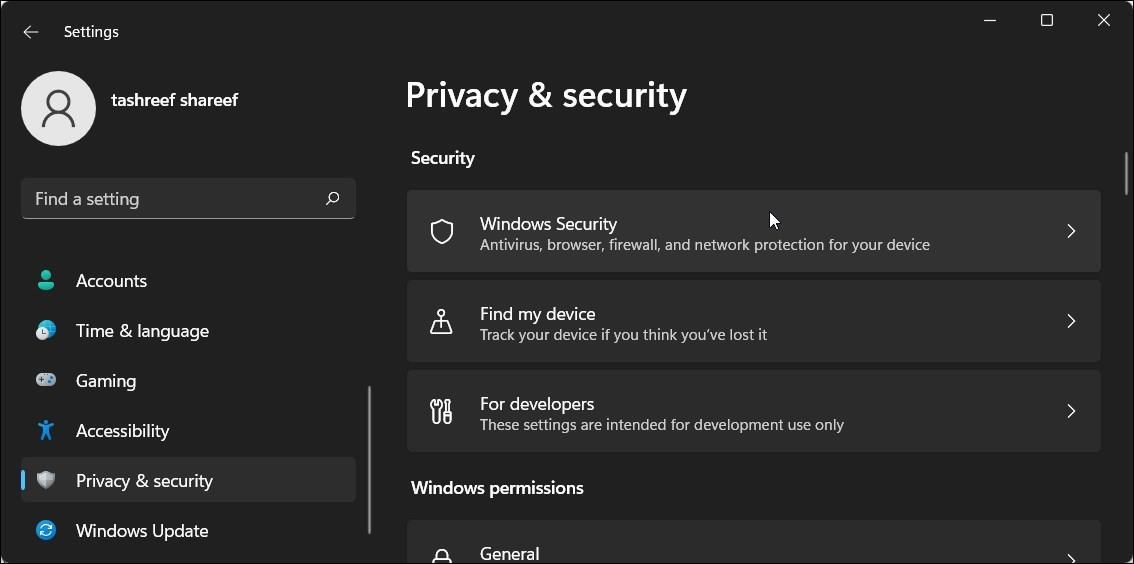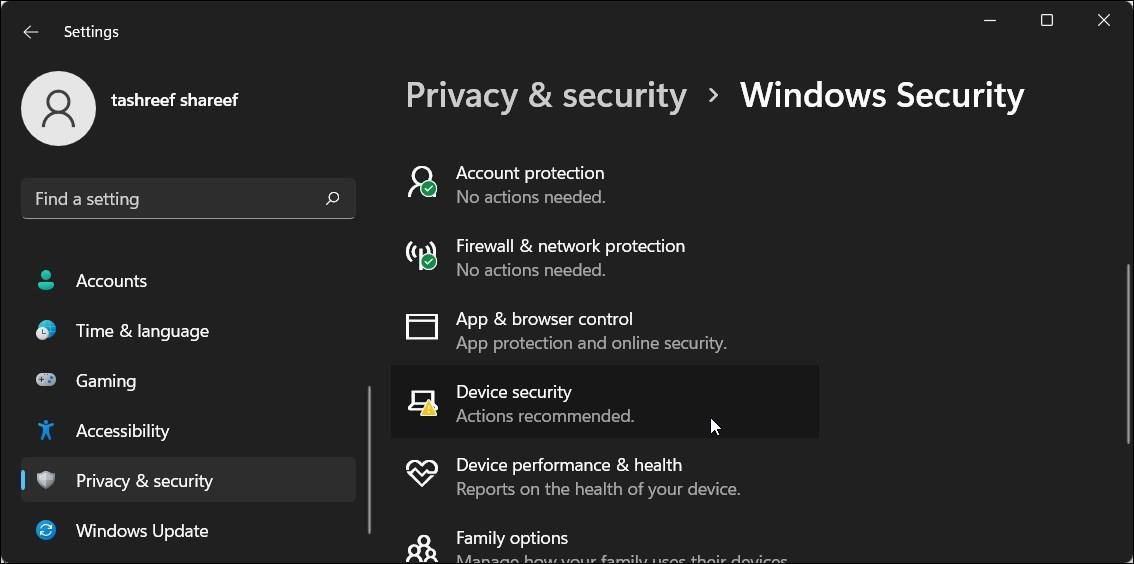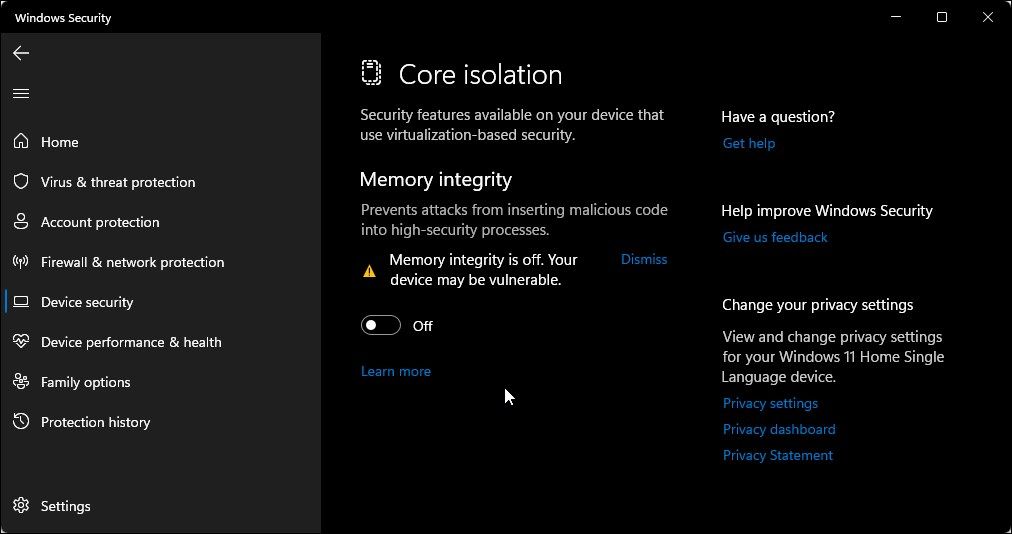Hyper-V est préinstallé sur les ordinateurs Windows 11. Bien que l’outil de virtualisation ne soit pas disponible par défaut sur l’édition Home du système d’exploitation, vous pouvez l’installer avec un script batch.
Malheureusement, Hyper-V peut entrer en conflit avec des applications tierces sur votre PC. Par conséquent, vous pouvez rencontrer l’erreur détectée par Hyper-V lorsque vous essayez de lancer une application, des jeux PC ou des utilitaires de réglage du matériel.
Heureusement, vous pouvez désactiver Hyper-V dans Windows 11 à l’aide de la boîte de dialogue Fonctionnalités Windows classique, de l’invite de commande et de PowerShell.
Comment vérifier si Hyper-V est en cours d’exécution sur Windows 11
Vous pouvez accéder à l’application Informations système pour déterminer si la virtualisation Hyper-V est en cours d’exécution. Ceci est utile si vous devez vérifier l’état d’Hyper-V après l’avoir désactivé.
Pour vérifier l’état actuel d’Hyper-V sur votre ordinateur :
- Presse Gagner + R ouvrir Courir.
- Taper msinfo32.exe et cliquez D’ACCORD pour ouvrir les applications.
- Ensuite, vérifiez si l’entrée suivante est disponible en bas de l’onglet Détails :
A hypervisor has been detected. Features required for Hyper-V will not be displayed. - Si oui, vous devrez désactiver Hyper-V, l’intégrité de la mémoire et la fonction Credential Guard, comme indiqué ci-dessous pour utiliser d’autres outils de virtualisation sans aucune erreur.
1. Comment désactiver Hyper-V via la boîte de dialogue des fonctionnalités de Windows
La boîte de dialogue Fonctionnalités de Windows vous permet d’ajouter des fonctionnalités supplémentaires qui sont désactivées par défaut dans Windows 11. Vous pouvez également l’utiliser pour désactiver certaines fonctionnalités avancées, notamment Hyper-V.
Notez que pour corriger l’erreur détectée par Hyper-V, vous devrez désactiver la fonctionnalité de plate-forme de machine virtuelle et de plate-forme d’hyperviseur Windows en plus d’Hyper-V.
Pour désactiver Hyper-V à l’aide de la boîte de dialogue Fonctionnalités Windows :
- appuyez sur la Gagner + R clé pour ouvrir le Courir dialogue.
- Taper contrôler et cliquez D’ACCORD pour ouvrir le Panneau de commande.
- Dans le Panneau de commande, cliquer sur Programmes.
- Cliquez ensuite sur Programmes et fonctionnalités.
- Dans le volet de gauche, cliquez sur Activer ou désactiver des fonctionnalités Windows.
- Dans la boîte de dialogue Fonctionnalités de Windows, localisez Hyper-V.
- Décochez la Hyper-V option pour désactiver la fonctionnalité.
- Ensuite, faites défiler vers le bas et localisez le Plate-forme de machine virtuelle et Plate-forme d’hyperviseur Windows options.
- Désélectionnez les deux options et cliquez sur D’ACCORD.
- Windows désinstallera Hyper-V et d’autres fonctionnalités de votre système.
- Une fois cela fait, redémarrez votre PC pour appliquer les modifications.
2. Comment désactiver Hyper-V à l’aide de BCDEDIT
Vous pouvez désactiver Hyper-V dans la configuration de démarrage à l’aide de l’outil BCDEdit. Utile si vous souhaitez uniquement désactiver Hyper-V et ne pas le désinstaller complètement.
Pour désactiver Hyper-V à l’aide de BCDEdit :
- appuyez sur la Gagner clé et type commande.
- Faites un clic droit sur le Invite de commandes et sélectionnez Exécuter en tant qu’administrateur.
- Dans la fenêtre d’invite de commande, tapez la commande suivante et appuyez sur Entrée :
bcdedit /set hypervisorlaunchtype off - Lorsque le message de réussite apparaît, fermez l’invite de commande et redémarrez votre PC pour appliquer les modifications.
- Si vous devez réactiver Hyper-V, utilisez la commande suivante :
bcdedit /set hypervisorlaunchtype auto - Assurez-vous de redémarrer votre PC pour appliquer les modifications.
De plus, vous pouvez utiliser l’outil BCDEdit pour effectuer d’autres tâches avancées, telles que la suppression des anciennes options du menu de démarrage et l’ajout d’un raccourci en mode sans échec au menu de démarrage de Windows 11.
3. Comment désinstaller Hyper-V à l’aide de l’invite de commande
Si la boîte de dialogue Fonctionnalités de Windows ne parvient pas à supprimer Hyper-V, vous pouvez utiliser l’invite de commande pour désactiver l’hyperviseur. Voici comment procéder.
- Ouvrez l’invite de commande en tant qu’administrateur.
- Dans la fenêtre d’invite de commande, tapez la commande suivante et appuyez sur Entrée :
dism /online /disable-feature /featurename:Microsoft-hyper-v-all - Lors de l’exécution, l’outil DISM désactivera Hyper-V et affichera le message d’opération terminée avec succès pour indiquer une exécution réussie.
- Tapez exit pour fermer l’invite de commande et redémarrez votre PC.
Après le redémarrage, vous devriez pouvoir exécuter vos jeux et autres hyperviseurs sans l’erreur.
Si ce n’est pas le cas, ouvrez la boîte de dialogue Fonctionnalités de Windows, désactivez le Plate-forme de machine virtuelle et Plate-forme d’hyperviseur Windows options et redémarrez votre PC.
4. Comment désactiver Hyper-V à l’aide de PowerShell
Si vous préférez PowerShell, vous pouvez utiliser l’applet de commande WindowsOptionalFeature pour désactiver Hyper-V dans Windows 11. Pour ce faire, vous devez lancer PowerShell avec des privilèges d’administrateur et exécuter la commande. Voici comment procéder.
- appuyez sur la Gagner clé et type powershell.
- Faites un clic droit sur PowerShell et sélectionnez Exécuter en tant qu’administrateur.
- Cliquez sur Oui lorsqu’il est invité par Contrôle de compte d’utilisateur.
- Dans la fenêtre PowerShell, copiez et collez la commande ci-dessous et appuyez sur Entrée :
Disable-WindowsOptionalFeature -Online -FeatureName Microsoft-Hyper-V-All - Attendez que le processus soit terminé. Une fois cela fait, fermez PowerShell et redémarrez votre PC pour appliquer les modifications.
Comment désinstaller l’adaptateur réseau virtuel Hyper-V
Souvent, lors du redémarrage, après la désinstallation d’Hyper-V, vous pouvez rencontrer le message « Nous n’avons pas pu terminer les mises à jour, annulation des modifications ».
Pour résoudre ce problème, assurez-vous que les adaptateurs réseau virtuels Hyper-V sont supprimés de votre PC. Vous pouvez supprimer l’adaptateur réseau virtuel du Gestionnaire de périphériques.
Pour supprimer les adaptateurs réseau virtuels d’Hyper-V :
- Presse Gagner + R ouvrir Courir.
- Taper dvmgmt.msc et cliquez D’ACCORD ouvrir Gestionnaire de périphériques.
- Dans le Gestionnaire de périphériques, développez le Adaptateurs réseau section pour localiser le Adaptateurs réseau virtuels Hyper-V.
- Si aucun adaptateur virtuel associé à Hyper-V n’est répertorié, cliquez sur Voir et sélectionnez Afficher les appareils cachés.
- Faites un clic droit sur le Adaptateur Ethernet virtuel Hyper-V et sélectionnez Désinstaller l’appareil.
Ne retirez pas le Adaptateur virtuel Microsoft Wi-Fi Direct.
- Cliquez sur Désinstaller pour confirmer l’action.
- Répétez les étapes pour supprimer tous les adaptateurs réseau virtuels associés à Hyper-V.
- Une fois cela fait, fermez le Gestionnaire de périphériques et redémarrez votre PC. Ensuite, désinstallez Hyper-V et vérifiez les améliorations.
Comment désactiver la sécurité basée sur la virtualisation (intégrité de la mémoire)
Si vous rencontrez le problème détecté par Hyper-V même après avoir désactivé Hyper-V, essayez de désactiver la fonctionnalité d’intégrité de la mémoire dans la sécurité Windows.
La fonction d’intégrité de la mémoire fait partie de Core Isolation. Il aide à empêcher les pirates d’accéder à des processus hautement sécurisés et de les infecter à l’aide de code malveillant.
Par défaut, Windows désactive la fonction d’intégrité de la mémoire pour éviter les conflits avec les applications et les pilotes de périphérique en raison de problèmes d’incompatibilité. Cela peut également entraîner des problèmes avec les outils et programmes de virtualisation tiers qui doivent accéder au matériel de virtualisation de votre système.
Pour désactiver l’intégrité de la mémoire dans la sécurité Windows :
- Presse Gagner + je pour ouvrir le Réglages application.
- Dans le volet de gauche, cliquez sur le Confidentialité et sécurité languette.
- Cliquez ensuite sur Sécurité Windows.
- Sous le Zones protégées section, cliquez sur Sécurité de l’appareil.
- Cliquez ensuite sur Détails de l’isolation du noyau sous le Isolation du noyau section.
- Basculez le commutateur sous Intégrité de la mémoire pour le tourner À l’arrêt.
- Redémarrez votre PC pour appliquer les modifications.
Hyper-V est un excellent utilitaire si vous souhaitez une solution de virtualisation prête à l’emploi. Cependant, il n’est pas sans défauts. De nombreux hyperviseurs tiers, y compris les principaux acteurs VirtualBox et WMware Workstations, ne fonctionnent pas avec Hyper-V activé.
Si vous ne savez pas quel hyperviseur utiliser, comparez les trois outils de virtualisation populaires pour vous aider à déterminer le meilleur du lot.