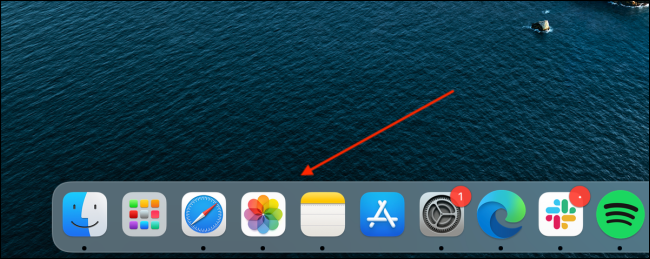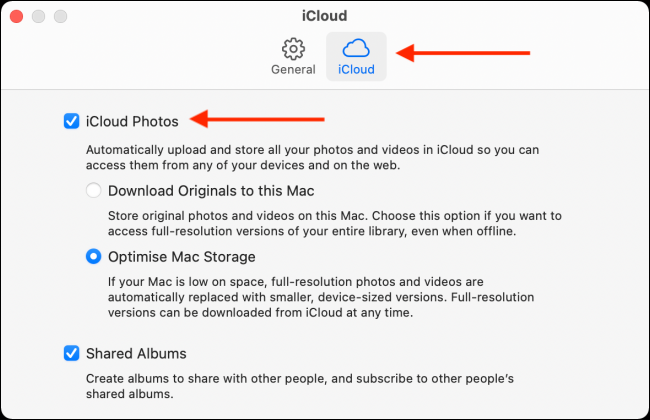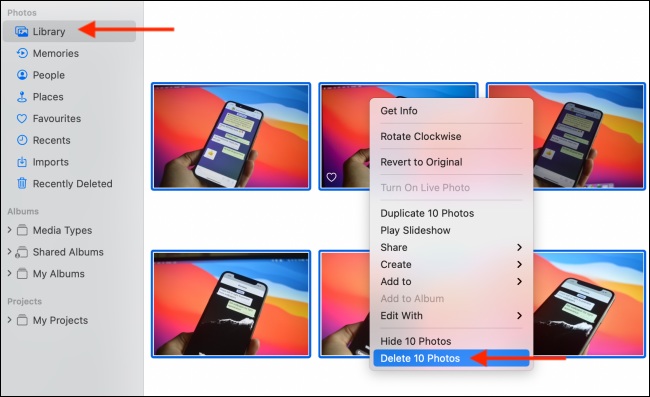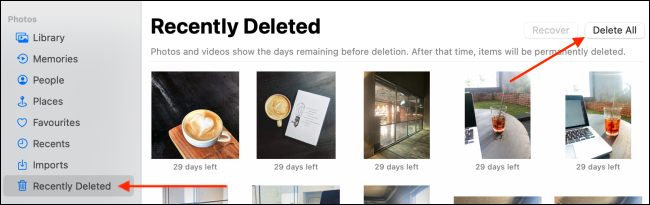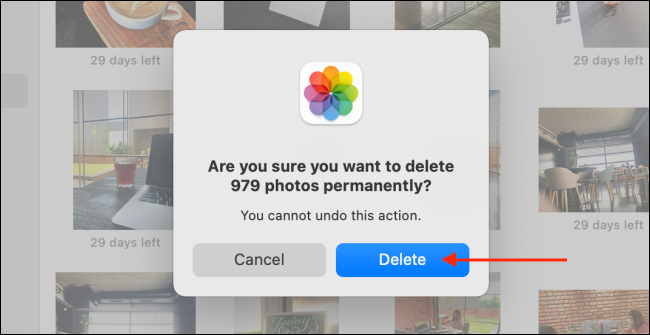Photos iCloud télécharge et synchronise automatiquement toutes vos images entre tous vos appareils Apple. C’est une excellente solution de sauvegarde, mais cela peut consommer le stockage de votre Mac. Voici comment désactiver les photos iCloud sur Mac.
Sur Mac, la fonction Photos iCloud fonctionne à l’aide de l’application Photos. Si vous avez activé l’option Photos iCloud lors de la première configuration de votre Mac, cela signifie que l’application Photos stocke une version basse résolution de toutes les photos de votre compte iCloud. Il télécharge de nouvelles photos et vidéos en arrière-plan, même si vous n’utilisez pas activement l’application Photos.
Compte tenu de son fonctionnement, il n’est pas rare que la photothèque de votre Mac s’étende à 20 Go ou plus. Et ce n’est que de l’espace occupé par des photos que vous n’utilisez même pas. Vous pouvez récupérer de l’espace en désactivant la fonction Photos iCloud sur votre Mac.
Pour ce faire, ouvrez d’abord l’application Photos sur votre Mac. Vous pouvez le faire à partir du Dock ou en utilisant la recherche Spotlight.
Ensuite, cliquez sur le bouton Photos dans la barre de menu du haut et choisissez l’option Préférences.
Allez dans l’onglet iCloud et décochez l’option Photos iCloud.
Votre Mac va maintenant arrêter de télécharger et de télécharger de nouvelles photos à partir du service iCloud. Il continuera à fonctionner sur votre iPhone et votre iPad.
Même après avoir désactivé le service iCloud Photos, vous remarquerez peut-être que les photos téléchargées sur votre Mac sont toujours là.
Dans l’application Photos, accédez à l’onglet Bibliothèque et sélectionnez les photos que vous souhaitez supprimer. Ensuite, faites un clic droit et choisissez le bouton Supprimer les photos. Vous pouvez également utiliser la touche Suppr de votre clavier.
Ensuite, allez dans la section Supprimé récemment dans la barre latérale et cliquez sur le bouton Supprimer tout.
Dans la fenêtre contextuelle, cliquez sur le bouton Supprimer pour confirmer.
Maintenant, votre Mac supprimera tous les médias du stockage local.
J’espère que cet article vous a aidé! Merci de le partager également avec vos amis. Si vous avez des doutes à ce sujet, faites-le nous savoir dans la zone de commentaire ci-dessous.