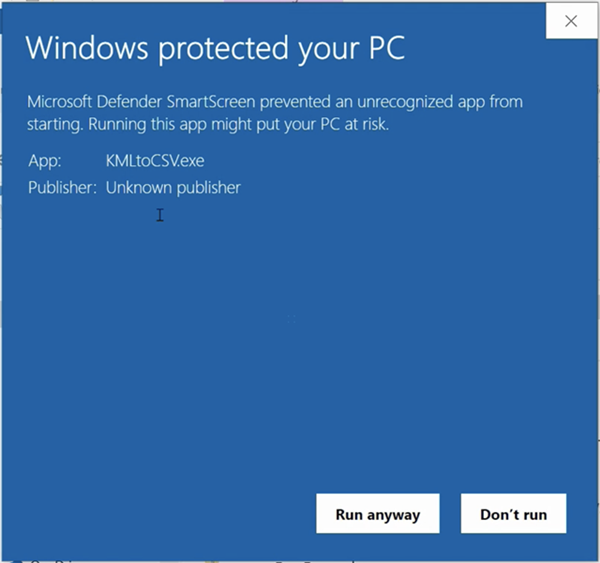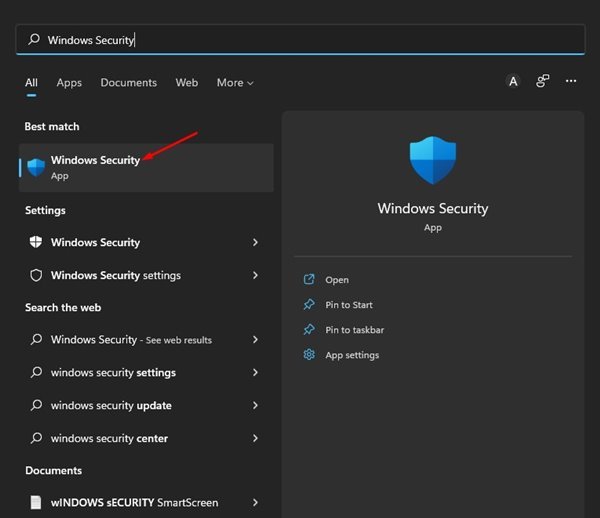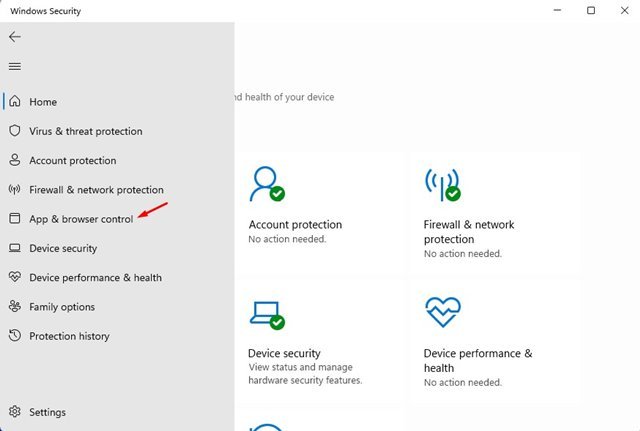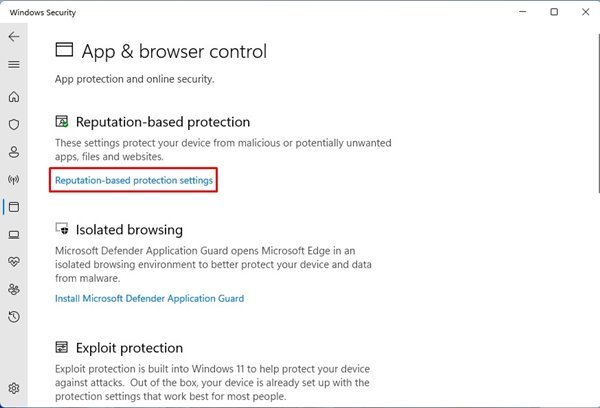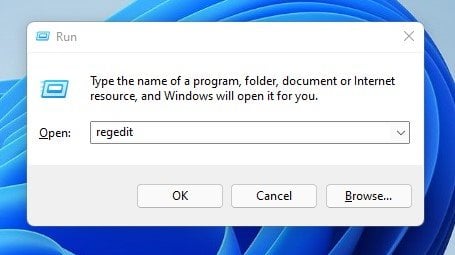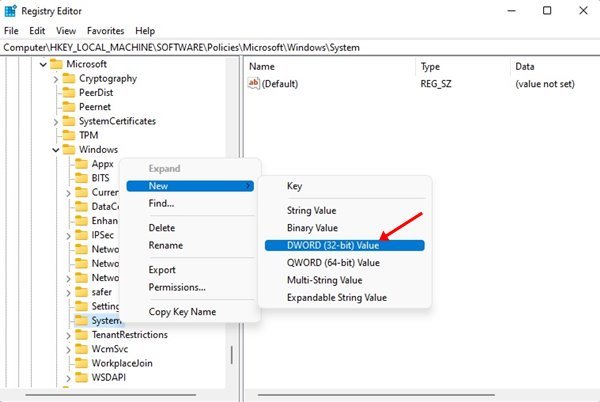Si vous vous souvenez, Microsoft a introduit une nouvelle application de sécurité pour les utilisateurs de Windows 10 appelée Windows Security. La sécurité Windows est également disponible pour Windows 11 et vous protège des menaces de sécurité connues et inconnues.
La sécurité Windows est un programme de sécurité gratuit fourni par Microsoft pour les utilisateurs Windows. L’application Windows Security s’exécute en arrière-plan et protège votre ordinateur contre diverses menaces de sécurité telles que les logiciels malveillants, les virus, les ransomwares, les attaques de phishing, etc.
Il dispose également d’une fonctionnalité de sécurité appelée Windows SmartScreen que de nombreux utilisateurs ne connaissent pas. Le rôle d’un Windows SmartScreen est d’empêcher les applications non reconnues de démarrer et de s’exécuter sur votre système Windows 11.
Qu’est-ce que Windows SmartScreen ?
SmartScreen est une fonctionnalité de sécurité introduite dans Windows 8, mais elle a été améliorée dans Windows 10. SmartScreen agit comme un filtre qui vérifie vos fichiers de téléchargement par rapport à une base de données Microsoft.
Ainsi, lorsque vous téléchargez quelque chose de malveillant sur Internet et que vous essayez de l’exécuter, le filtre SmartScreen le vérifie et le bloque. Lorsqu’il empêche un programme de s’exécuter ou d’apporter des modifications à votre système, vous verrez une invite comme celle-ci.
Bien que la fonctionnalité soit excellente, elle bloque parfois l’utilisation sécurisée des applications. La seule façon d’exécuter les applications bloquées est de cliquer sur le Plus d’infos > Courez quand même option.
Vous devez le faire chaque fois que vous souhaitez exécuter une application bloquée par Windows Defender SmartScreen. Vous pouvez désactiver la fonctionnalité Windows Defender SmartScreen si vous ne souhaitez pas le faire pour les applications auxquelles vous faites confiance. Cependant, avant de désactiver la fonctionnalité, configurez une bonne application de sécurité pour Windows sur votre PC.
Façons de désactiver Windows Defender SmartScreen sur Windows 11
Il est assez facile de désactiver Windows Defender SmartScreen sur Windows 11, et il existe plusieurs façons de le faire. Par conséquent, cet article partagera les quelques meilleures pratiques pour désactiver Windows Defender SmartScreen dans Windows 11. Voyons.
1) Désactiver Defender SmartScreen via la sécurité Windows
Nous utiliserons l’application Windows Security pour désactiver la fonctionnalité Windows Defender SmartScreen dans cette méthode. Voici ce que vous devez faire.
1. Tout d’abord, cliquez sur la recherche Windows 11 et tapez Sécurité Windows. Cliquez ensuite sur Sécurité Windows dans la liste des options qui s’affiche.
2. Dans Sécurité Windows, cliquez sur le Applications et contrôle du navigateur.
3. Dans le volet de droite, faites défiler vers le bas et cliquez sur le Paramètres de protection basés sur la réputation lien.
4. Sur l’écran suivant, désactiver la bascule pour Vérifier les applications et les fichiers
5. Vous verrez maintenant un Invite UAC; clique sur le Oui bouton pour appliquer les modifications.
C’est ça! Vous avez terminé. C’est ainsi que vous pouvez désactiver Windows Defender SmartScreen via l’application Windows Security.
2) Comment désactiver SmartScreen pour Microsoft Edge
Windows 11 vous permet de gérer séparément le SmartScreen pour le navigateur Edge. Par conséquent, vous devez désactiver le SmartScreen pour le navigateur Microsoft Edge.
1. Tout d’abord, ouvrez l’application Windows Security sur votre PC Windows 11 et cliquez sur le Contrôle des applications et du navigateur.
2. Dans le volet de droite, cliquez sur le Paramètres de protection basés sur la réputation lien.
3. faites défiler vers le bas et désactiver la bascule pour SmartScreen pour Microsoft Edge sur l’écran suivant.
C’est ça! Vous avez terminé. Voici comment désactiver SmartScreen pour le navigateur Microsoft Edge sous Windows 11.
3) Désactiver Windows Defender SmartScreen via le registre
Si, pour une raison quelconque, vous ne pouvez pas accéder à l’application de sécurité Windows, vous pouvez utiliser l’Éditeur du Registre pour désactiver la fonctionnalité SmartScreen. Voici ce que vous devez faire.
1. Tout d’abord, appuyez sur la Touche Windows + R bouton pour ouvrir la boîte de dialogue RUN. Dans la boîte de dialogue EXÉCUTER, entrez regedit et frappez le Entrer bouton.
2. Dans l’Éditeur du Registre, accédez au chemin :
HKEY_LOCAL_MACHINE\SOFTWARE\Policies\Microsoft\Windows\System
3. Ensuite, faites un clic droit sur le dossier Système et sélectionnez Nouveau > DWORD (32 bits) Valeur.
5. Ensuite, double-cliquez sur EnableSmartScreen, définissez les données de la valeur sur 0et cliquez sur le D’accord bouton.


C’est ça! Vous avez terminé. Après avoir apporté les modifications, redémarrez votre PC Windows 11. Cela désactivera le Defender SmartScreen sur votre Windows 11. Si vous souhaitez réactiver la fonction SmartScreen, supprimer la valeur EnableSmartScreen vous avez créé dans Étape 4.
4) Désactiver Windows Defender SmartScreen via l’éditeur de stratégie de groupe
Vous pouvez même utiliser l’éditeur de stratégie de groupe local pour désactiver Windows Defender SmartScreen sur votre ordinateur Windows 11. Voici quelques-unes des étapes simples que vous devez suivre.
1. Tout d’abord, appuyez sur la Touche Windows + R bouton pour ouvrir la boîte de dialogue RUN. Dans la boîte de dialogue Exécuter, saisissez gpedit.msc et frappez le Entrer bouton.
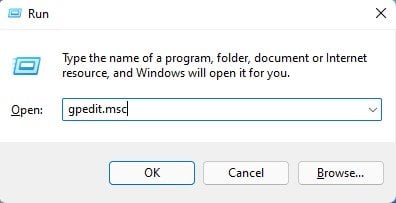
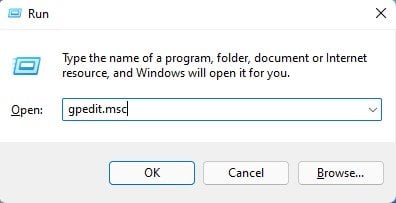
2. Cela ouvrira l’éditeur de stratégie de groupe local. Accédez au chemin suivant :
Computer Configuration > Administrative templates > Windows Components > File Explorer


3. Dans le volet de droite, recherchez et double-cliquez sur le Configurer Windows Defender SmartScreen Politique.
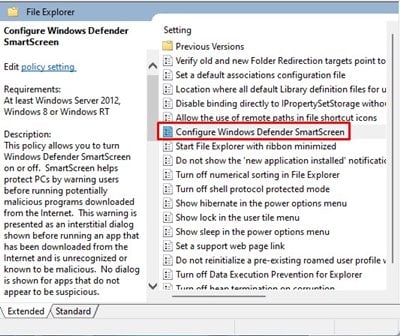
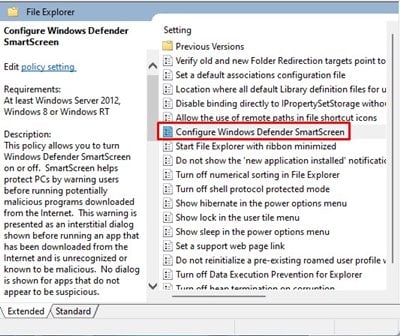
4. Dans la fenêtre suivante, sélectionnez désactivé et cliquez sur le Appliquer bouton.
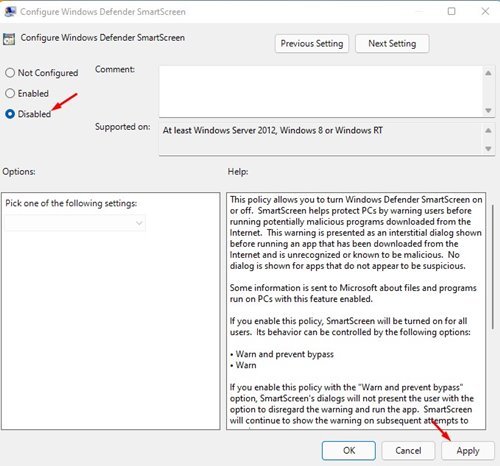
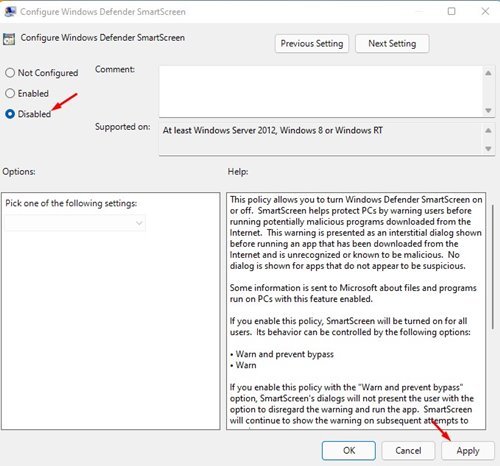
C’est ça! Vous avez terminé. Après avoir apporté les modifications ci-dessus, redémarrez votre ordinateur. Après le redémarrage, Windows Defender SmartScreen sera désactivé.
Windows Defender SmartScreen est une excellente fonctionnalité de sécurité que vous ne devriez pas désactiver. Si vous souhaitez toujours le désactiver, assurez-vous d’utiliser d’autres programmes de sécurité sur votre ordinateur. Sinon, vous pouvez activer le SmartScreen après avoir réinstallé l’application bloquée.