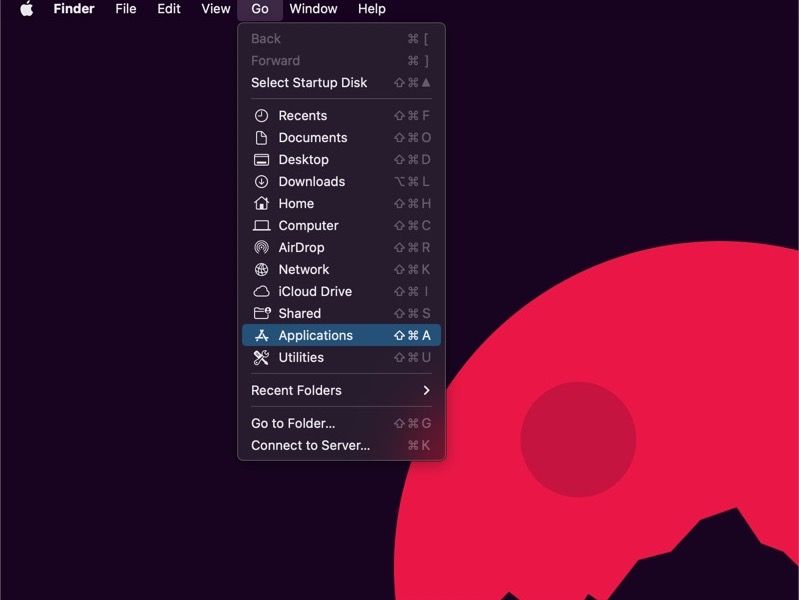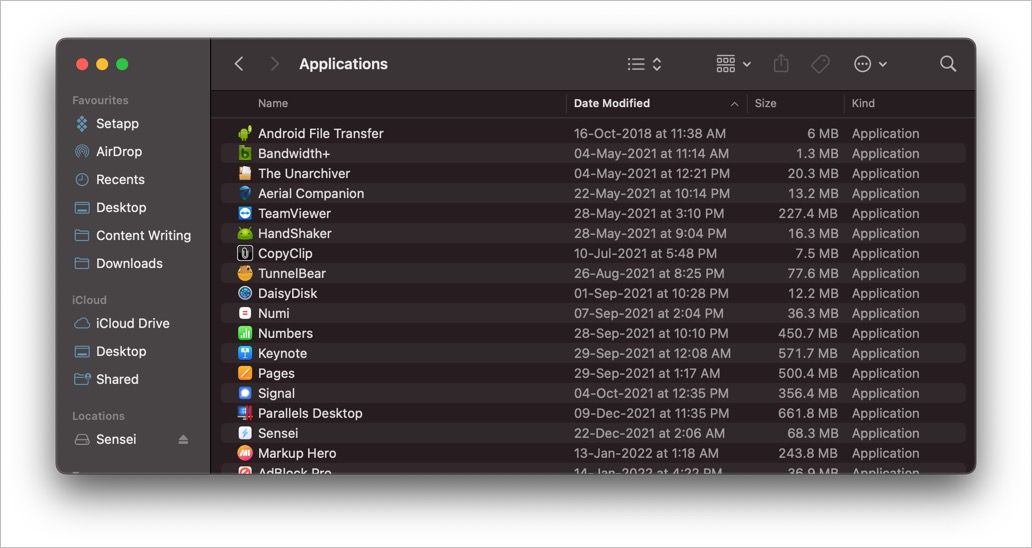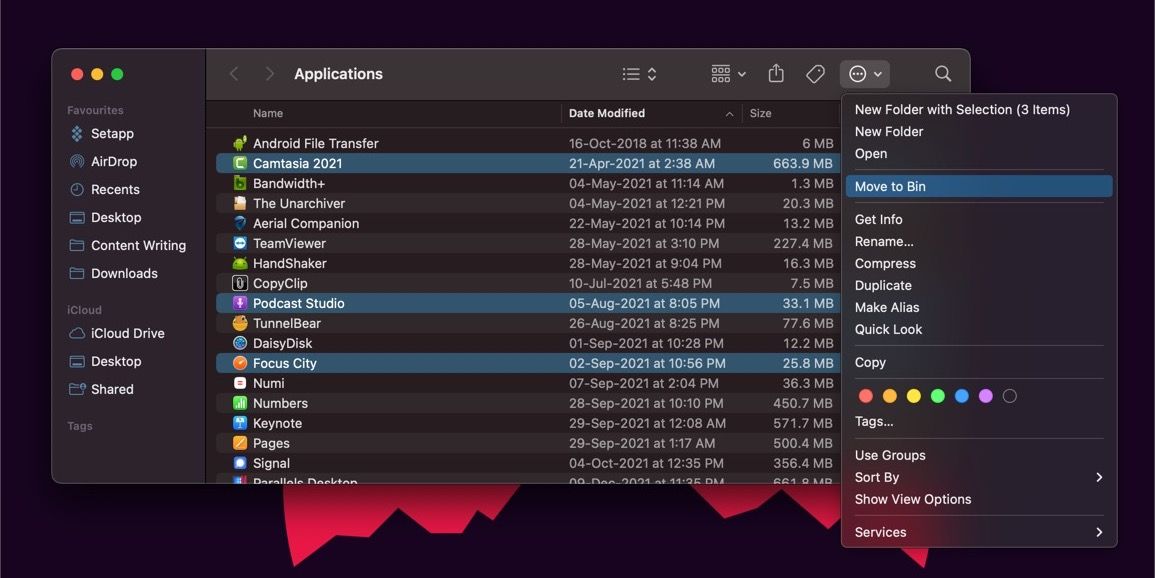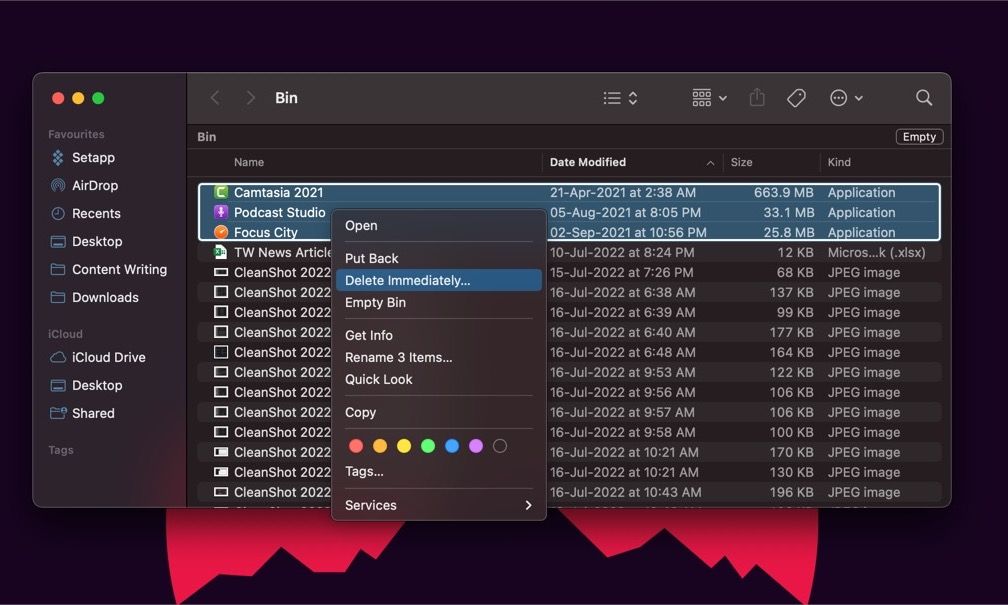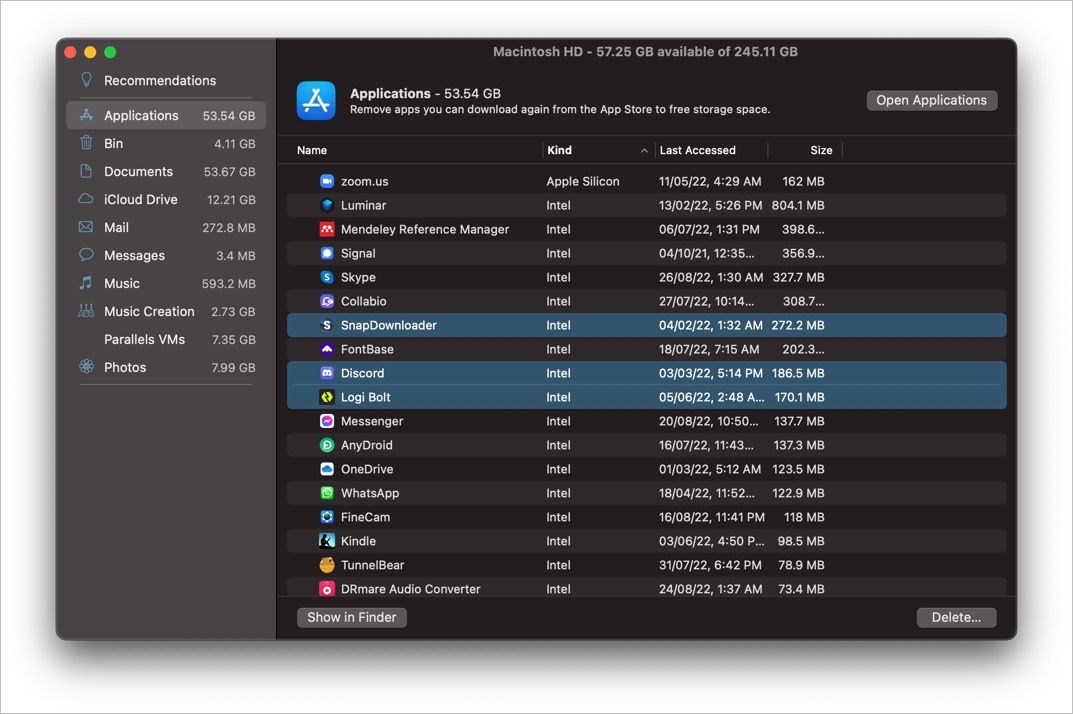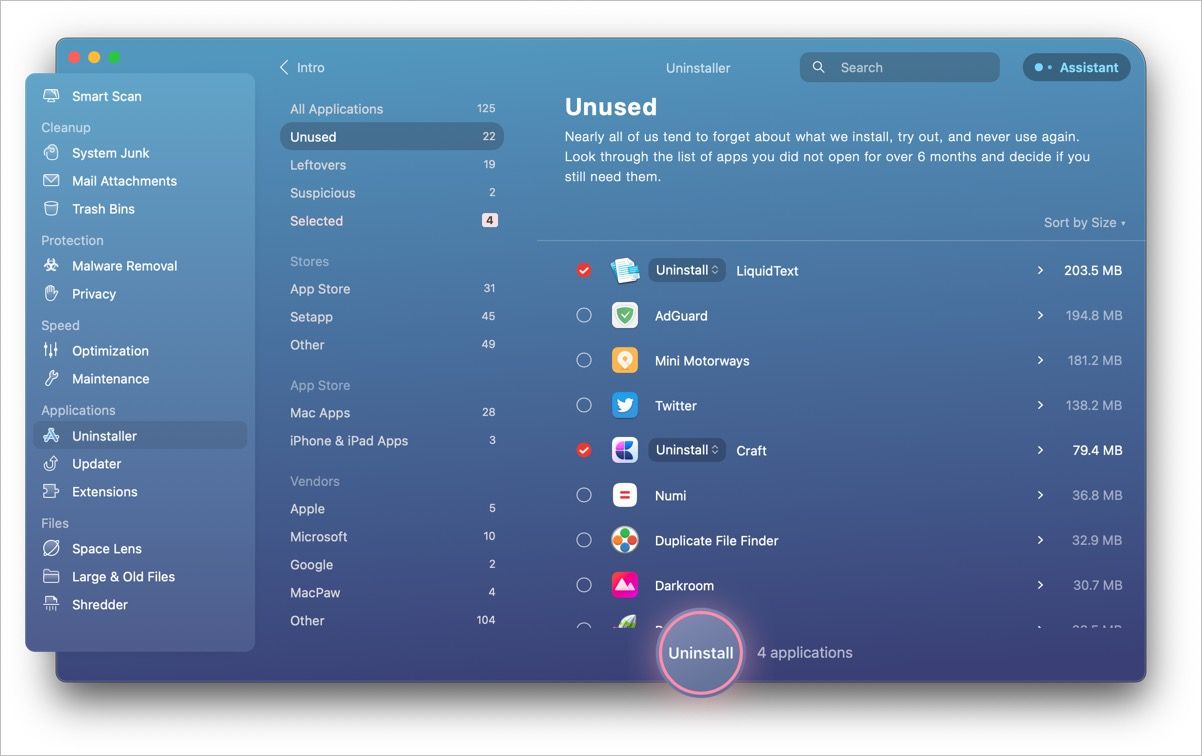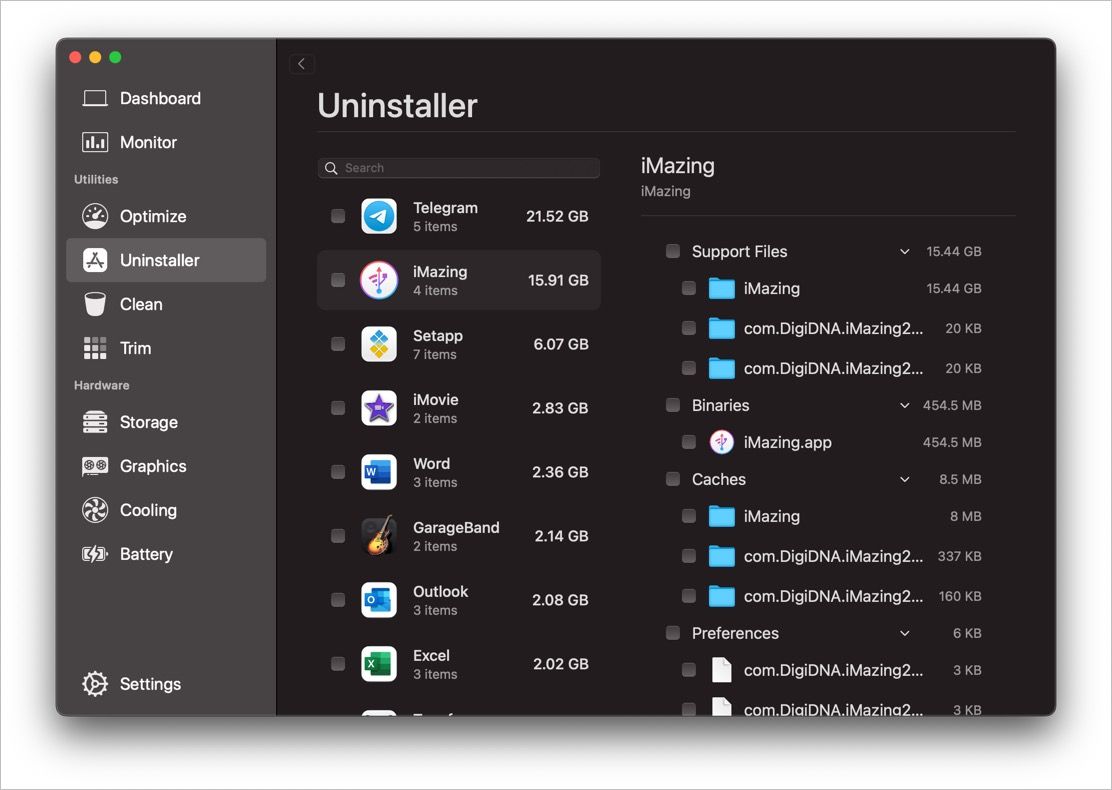Une riche collection d’applications bien optimisées est l’une des raisons pour lesquelles les Mac sont populaires. Si vous êtes passé à Mac à partir d’une autre plate-forme, vous seriez curieux de les vérifier. Finalement, vous pouvez vous retrouver avec trop d’applications sur votre Mac, occupant de l’espace de stockage et d’autres ressources système.
Un nettoyage d’application est exactement ce dont vous avez besoin pour récupérer de l’espace de stockage et des performances sur votre Mac. Mais la suppression d’applications une par une peut être ennuyeuse et prendre du temps. Voici donc quelques façons de désinstaller plusieurs applications Mac à la fois.
1. Supprimer plusieurs applications du dossier Applications
Cette méthode est peut-être la plus simple pour désinstaller les applications Mac. macOS conserve de manière pratique toutes vos applications installées dans un seul dossier : Applications. Ainsi, à moins que vous n’ayez installé une application sur un chemin personnalisé, vous pouvez trouver toutes les applications dans le dossier Applications.
Vous pouvez suivre les étapes ci-dessous pour supprimer plusieurs applications de votre dossier Applications.
Tout d’abord, vous devez ouvrir le dossier Applications Mac. Pour cela, ouvrez Chercheur sur votre Mac, sélectionnez le Aller menu, et choisissez Applications. Alternativement, vous pouvez appuyer sur Maj + Commande + A.
Vous devriez voir une liste de toutes les applications Mac que vous avez installées. Si vous utilisez un service d’abonnement aux applications comme Setapp, ces applications peuvent se trouver dans un sous-dossier. Dans certains cas, d’autres applications peuvent également avoir créé des sous-dossiers.
Comme vous le faites avec les fichiers, vous pouvez trier ces applications en fonction de leur taille et de la date de leur dernière modification (un moyen idéal pour identifier les applications à supprimer et libérer de l’espace sur votre Mac.)
Sélectionnez maintenant les applications que vous souhaitez désinstaller en maintenant la touche Commande bouton et en cliquant sur chaque application à tour de rôle. Ensuite, cliquez sur le bouton à trois points en haut à droite et cliquez sur Mettre à la corbeille. Sinon, appuyez sur Commande + Suppr.
Vous devrez peut-être fournir le mot de passe de votre Mac ou Touch ID pour déplacer certaines applications vers la corbeille. Ouvert Poubelle sur votre Mac. Sélectionner Vide pour supprimer tout à l’intérieur; vous pouvez également sélectionner les applications supprimées, ouvrir le menu contextuel et choisir Supprimer immédiatement.
Hourra! Vous avez définitivement supprimé toutes les applications sélectionnées de votre Mac.
2. Utilisez l’utilitaire de gestion du stockage macOS
Si vous ne pouvez pas désinstaller certaines applications en les supprimant du dossier Applications, vous pouvez utiliser un autre moyen. macOS est livré avec un utilitaire de gestion du stockage pour vous aider à libérer plus d’espace de stockage sur votre appareil. Vous pouvez utiliser cet utilitaire pour supprimer plusieurs applications Mac à la fois.
Pour l’utiliser, cliquez sur le Bouton pomme dans le menu du haut et choisissez À propos de ce Mac. Sélectionnez le Stockage onglet et cliquez Faire en sorte.
Dans la fenêtre qui s’ouvre, choisissez Applications dans le menu de la barre latérale. Vous verrez une liste des applications installées et des attributs tels que la taille et la date du dernier accès. La Gentil L’attribut est pratique si, par exemple, vous souhaitez supprimer les anciennes applications Intel de votre Mac M1.
À présent, maintenez la touche Commande et cliquez tour à tour sur chaque application que vous souhaitez désinstaller.
Ensuite, appuyez sur le Effacer bouton. Confirmez votre action si vous y êtes invité. Vous devrez peut-être fournir votre mot de passe Mac.
3. Utilisez les applications d’optimisation macOS
Les deux méthodes que nous avons expliquées ci-dessus ont un problème commun. Même après avoir supprimé/désinstallé l’application, ses fichiers temporaires peuvent rester sur votre Mac. De plus, certaines applications sont équipées d’applications satellites et de plugins que vous ne pouvez pas supprimer facilement.
Vous avez peut-être également remarqué que vous ne disposez pas de moyens avancés pour trier vos applications. Par exemple, il n’y a aucun moyen de savoir quelles applications sont inutilisées. Par conséquent, nous vous recommandons d’utiliser un outil d’optimisation macOS pour désinstaller plusieurs applications Mac à la fois.
Vous trouverez ci-dessous quelques-unes des meilleures applications Mac pour nettoyer les programmes indésirables. Ces deux applications coûtent cher, mais elles offrent un essai gratuit.
1. CleanMyMac X
Le module de désinstallation de la suite CleanMyMac X est un moyen efficace de désinstaller plusieurs applications Mac sans laisser de fichiers cachés/indésirables. En plus de vous permettre de supprimer plusieurs applications à la fois, le module de désinstallation contient également des fonctionnalités supplémentaires :
- Vous pouvez découvrir les applications que vous avez installées mais que vous n’avez pas utilisées pendant une longue période.
- Il vous aide à retrouver et à supprimer le contenu restant des applications que vous avez supprimées.
- Vous pouvez savoir quelles applications de votre Mac sont suspectes en fonction de son module anti-malware.
- Il vous permet également de trier les applications en fonction de critères tels que les magasins, le type d’applications et les fournisseurs.
L’utilisation du programme de désinstallation de CleanMyMac X est incroyablement simple. Vous sélectionnez simplement les applications que vous souhaitez supprimer et cliquez sur Désinstaller. En quelques secondes, CleanMyMac X désinstallera complètement ces applications et vous montrera combien d’espace de stockage vous avez économisé.
Télécharger: CleanMyMac X (à partir de 39,95 $/an)
2. Sensei
Sensei est une autre application d’optimisation macOS qui prétend augmenter les performances de votre Mac. Il est également équipé d’un module de désinstallation. Ce module peut rechercher des applications et les supprimer avec des fichiers cachés.
Nous recommandons Sensei si vous souhaitez savoir comment vos applications Mac consomment de l’espace de stockage. Par exemple, lorsque vous sélectionnez une application, Sensei affichera les différents sous-dossiers du conteneur.
Par exemple, dans la capture d’écran ci-dessus, les fichiers de support de l’application iMazing sont la raison pour laquelle elle consomme beaucoup d’espace de stockage (dans ce cas, les sauvegardes iOS générées par iMazing).
Avec ces informations avancées, vous pouvez créer plus d’espace sur votre Mac sans installer l’intégralité de l’application. En bref, Sensei est le meilleur moyen de désinstaller plusieurs applications Mac à la fois si vous souhaitez plus de contrôle sur le processus.
Télécharger: Sensei (29 $/an)
Rangez le stockage de votre Mac
En fin de compte, choisissez la méthode de désinstallation en masse que vous trouvez la plus simple. Mais, si vous ne voulez pas laisser de fichiers inutiles/cachés derrière vous, vous avez besoin d’un programme de désinstallation d’application dédié. Bien sûr, vous pouvez supprimer manuellement les fichiers cachés, mais cela prendra beaucoup de temps.
Pendant ce temps, la suppression régulière des applications indésirables améliore les performances de votre Mac. Du côté positif, vous aurez également plus d’espace de stockage.