Il n’y a peut-être pas de pépin plus frustrant qu’un clavier verrouillé. C’est une chose que tout le PC se fige, et c’en est une autre que votre clavier ne réponde plus.
C’est encore pire sur un ordinateur portable puisque le clavier n’est pas seulement un périphérique filaire bon marché que vous pouvez remplacer facilement. Pourtant, il n’y a pas lieu de paniquer.
Un clavier verrouillé peut résulter de divers facteurs autres qu’un défaut matériel, et la plupart d’entre eux sont assez faciles à résoudre. Voici toutes les méthodes pour faire fonctionner à nouveau un clavier verrouillé sous Windows 10 et Windows 11.
Pourquoi un clavier se verrouille-t-il ?
Il existe diverses raisons pour lesquelles votre clavier peut ne pas être réactif. Les touches de filtre ont peut-être été activées, l’appareil peut fonctionner avec des pilotes obsolètes ou le clavier n’est peut-être pas correctement connecté.
Ensuite, il y a des problèmes matériels à prendre en compte, d’une batterie déchargée dans un clavier sans fil à des touches physiquement bloquées. Et bien sûr, il est toujours possible que le clavier soit simplement usé et que vous ayez besoin d’un remplacement.
Vous pouvez vous débrouiller pendant un certain temps avec le clavier à l’écran, qui vous permet de cliquer sur les boutons d’un clavier virtuel. En fin de compte, cependant, vous devez trouver la racine du problème et le résoudre.
1. Assurez-vous que le clavier est réellement verrouillé
Avant de vous précipiter pour essayer des méthodes pour déverrouiller un clavier verrouillé, prenez quelques minutes pour déterminer si c’est vraiment le problème. Vous confondez peut-être un ordinateur bloqué avec un clavier verrouillé.
Essayez d’utiliser votre souris (ou le pavé tactile sur un ordinateur portable) et voyez si le pointeur bouge ou non. S’il y a du bégaiement dans son mouvement, vous avez affaire à un ordinateur qui ne répond pas. Ce n’est que si la souris fonctionne correctement que vous savez que c’est votre clavier qui s’est bloqué.
Vous pouvez également voir d’autres problèmes de clavier plutôt qu’un clavier verrouillé. La répétition des touches, par exemple, peut rendre la frappe très difficile, même si le clavier fonctionne techniquement.
2. Redémarrer l’ordinateur
Vous l’avez probablement déjà fait, mais cela mérite d’être répété. Le redémarrage du PC résout généralement la plupart des problèmes temporaires, tels que les périphériques qui ne répondent pas ou les erreurs de mémoire.
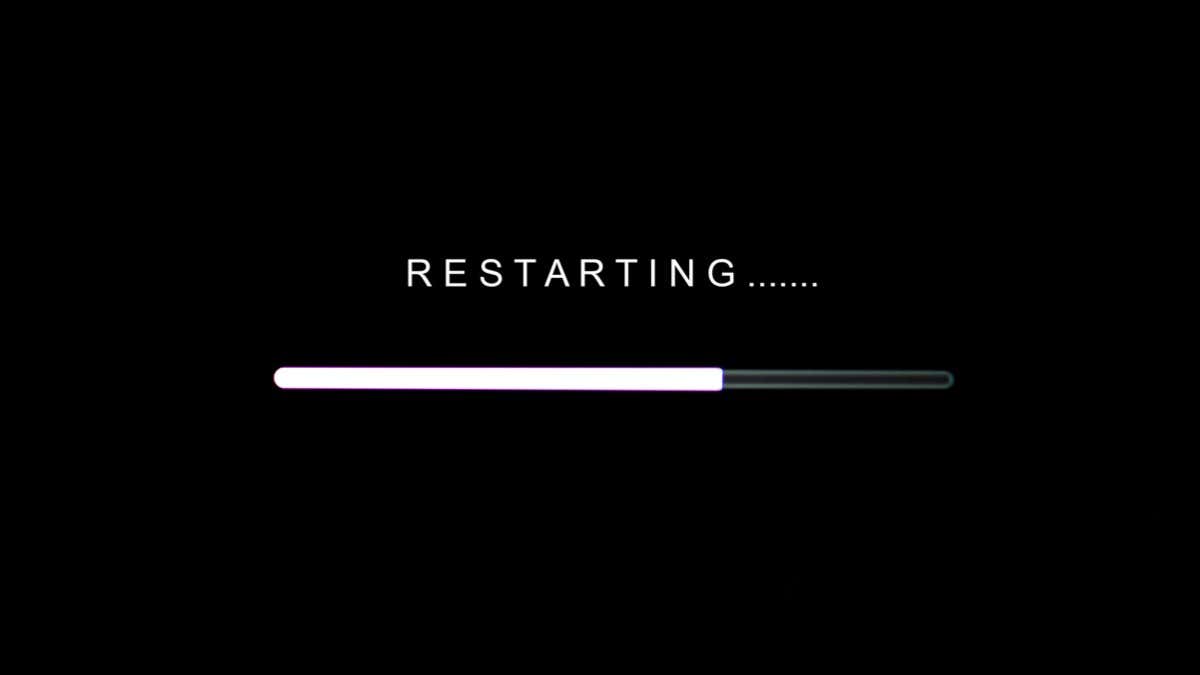
Et gardez à l’esprit que l’utilisation de l’option Arrêter peut ne pas suffire. La plupart des ordinateurs modernes enregistrent simplement leurs états de mémoire et les rechargent après un arrêt pour améliorer la vitesse de démarrage.
Vous devez utiliser expressément l’option Redémarrer dans les options d’alimentation pour vous assurer que l’ordinateur s’éteint réellement.
3. Désactiver les touches de filtrage
La principale raison d’un clavier verrouillé est la fonction des touches de filtre. Il s’agit d’une fonctionnalité d’accessibilité destinée à faciliter la saisie pour ceux qui ont des tremblements de la main. Les touches de filtrage déclenchent fréquemment des utilisateurs sans méfiance en se déclenchant lorsqu’ils s’en doutent le moins.
Le fonctionnement est simple : maintenir la touche Maj enfoncée pendant plus de 8 secondes fait apparaître une boîte de dialogue permettant d’activer les touches de filtre. Si vous appuyez accidentellement sur la barre d’espace ou sélectionnez Ouiil entre en vigueur.
Lorsque les touches filtres sont actives, toutes les pressions brèves sur les touches sont ignorées. Seules les touches maintenues enfoncées pendant quelques secondes sont enregistrées comme entrées. Cela donne l’impression que le clavier de l’ordinateur a été verrouillé.
Le réparer est simple. À moins que vous ne prévoyiez d’utiliser cette fonctionnalité, vous pouvez simplement désactiver les touches de filtre sur votre ordinateur. Cela se trouve sous les paramètres de facilité d’accès, aux côtés d’autres fonctionnalités d’accessibilité telles que les touches rémanentes.
- Pour désactiver les clés de filtrage, ouvrez Réglages depuis le menu Démarrer en cliquant sur l’icône d’engrenage.
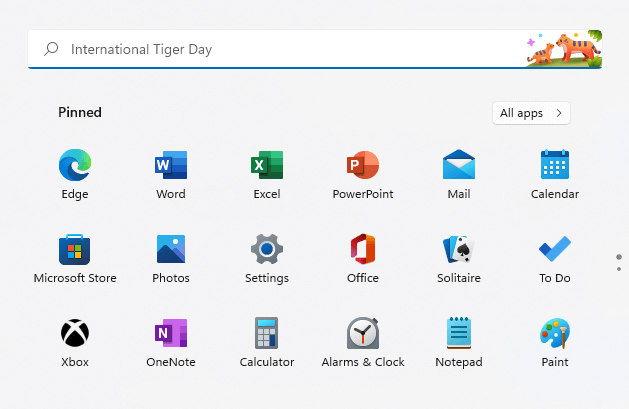
- Sélectionnez l’onglet Accessibilité.
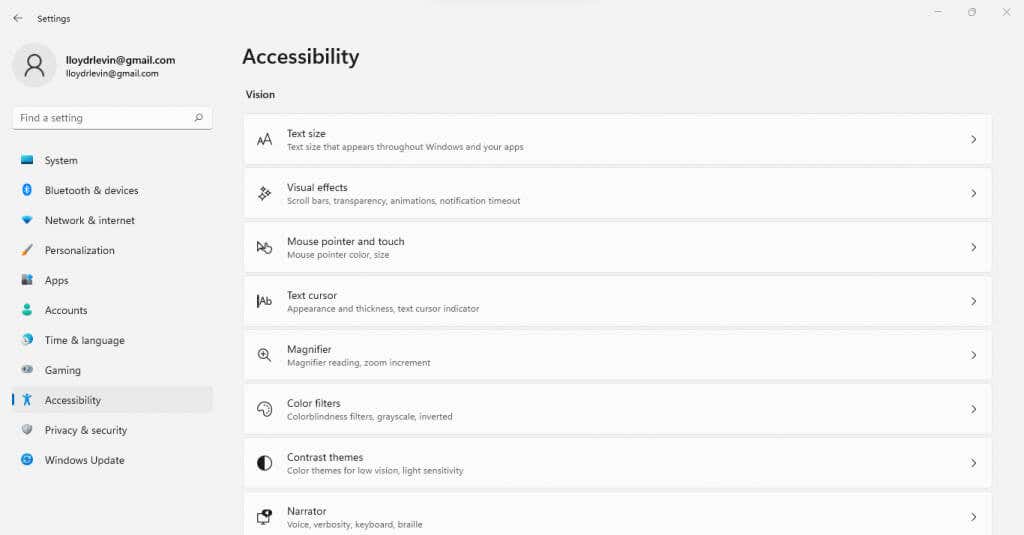
- Faites défiler vers le bas et cliquez sur Clavier pour ouvrir toutes les options qui s’y rapportent. L’option Filter Keys se trouve juste en haut, avec Sticky Keys. Désactivez la bascule pour l’éteindre.
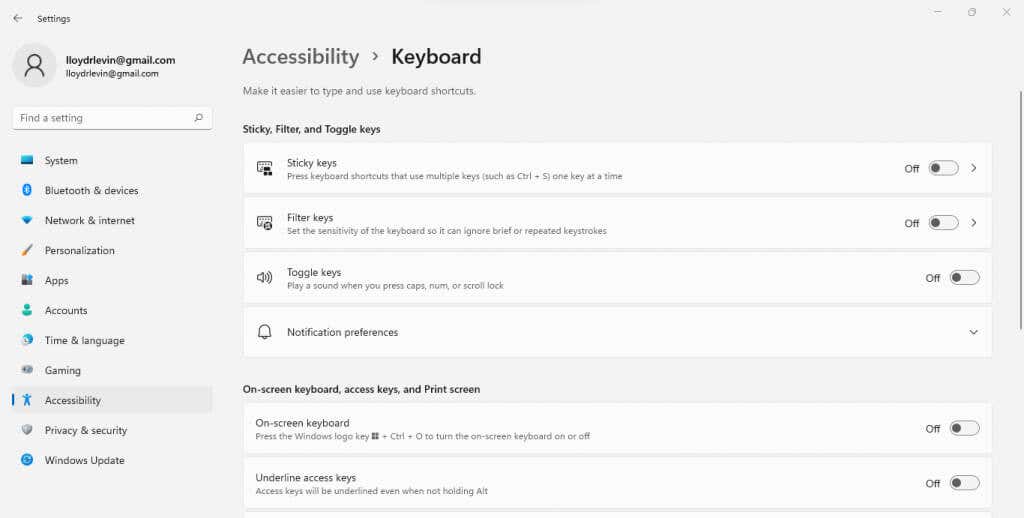
4. Reconnecter le clavier
Reconnecter le clavier à l’ordinateur n’est évidemment pas une option pour un clavier d’ordinateur portable, mais cela peut faire l’affaire pour les claviers externes. Il est courant que la saisie au clavier ne soit pas enregistrée en raison d’une mauvaise connexion.
Pour un clavier filaire, cela signifie débrancher le câble USB et le réinsérer. Dans un clavier sans fil, vous devez faire la même chose avec le dongle du récepteur.
Essayez également d’utiliser un autre port USB, car le port utilisé de manière intensive peut s’être détaché ou ne pas fonctionner correctement. Surtout si vous utilisez un concentrateur USB quelconque – le problème peut résider dans le concentrateur plutôt que dans le clavier.
5. Remplacer les piles
Celui-ci ne s’applique pas aux claviers filaires, car ils tirent leur alimentation du PC lui-même. Mais un clavier sans fil fonctionne sur des cellules et peut ne pas fonctionner simplement parce qu’une batterie est morte.

Ces claviers ont également un interrupteur marche/arrêt que vous pouvez basculer pour vérifier s’il commence à fonctionner – une batterie en panne vous donne généralement plus de jus lorsqu’elle est à nouveau allumée comme ça. C’est un signe que vous devez changer les piles.
6. Vérifier les clés bloquées
Il est plus courant d’avoir quelques touches défectueuses qu’un clavier complètement mort. Ce qui se passe généralement, c’est qu’une touche particulière reste bloquée en position enfoncée, empêchant toute autre touche de s’enregistrer.
Passez soigneusement en revue votre clavier, en vérifiant chaque touche pour voir si elle fonctionne physiquement. Une clé peut être cassée ou simplement coincée à cause de la saleté ou des débris. Nettoyer la saleté pour libérer la clé est tout ce que vous devez faire dans cette situation.
Si vous avez accidentellement renversé un liquide sur votre clavier, le nettoyer va demander plus de travail. Vous devrez le démonter et nettoyer la membrane interne à l’aide d’un tampon imbibé d’alcool pour essuyer tout résidu collant.
7. Réinstaller les pilotes de périphérique
Les pilotes des périphériques d’entrée de base tels que les claviers sont installés par défaut sur votre ordinateur, ce qui rend inutile leur mise à jour. Mais parfois, ces pilotes sont corrompus ou endommagés par accident, ce qui entraîne un clavier verrouillé.
La réinstallation des pilotes de clavier est la solution pour de tels cas. Vous n’avez même pas besoin de rechercher les pilotes appropriés en ligne – il vous suffit de désinstaller le clavier et de redémarrer l’ordinateur. Microsoft Windows installera automatiquement les pilotes appropriés pour vous.
- Pour réinstaller les pilotes du clavier, ouvrez le Gestionnaire de périphériques à partir du Panneau de configuration. Vous pouvez également le rechercher à partir du menu Démarrer.
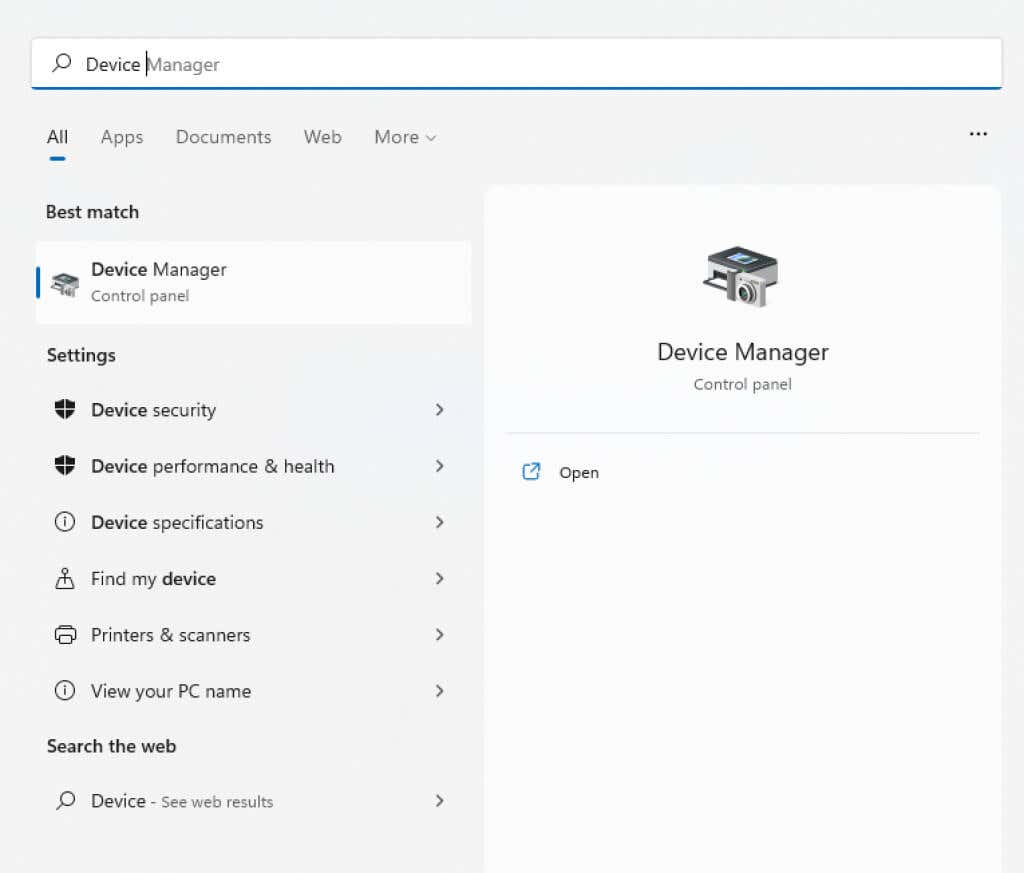
- Ici, vous verrez une liste de tous les périphériques matériels connectés à votre ordinateur. Élargir le Claviers section.
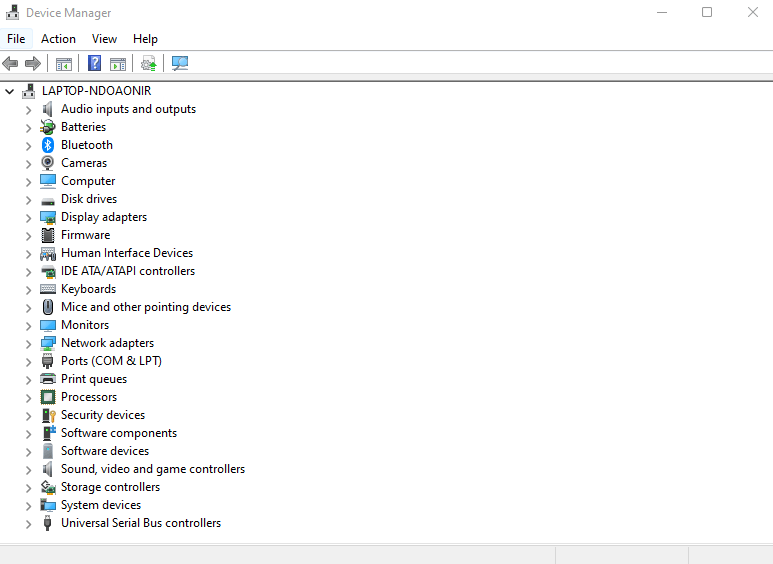
- Faites un clic droit sur le clavier problématique et sélectionnez Désinstaller l’appareil.
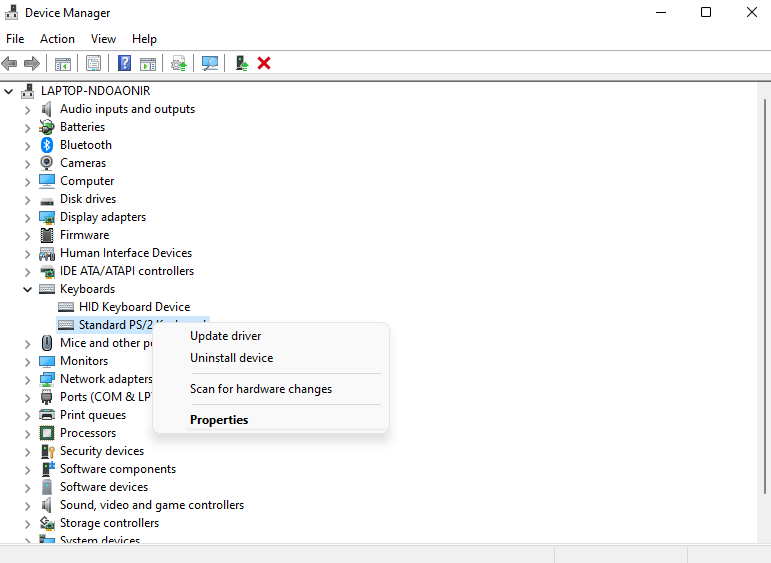
- Une boîte de dialogue apparaîtra, confirmant votre choix. Sélectionnez le Désinstaller bouton pour continuer.

- Redémarrer le PC. Le système d’exploitation Windows réinstallera le pilote du clavier de lui-même.
Il existe également une option de mise à jour du pilote dans le Gestionnaire de périphériques que vous pouvez utiliser si vous ne souhaitez pas désinstaller le périphérique.
Quelle est la meilleure façon de déverrouiller un clavier verrouillé ?
Un clavier peut être verrouillé pour une multitude de raisons. En tant que tel, il n’existe pas de méthode unique pour déverrouiller tous les claviers verrouillés – ce qui fonctionne sur un système peut ne pas être la bonne solution pour un autre. Vous devez donc opter pour une approche dispersée.
Commencez par désactiver les touches de filtrage et redémarrez correctement l’ordinateur. Si cela ne suffit pas, passez au clavier lui-même. Remplacez ses piles (pour un clavier sans fil), vérifiez s’il y a des touches bloquées et branchez-le sur un autre port USB.
À ce stade, vous avez exclu tous les facteurs communs d’un clavier qui ne répond pas. Vous pouvez essayer de réinstaller le pilote, bien que ce soit rarement le problème. Si votre clavier ne fonctionne toujours pas, il est temps de le remplacer.






