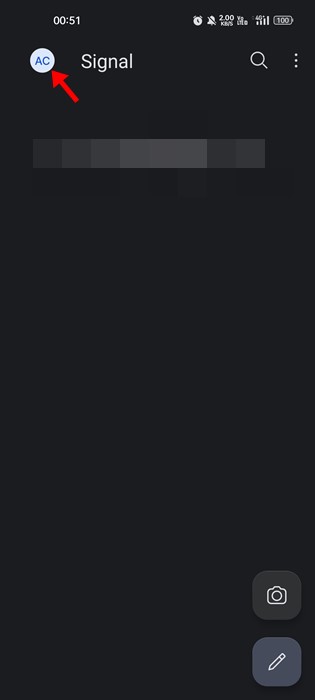Bien que nous ayons des centaines d’applications de lecteur multimédia pour Windows 11, toutes n’offrent pas de meilleures fonctionnalités. Le lecteur multimédia VLC domine la section des lecteurs multimédias pour PC, et presque tout le monde l’utilise aujourd’hui.
Si vous lisez ce guide, vous comptez peut-être déjà sur VLC pour lire des vidéos stockées localement sur votre appareil. VLC Media Player pour Windows prend en charge presque tous les formats de fichiers vidéo et audio et offre de meilleurs contrôles de lecture.
L’application de lecteur multimédia pour PC est connue pour sa simplicité et est optimisée pour fonctionner même sur un PC bas de gamme. Peu de gens le sauraient, mais la dernière version du lecteur multimédia VLC peut également diffuser des vidéos à partir de divers sites de diffusion en continu. Vous vous demandez peut-être pourquoi quelqu’un voudrait diffuser des vidéos en ligne via VLC ? Connaissons les raisons !
Pourquoi lire des vidéos en ligne avec VLC ?
La lecture de vidéos en ligne sur VLC présente de nombreux avantages. Il vous aidera à utiliser toutes les fonctionnalités du lecteur multimédia VLC sur la vidéo en ligne. Par exemple, vous pouvez contrôler la vitesse de lecture, ajouter des sous-titres, ajouter des effets audio ou vidéo, etc.
Un autre avantage de la lecture de vidéos en ligne à l’aide de VLC est qu’il élimine les publicités des vidéos. Donc, si vous voulez vous débarrasser des publicités, vous devez diffuser la vidéo en ligne via le lecteur multimédia VLC.
Étapes pour diffuser des vidéos et de l’audio en ligne à l’aide de VLC Media Player sur PC
Vous devez suivre ces étapes pour diffuser des vidéos en ligne si vous utilisez un lecteur multimédia VLC sur votre ordinateur Windows 11. Voici ce que vous devez faire.
1. Tout d’abord, cliquez sur la recherche Windows 11 et tapez VLC Media Player. Ensuite, ouvrez l’application VLC à partir des résultats correspondants. Si VLC n’est pas installé, téléchargez-le et installez-le à partir de ce lien.
2. Sur l’interface principale du lecteur multimédia VLC, cliquez sur le Médias languette.
3. Dans la liste des options qui s’affiche, sélectionnez Flux réseau ouvert.
4. Maintenant, vous devez coller l’URL de la vidéo que vous souhaitez diffuser.
5. Une fois terminé, cliquez sur le Jouer bouton en bas.
C’est ça! Cela diffusera la vidéo en ligne sur votre lecteur multimédia VLC. En fonction de votre vitesse Internet, le lecteur multimédia VLC peut prendre quelques secondes pour récupérer et lire la vidéo en ligne.
2. Diffusez des vidéos en ligne sur Android via VLC Media Player
Pour diffuser des vidéos en ligne sur mobile, vous devez commencer à utiliser l’application VLC Media Player pour Android. Voici quelques-unes des étapes simples que vous devez suivre.
1. Ouvrez le Google Play Store sur Android et recherchez VLC. Ensuite, ouvrez VLC et appuyez sur le Installer bouton.
2. Une fois installé, ouvrez l’application mobile VLC. Sur l’écran d’accueil, appuyez sur le Commencer bouton.
3. Maintenant, VLC vous demandera d’accorder quelques autorisations. Tapez sur le Donner la permission bouton pour continuer.
4. Sur l’écran principal, appuyez sur le Suite bouton.
5. Ensuite, appuyez sur le Nouveau flux possibilité dans le Ruisseaux section.
6. Sur l’écran suivant, coller l’URL de la vidéo que vous souhaitez diffuser. Une fois terminé, appuyez sur le Flèche bouton comme indiqué ci-dessous.
7. Maintenant, attendez quelques secondes ; VLC va automatiquement lire la vidéo en ligne sur votre smartphone.
C’est ça! C’est ainsi que vous pouvez diffuser des vidéos en ligne sur Android via le lecteur multimédia VLC.
Donc, c’est tout sur la façon de diffuser des vidéos et de la musique en ligne à l’aide de VLC Media Player. Le lecteur multimédia VLC est entièrement gratuit à télécharger et à utiliser, et il offre de nombreuses fonctionnalités uniques comme celle que nous avons partagée dans ce guide. Si vous avez besoin d’aide supplémentaire, faites-le nous savoir dans les commentaires.