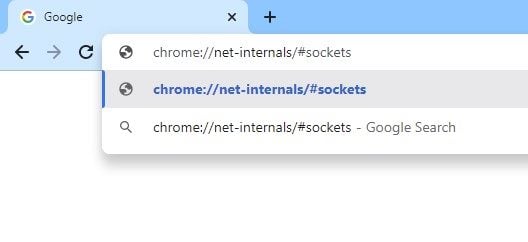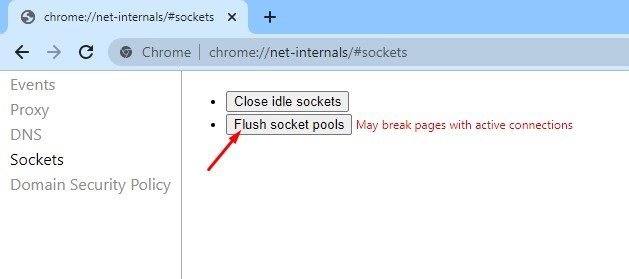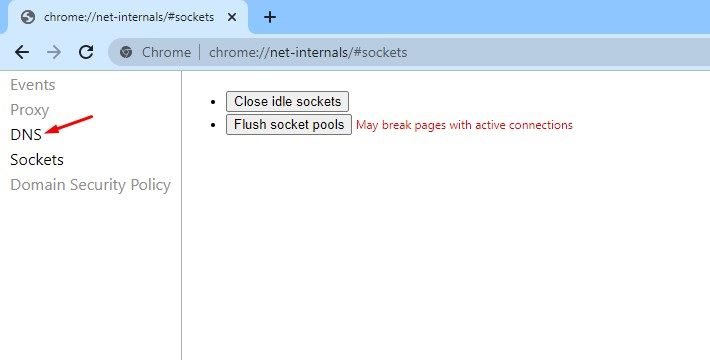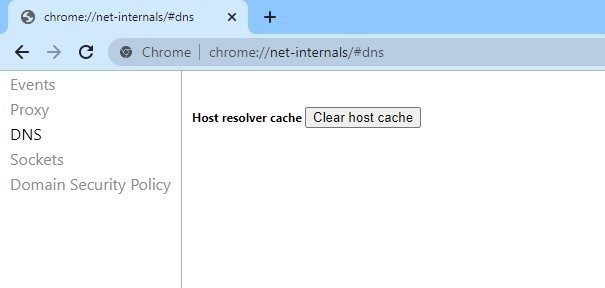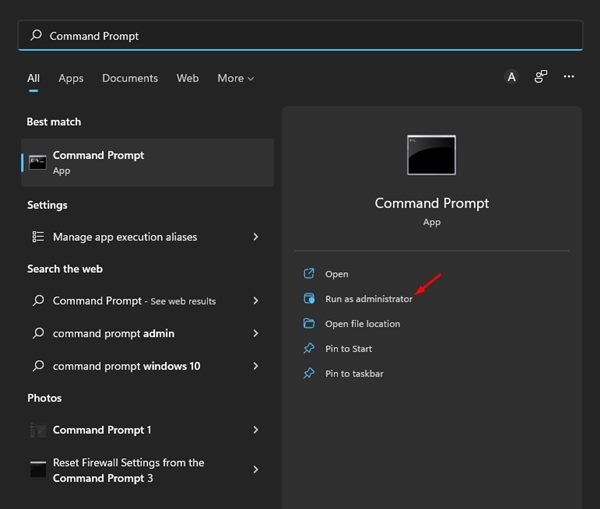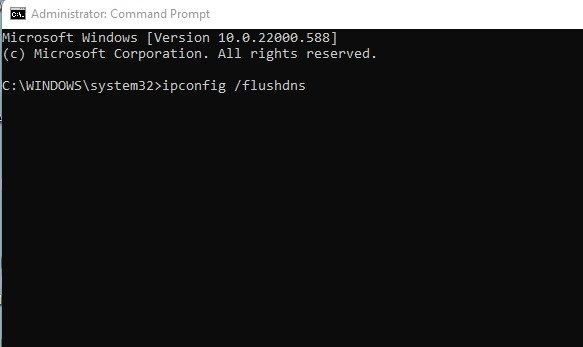Peu importe la vitesse de votre connexion Internet; Si le cache DNS est corrompu, vous rencontrerez de nombreux problèmes liés au DNS, tels qu’une vitesse de chargement lente des pages Web, une page Web en panne, des erreurs liées au DNS, etc.
DNS Cache est simplement une base de données maintenue par le système d’exploitation d’un ordinateur. La base de données comprend le nom d’hôte et les adresses IP du site Web que vous visitez souvent ou que vous avez visité. Ainsi, le rôle de la mise en cache DNS implique que votre système d’exploitation ou votre navigateur Web capture les adresses IP récemment visitées et les enregistre dans une base de données.
Puisqu’il met en cache les pages Web, le cache DNS assure une vitesse de chargement plus rapide des pages Web. Cependant, si le cache DNS est corrompu, vous verrez des erreurs liées au DNS lors du chargement de sites spécifiques sur un navigateur Web.
Oui, vous pouvez forcer Windows 11 à vider le cache DNS; cependant, il peut arriver que vous deviez vider manuellement le cache DNS de votre navigateur Web. Les navigateurs Web modernes tels que Chrome, Firefox, etc. enregistrent également le cache DNS pour améliorer la vitesse de chargement des pages. Par conséquent, si vous rencontrez des problèmes lors de l’ouverture de sites Web spécifiques, vous devez effacer ou vider le cache DNS du navigateur Web.
Étapes pour vider le cache DNS de Google Chrome dans Windows 11
Cet article vous montrera comment effacer ou vider le cache DNS de Google Chrome dans Windows 11. Le processus sera simple; assurez-vous de le suivre en conséquence. Voici comment effacer ou vider le cache DNS de Chrome dans Windows 11.
1. Tout d’abord, ouvrez le navigateur Google Chrome sur votre PC Windows 11.
2. Dans la barre d’adresse, saisissez l’URL :
chrome://net-internals/#sockets
3. Maintenant, vous verrez un écran comme ci-dessous. Ici, vous devez cliquer sur le Piscines à encastrer.
Important: Assurez-vous d’enregistrer vos travaux actifs sur le navigateur Web avant de vider les pools de sockets. Cela cassera les pages avec des connexions actives.
4. Une fois terminé, cliquez sur l’onglet DNS dans le volet de gauche, comme indiqué dans la capture d’écran ci-dessous. Vous pouvez également saisir cette adresse dans votre barre d’adresse :
chrome://net-internals/#dns
5. Dans le volet de droite, cliquez sur le Effacer le cache de l’hôte bouton comme indiqué ci-dessous.
6. Après avoir apporté les modifications ci-dessus, fermez le navigateur Web. Ensuite, ouvrez la recherche Windows 11 et tapez l’invite de commande. Faites un clic droit sur l’invite de commande et sélectionnez ‘Exécuter en tant qu’administrateur‘.
7. Sur l’invite de commande, exécutez la commande ci-dessous et appuyez sur le bouton Entrée.
ipconfig /flushdns
C’est ça! Vous avez terminé. Après avoir implémenté les modifications ci-dessus, redémarrez votre ordinateur Windows 11.
Voici quelques-unes des étapes simples pour effacer ou vider le cache DNS de Google Chrome dans Windows 11. J’espère que cet article vous a aidé ! S’il vous plaît partagez-le avec vos amis aussi. Si vous avez des doutes à ce sujet, faites-le nous savoir dans la zone de commentaires ci-dessous.