Voir le message « Malheureusement, l’application s’est arrêtée » lorsque vous êtes au milieu de quelque chose sur une application Android peut être frustrant. Lorsque le message apparaît à plusieurs reprises, c’est encore pire. Que pouvez-vous faire pour corriger cette erreur ? Heureusement, il existe plusieurs solutions possibles.
La première chose avant d’essayer l’une des solutions plus profondes est de vérifier votre connexion Internet et de redémarrer votre téléphone – les étapes standard pour la plupart des problèmes de téléphone. Le redémarrage libère tous les problèmes de mémoire bloquée. Il est en fait avantageux d’éteindre votre téléphone pendant quelques minutes tous les quelques jours pour éviter les problèmes de performances.
Forcer l’arrêt de l’application
La solution la moins drastique au-delà des solutions générales énumérées ci-dessus consiste à forcer l’arrêt de l’application en question. Tout le monde ne se rend pas compte que même lorsqu’ils ont supprimé une application pour passer à autre chose, l’application reste souvent ouverte en arrière-plan. Cela signifie que lorsque vous recevez le message « L’application s’est arrêtée » et que pense vous avez fermé l’application, vous l’avez en fait seulement minimisée et le problème persiste.
Pour forcer l’arrêt d’une application et la faire redémarrer correctement, la meilleure façon de procéder est la suivante :
- Appuyez longuement sur l’icône de l’application sur votre écran d’accueil, puis appuyez sur « Informations sur l’application ».
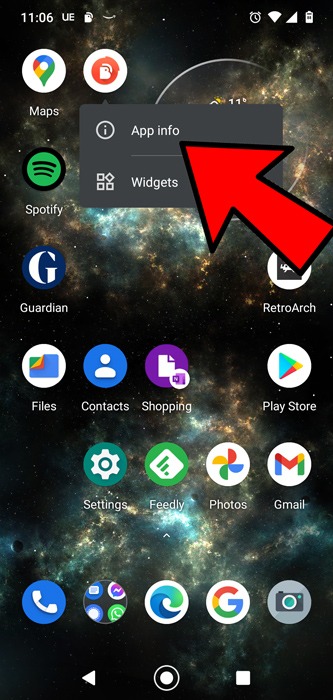
- Sur l’écran suivant, appuyez sur « Forcer l’arrêt ». Ignorez l’avertissement « mauvais comportement » sur l’écran suivant (car votre application se comporte déjà mal !) et appuyez sur OK.
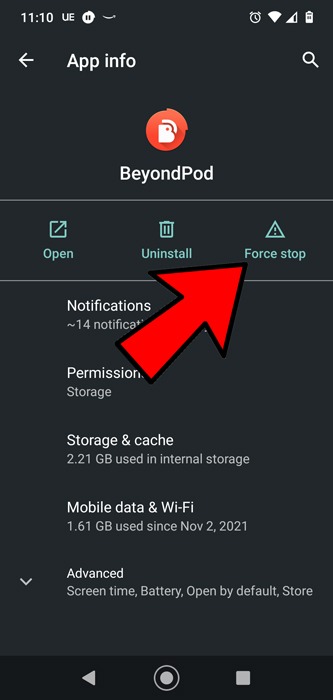
Maintenant, revenez pour ouvrir l’application, et vous verrez qu’elle a redémarré, en espérant vous débarrasser de votre problème de plantage.
Effacer le stockage de l’application
Au fil du temps, vos applications enregistrent des données et des fichiers mis en cache. Lorsque ces données s’accumulent, cela peut rendre l’application plus sujette aux plantages. Effacer le cache est l’endroit où vous devriez commencer. Cette étape efface uniquement les données enregistrées qui chargent rapidement votre application, et non les données qui affectent la progression de votre jeu, les paramètres préférés ou des données similaires.
Par exemple, Spotify met en cache les listes de lecture pour garantir une écoute ininterrompue, même si votre signal baisse momentanément. Vous pouvez effacer les chansons mises en cache sans supprimer votre compte ou vos préférences.
Effacer les données effacera toutes les données de l’application. Les fichiers, les paramètres et les comptes disparaîtront tous, remettant l’application à son état d’origine. Au lieu de cela, videz simplement le cache. Vous pouvez également choisir « Effacer les données » pour réinitialiser complètement l’application si vous continuez à recevoir le message « Malheureusement, l’application s’est arrêtée »
Suivez les étapes ci-dessous pour vider le cache :
- Ouvrez Paramètres.
- Cliquez sur Gestionnaire d’applications.
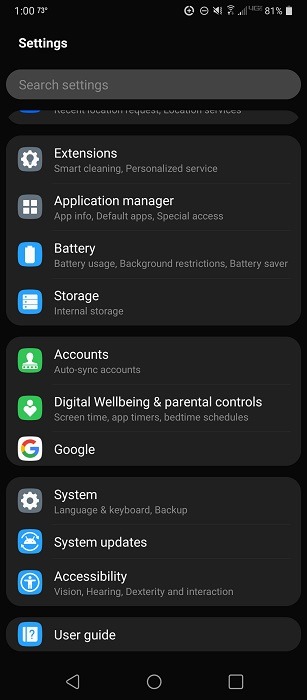
- Choisissez « Informations sur l’application ».
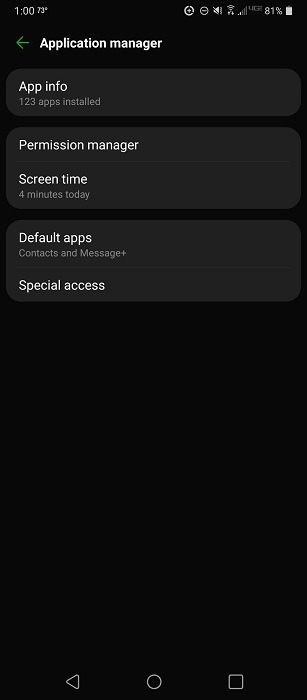
- Sélectionnez l’application gênante dans la liste.
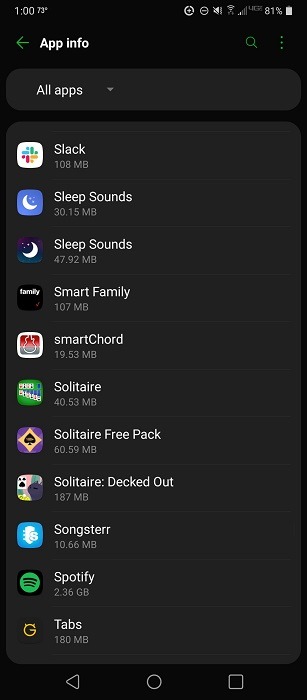
- Sélectionnez Stockage.
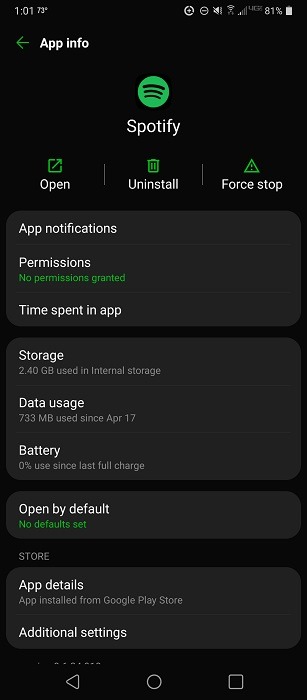
- Appuyez sur l’option « Effacer le cache ». Vous pouvez également choisir « Effacer les données » pour réinitialiser complètement l’application (cela supprimera toutes les données stockées localement que l’application a sur votre téléphone).
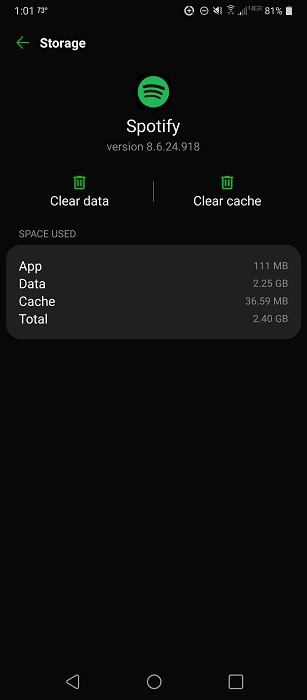
Mettre à jour l’application
Lorsque les utilisateurs commencent à se plaindre aux développeurs de l’application du gel ou des plantages, ils résolvent le problème avec une mise à jour. Garder vos applications à jour réduit les instances du message « Malheureusement, l’application s’est arrêtée ».
- Ouvrez Play Store.
- Appuyez sur votre icône d’utilisateur en haut à droite.
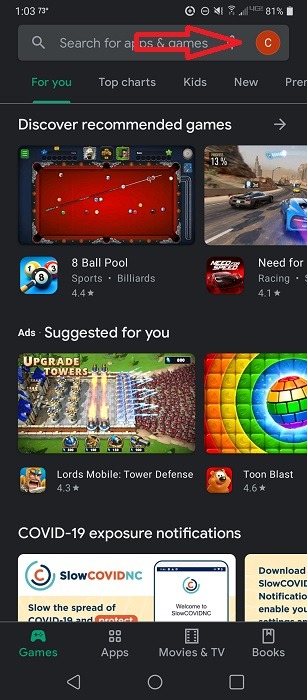
- Sélectionnez « Mes applications et jeux ».
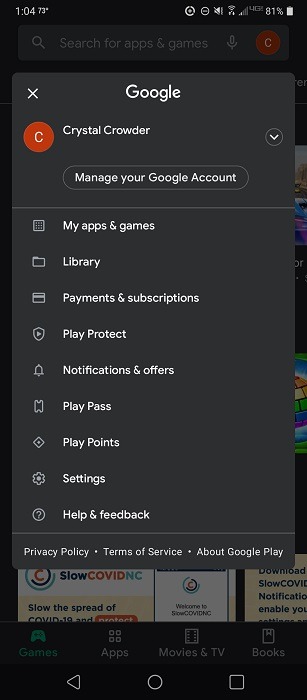
- Le premier onglet contient les mises à jour. Les applications avec mises à jour disponibles sont en haut de l’écran.
- Cliquez sur Tout mettre à jour ou cliquez sur le bouton de mise à jour à côté de chaque application que vous souhaitez mettre à jour.
Libérez de l’espace
Lorsque votre téléphone dispose d’un grand nombre d’applications, les performances peuvent en souffrir. Vérifiez vos applications et trouvez celles que vous utilisez rarement. Lorsque vous en trouvez un, supprimez-le.
- Ouvrez Paramètres.
- Appuyez sur « Gestionnaire d’applications -> Informations sur l’application ».
- Faites défiler vers le bas et appuyez sur l’application que vous souhaitez supprimer.
- Cliquez sur Désinstaller.
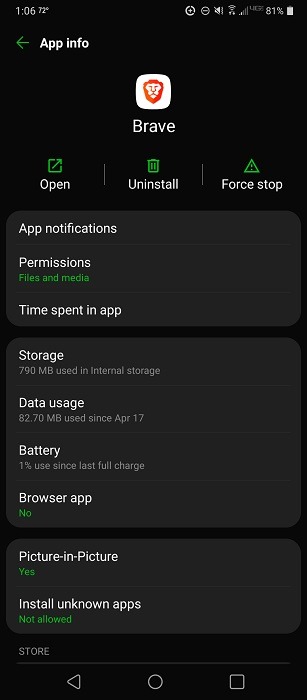
Problèmes de carte SD
Le message « Malheureusement, l’application s’est arrêtée » peut également être causé par une carte SD corrompue. Pour vérifier, retirez la carte SD et réessayez l’application. Si cela fonctionne cette fois, la carte est le problème. Vous avez besoin d’une nouvelle carte mémoire, mais vous pouvez transférer les données de cette carte vers votre ordinateur, puis les ajouter ultérieurement à la nouvelle carte.
Si votre ordinateur ne lit pas la carte, vous pouvez essayer de récupérer les données, mais rien ne garantit que cela fonctionnera toujours.
Désinstaller et réinstaller
Parfois, les applications que vous utilisez sont corrompues par des virus ou en supprimant des fichiers système par erreur. Pour résoudre ce problème, désinstallez l’application en suivant les mêmes étapes que lorsque vous avez essayé de libérer de l’espace.

Allez dans « Paramètres -> Gestionnaire d’applications -> Informations sur l’application » et choisissez l’application que vous souhaitez désinstaller. Appuyez sur Désinstaller.
Redémarrez votre appareil pour effacer tout ce qui peut encore rester dans la mémoire, puis ouvrez le Play Store et réinstallez votre application.
Effacer la partition de cache
Une autre option pour corriger le message consiste à effacer la partition de cache. Cette étape nettoiera complètement les données et le cache, y compris votre progression dans le jeu et votre journal de discussion, c’est donc l’une des dernières options à essayer. Pour commencer, démarrez votre téléphone en mode de récupération.
- Éteignez votre téléphone.
- Appuyez simultanément sur le bouton d’alimentation et le bouton d’augmentation du volume. (Cela peut être différent selon votre modèle. Vérifiez en ligne le fabricant de votre téléphone si cette combinaison de boutons ne fonctionne pas.)
- Localisez l’option « Contrôler l’écran » et utilisez les boutons d’augmentation/diminution du volume pour la sélectionner, puis appuyez sur le bouton d’alimentation pour confirmer.
- Sélectionnez « Effacer la partition de cache » et appuyez sur le bouton d’alimentation.
- Une fois le processus terminé, choisissez de redémarrer le système et laissez-le redémarrer naturellement.
Retour aux paramètres d’usine
Une réinitialisation d’usine est le dernier recours. Si le plantage de l’application rend votre téléphone inutilisable, la dernière chose à essayer est de réinitialiser le téléphone aux paramètres d’usine. Avant de faire cela, sauvegardez vos données. La réinitialisation effacera tout de votre téléphone.
- Allez dans Paramètres et sélectionnez Système. (Cela peut varier légèrement en fonction de votre appareil. Si vous ne trouvez pas les options de réinitialisation en suivant ces étapes, utilisez la fonction de recherche dans les paramètres et recherchez « réinitialiser ».)
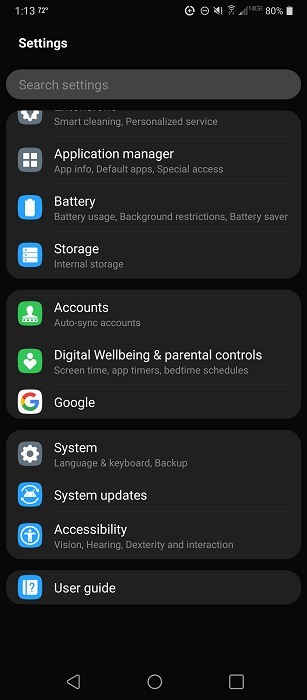
- Sélectionnez « Redémarrer et réinitialiser ».
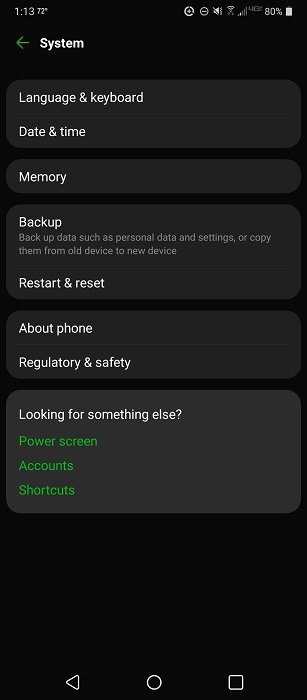
- Sélectionnez Réinitialisation des données d’usine.
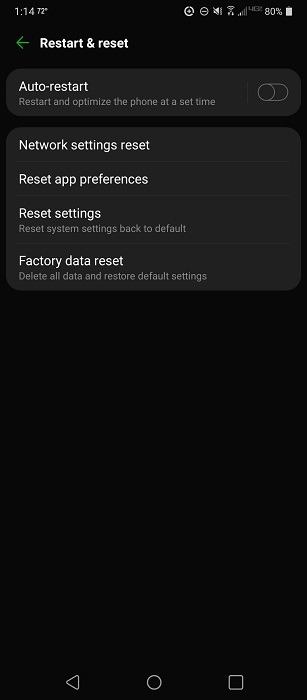
- Suivez les invites pour terminer le processus.
Empêcher le message d’apparaître
Il existe d’autres étapes de maintenance simples à suivre qui empêchent de nombreuses instances du message « Malheureusement, l’application s’est arrêtée ».
- N’utilisez pas trop d’applications à la fois. Parfois, nous ne réalisons pas combien d’applications nous avons ouvertes, et toutes ces applications exécutées ensemble peuvent provoquer des plantages.
- Gardez vos applications à jour. Configurez des mises à jour automatiques et recherchez régulièrement les applications qui en ont besoin.
- De temps en temps, effacez les caches des applications pour les applications que vous utilisez régulièrement.
L’utilisation de ces méthodes aidera à empêcher le message « Malheureusement, l’application s’est arrêtée » d’apparaître dans la plupart des cas. Si aucune de ces solutions ne résout le problème, vous voudrez peut-être trouver une application alternative. Si vous utilisez une ancienne version d’Android, vous pouvez également essayer de télécharger une ancienne version de l’application pour voir si cela vous aide.






