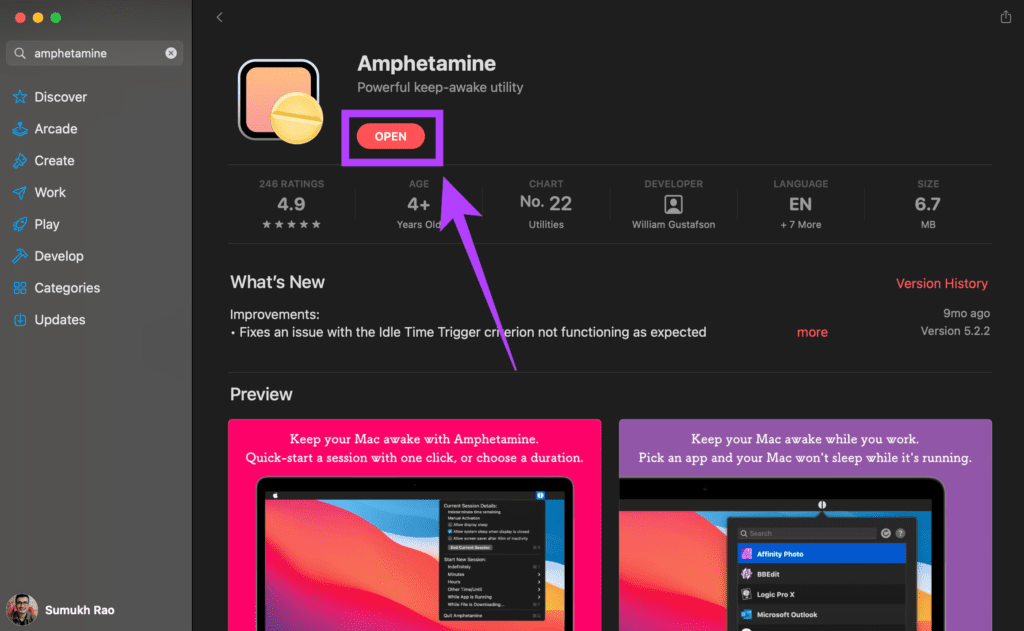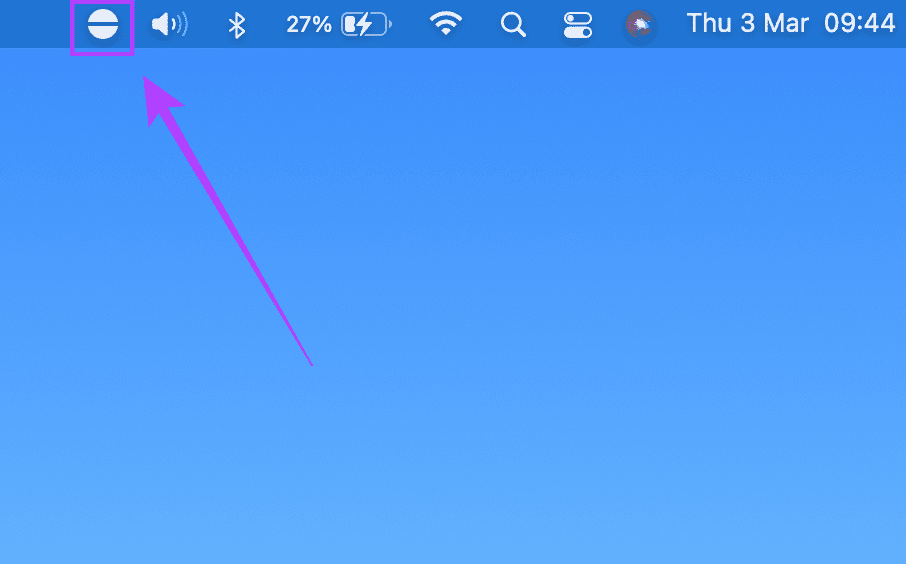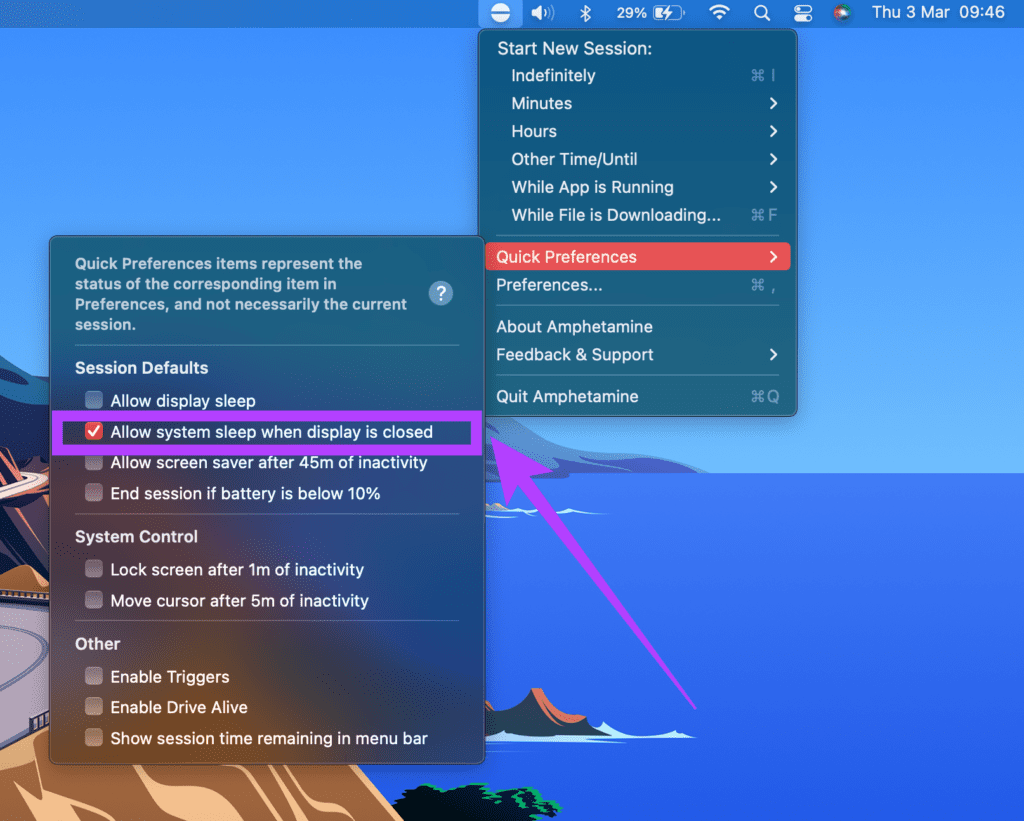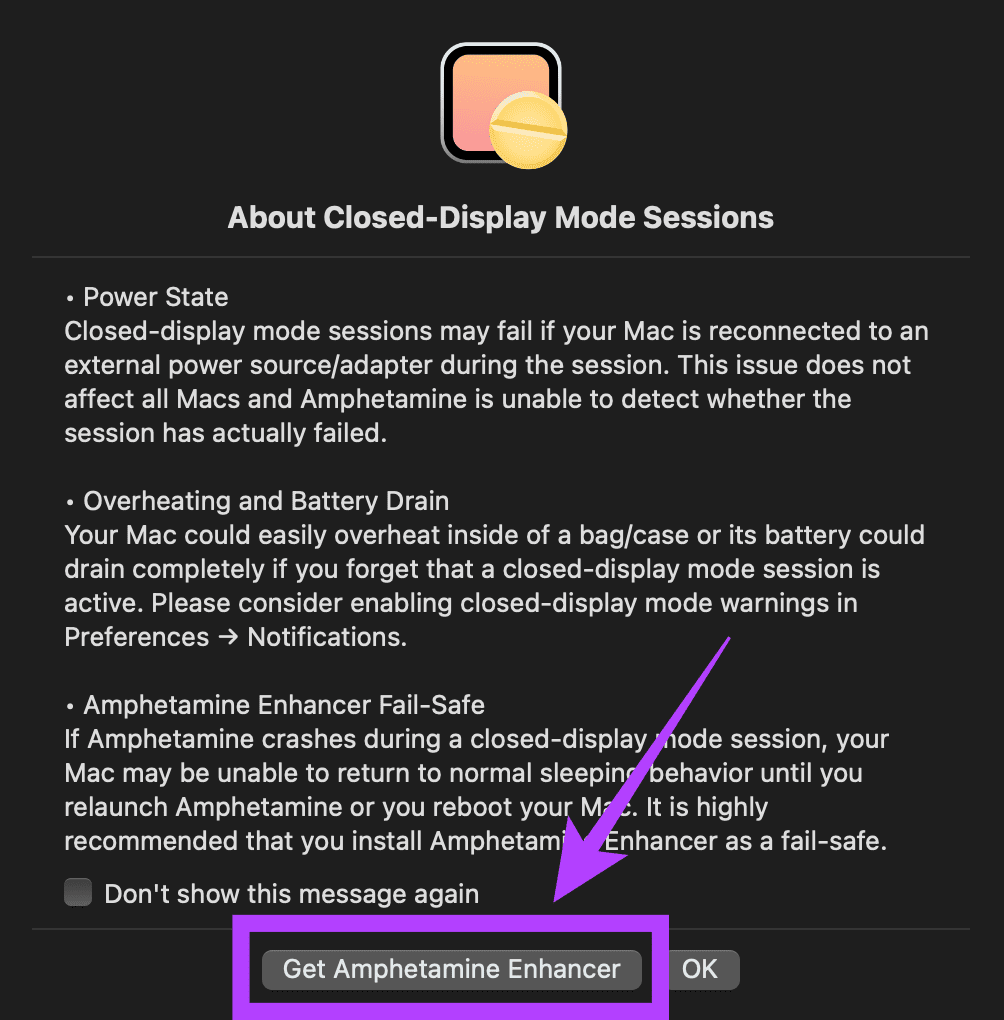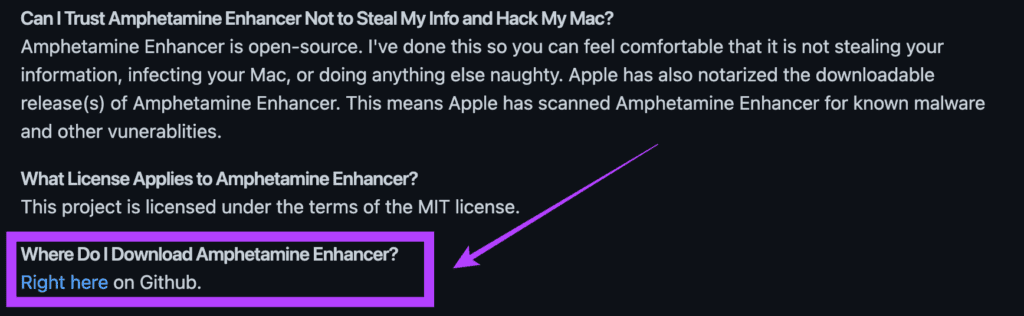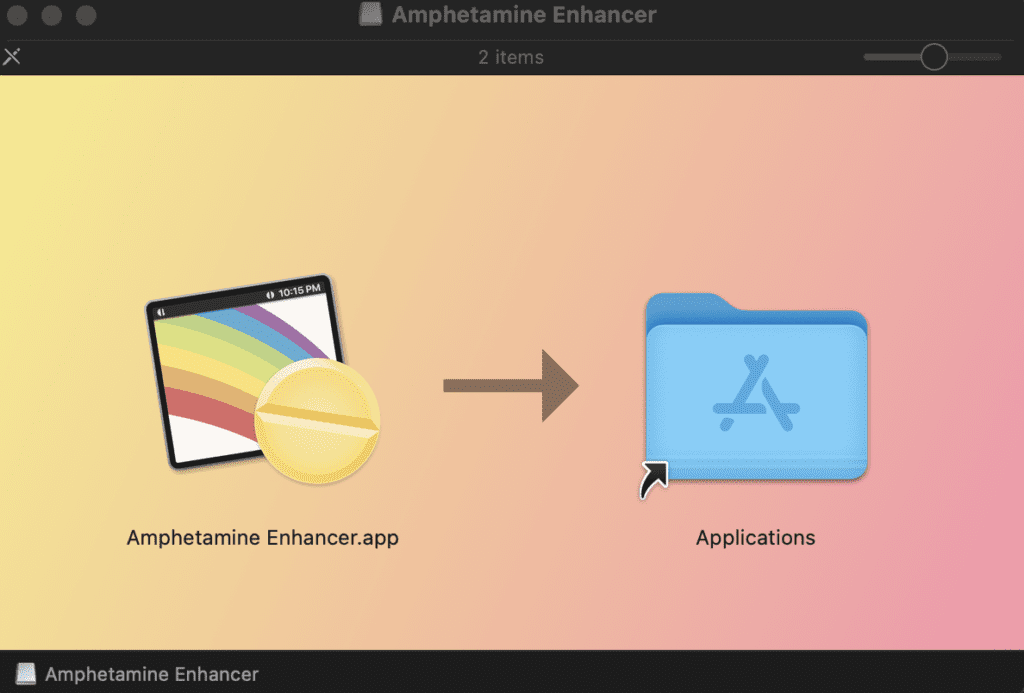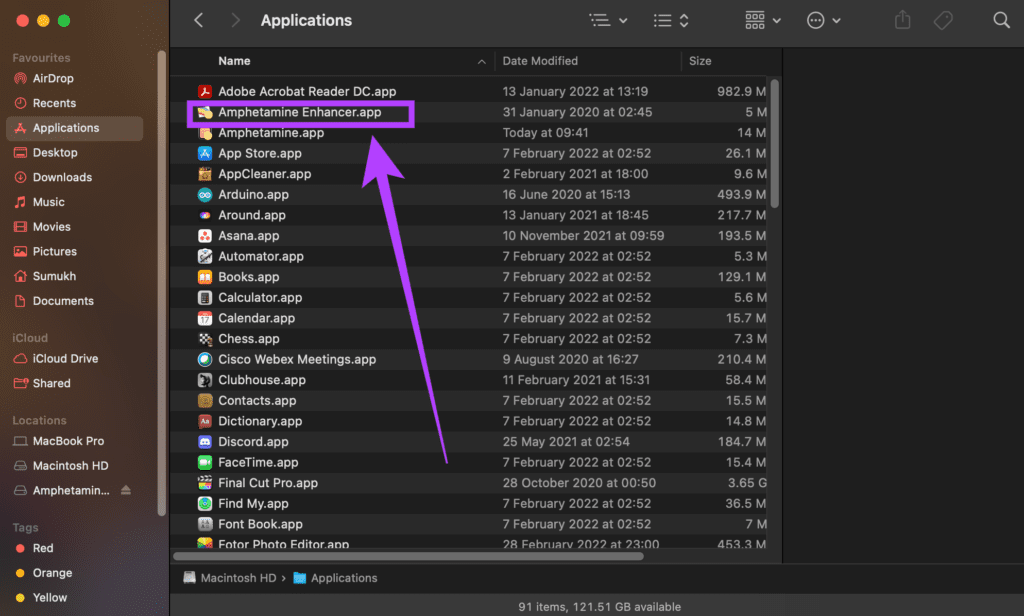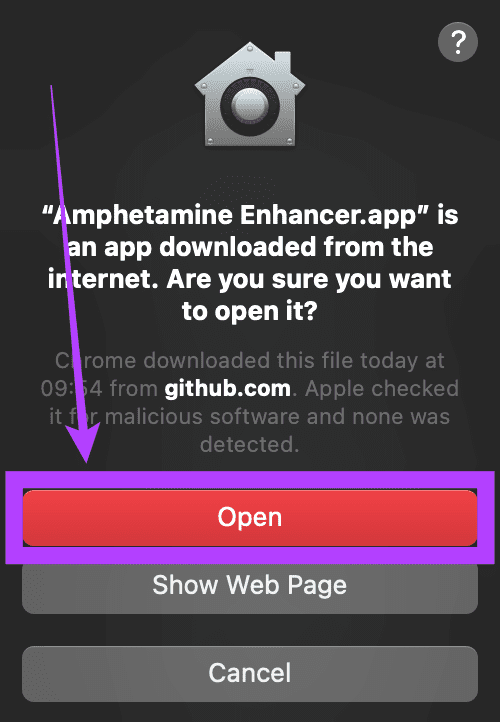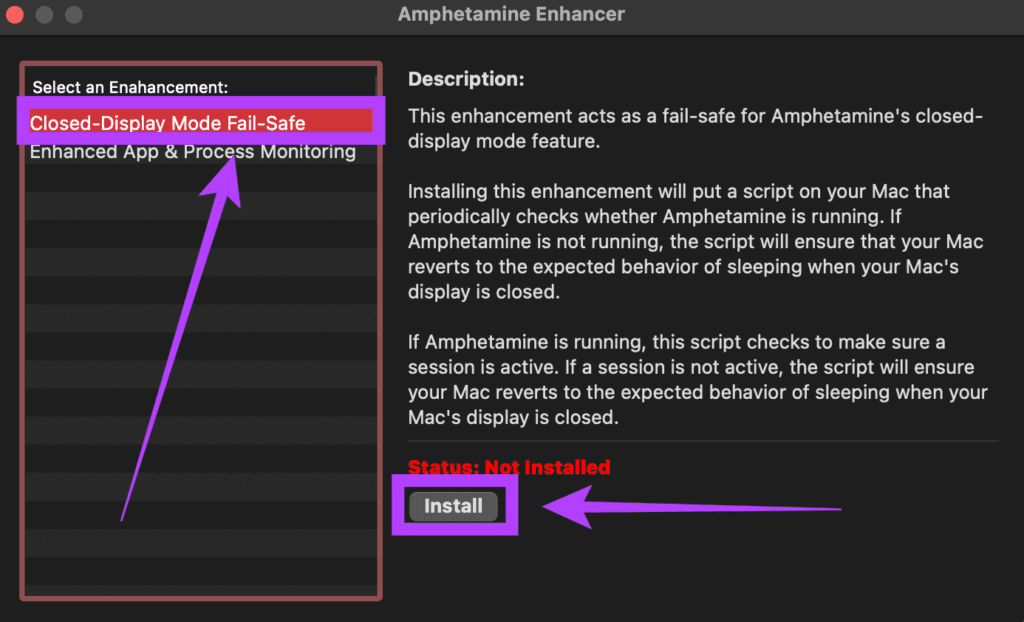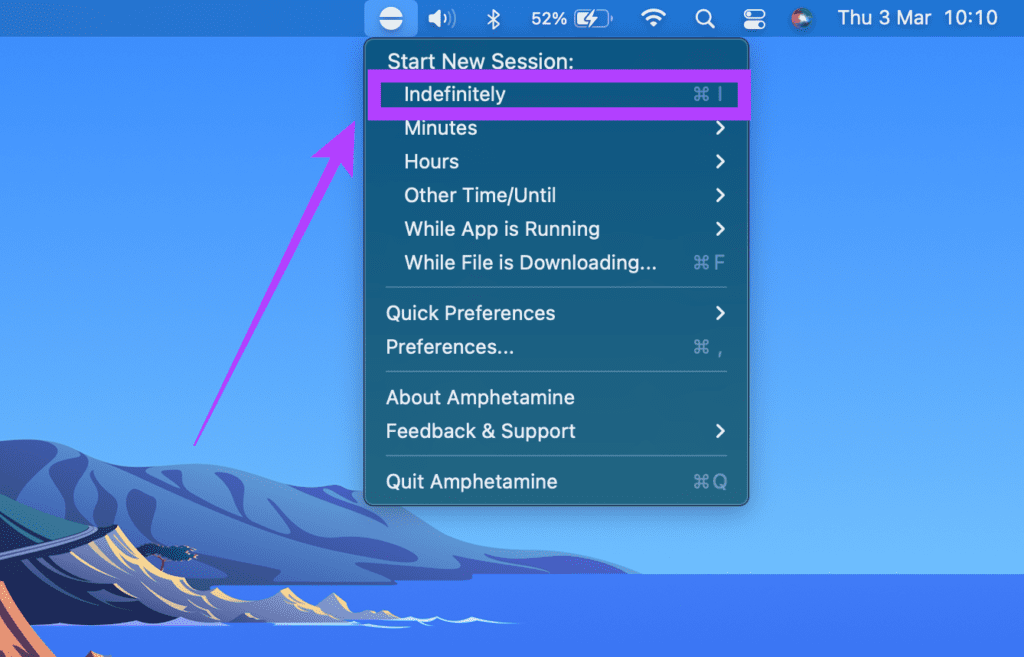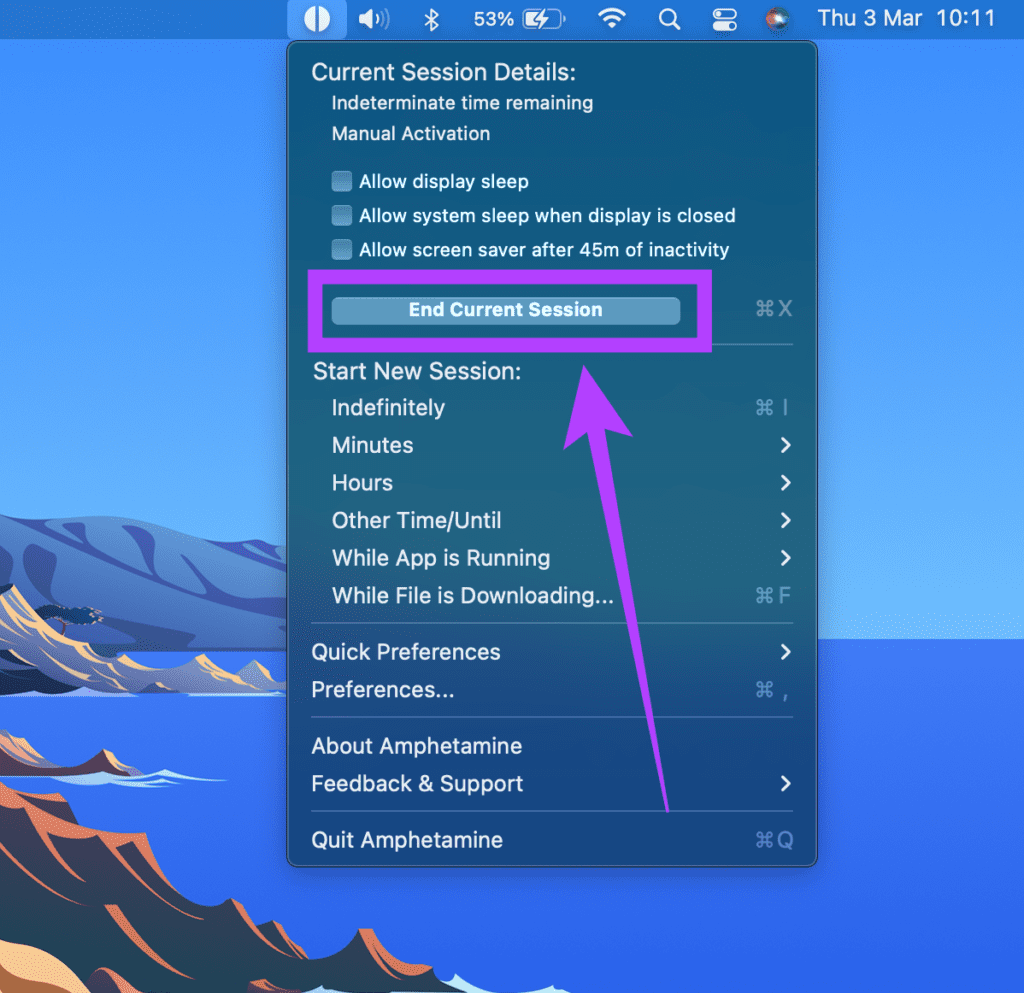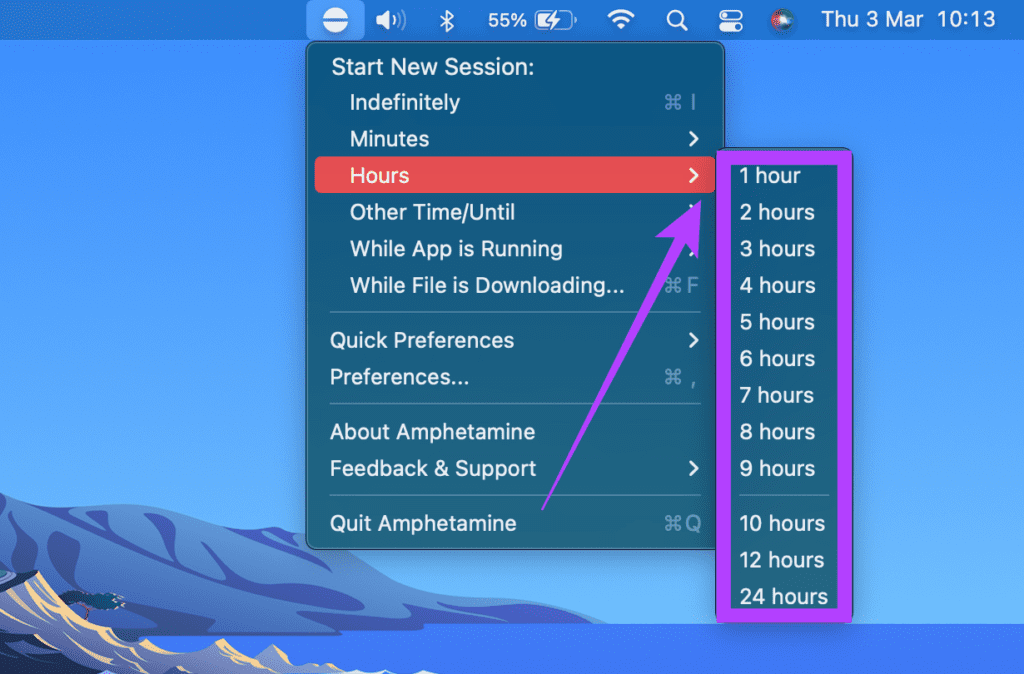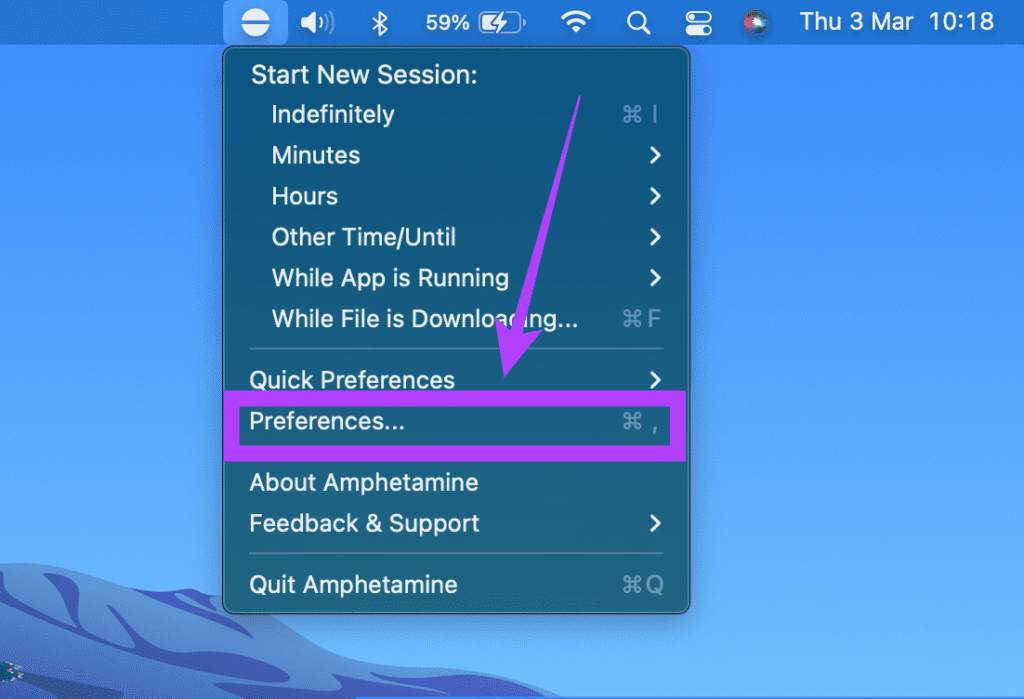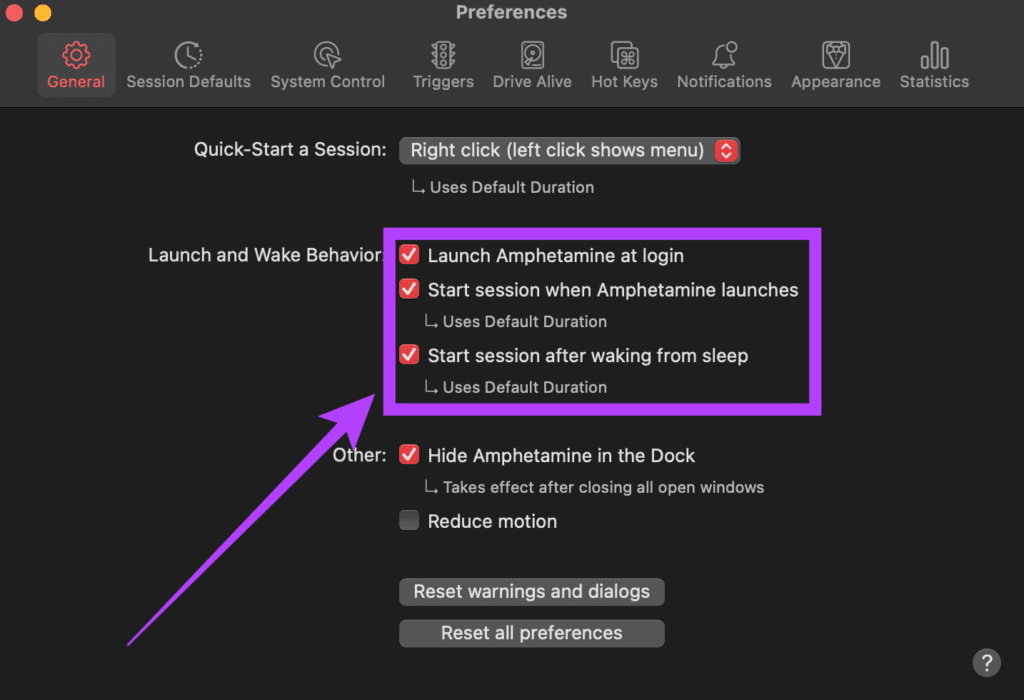Les MacBook contenant la puce de silicium interne d’Apple sont assez puissants. En plus d’exploiter cette puissance en déplacement, vous pouvez également les connecter à un moniteur sur votre bureau pour une expérience de type bureau.
L’un des inconvénients de l’utilisation d’un Mac avec un moniteur externe est qu’il se met en veille lorsque vous fermez le couvercle. Vous devez donc garder le couvercle ouvert ou connecter votre Mac à un chargeur tout le temps. Ces deux scénarios ne sont pas idéaux.
S’il s’agit d’un problème auquel vous êtes régulièrement confronté, ne vous inquiétez pas car il existe une solution simple ! Voici comment vous pouvez empêcher votre MacBook de se mettre en veille lorsque vous fermez le couvercle.
Pourquoi devriez-vous empêcher votre Mac de dormir
L’un des cas d’utilisation les plus populaires pour garder le Mac éveillé même avec le couvercle fermé est lorsqu’il est connecté à un moniteur externe. Garder le couvercle du MacBook ouvert à tout moment dans un tel scénario peut être distrayant car vous aurez deux écrans à regarder. Il peut également vider la batterie assez rapidement.
Le deuxième cas d’utilisation pour garder votre Mac éveillé avec le couvercle fermé est lorsque vous téléchargez des fichiers volumineux. Si vous téléchargez un fichier qui prendra quelques heures, c’est une bonne idée de fermer le couvercle tout en le gardant éveillé afin que le téléchargement puisse se dérouler de manière transparente.
Vous pouvez également l’utiliser comme une astuce simple pour empêcher votre Mac de dormir lorsqu’il est inactif. Vous ne voulez pas que votre MacBook s’endorme au milieu d’une présentation !
Installation et configuration de l’amphétamine
Malheureusement, il n’y a pas d’application ou de fonctionnalité intégrée sur macOS pour empêcher le Mac de dormir. Il existe une application tierce pour y parvenir – Amphétamine.
Il est téléchargeable gratuitement sur l’App Store et ne contient aucune publicité. Il est léger, non intrusif et fonctionne comme prévu.
Étape 1: Téléchargez Amphétamine depuis l’App Store sur votre Mac. Une fois terminé, appuyez sur « Ouvrir ».
Étape 2: Vous verrez maintenant une icône circulaire sur la barre de menu de votre Mac qui ressemble à une pilule. Clique dessus.
Étape 3: Passez votre souris sur « Préférences rapides » et décochez la case à côté de « Autoriser la mise en veille du système lorsque l’écran est fermé ».
Étape 4: Cela déclenchera une fenêtre contextuelle vous demandant d’installer Amphetamine Enhancer. Il s’agit d’une application à sécurité intégrée qui garantira que votre Mac ne se mettra pas en veille lorsque le couvercle est fermé. Cliquez sur ‘Obtenez Amphétamine Enhancer’.
Étape 5 : Une fenêtre de navigateur vous montrera quelques FAQ sur l’amphétamine. Faites défiler vers le bas de la page et vous trouverez le lien Github pour télécharger Amphetamine Enhancer.
Étape 6 : Double-cliquez sur le fichier .dmg téléchargé pour l’exécuter. Vous verrez maintenant une fenêtre du Finder s’ouvrir. Faites glisser l’icône ‘Amphetamine Enhancer.app’ dans l’icône ‘Applications’. Une fois terminé, fermez la fenêtre du Finder.
Étape 7 : Ouvrez le dossier « Applications » sur le Finder et double-cliquez sur Amphétamine Enhancer pour exécuter le programme d’installation.
Étape 8 : Cliquez sur « Ouvrir » lorsque vous y êtes invité.
Étape 9 : Dans la fenêtre du programme d’installation, sélectionnez « Mode d’affichage fermé Fail-Safe » dans la colonne de gauche et cliquez sur « Installer ». Fermez le programme d’installation une fois terminé.
L’amphétamine est maintenant configurée sur votre MacBook. Il s’agit d’un processus unique.
Comment garder votre Macbook éveillé avec le couvercle fermé
Maintenant que l’amphétamine est opérationnelle sur votre Mac, voici comment vous pouvez empêcher votre Mac de se mettre en veille avec le couvercle fermé.
Étape 1: Cliquez sur l’icône en forme de pilule dans la barre de menu pour ouvrir Amphétamine.
Étape 2: Cliquez sur ‘Indéfiniment’ pour démarrer une nouvelle session. Votre Mac restera désormais éveillé même avec le couvercle fermé pendant une période indéterminée jusqu’à ce que vous terminiez la session manuellement.
Étape 3: Pour mettre fin à une session, appuyez à nouveau sur l’icône de la pilule et sélectionnez « Terminer la session en cours ».
Étape 4: Vous pouvez également exécuter l’application pendant une durée définie. Cela gardera votre Mac éveillé pendant cette durée particulière. Au lieu de sélectionner « Indéfiniment », sélectionnez l’option requise « Minutes » ou « Heures » dans le menu.
Si vous avez sélectionné l’option « Indéfiniment », assurez-vous de mettre fin à votre session une fois que vous avez fini d’utiliser votre MacBook. Ou bien, votre Mac ne dormira pas et finira par vider complètement la batterie.
Comment démarrer une session d’amphétamines au démarrage
Si vous voulez que votre MacBook reste éveillé et ne dorme pas à chaque fois que vous l’allumez, vous pouvez lui permettre de démarrer une session à chaque fois que vous vous connectez. Voici comment procéder.
Étape 1: Cliquez sur l’icône en forme de pilule dans la barre de menu pour ouvrir Amphétamine.
Étape 2: Sélectionnez l’option « Préférences ».
Étape 3: Cochez les cases à côté de « Lancer l’amphétamine à la connexion », « Démarrer la session au lancement de l’amphétamine » et « Démarrer la session après le réveil ».
Étape 4: Fermez la fenêtre et vous êtes prêt à partir.
Chaque fois que vous allumez votre MacBook, l’amphétamine se lance automatiquement et démarre une session.
Gardez votre Mac éveillé
C’est ainsi que vous pouvez empêcher votre MacBook de dormir même lorsque le couvercle est fermé. Vous pouvez le connecter à un moniteur sans problème ou télécharger des fichiers volumineux en arrière-plan pendant la nuit. Faites-nous part de votre cas d’utilisation pour garder le MacBook éveillé dans les commentaires ci-dessous.