Microsoft Edge, le navigateur Web standard de Windows 11 et 10, se lance parfois même si vous avez défini un autre navigateur par défaut. Il peut se charger avec le système d’exploitation au démarrage, précharger divers processus liés à l’arrière-plan pendant la phase de connexion ou s’afficher tout seul après un redémarrage.
Cet article détaille plusieurs façons d’empêcher Microsoft Edge de s’ouvrir automatiquement sur votre PC. Si vous utilisez Edge sur un Mac, vous apprendrez également à empêcher le chargement du navigateur sans autorisation dans macOS.
Comment empêcher Microsoft Edge de s’ouvrir automatiquement sur PC
Malgré sa refonte de Chromium, Microsoft Edge reste profondément intégré à Windows 10 et Windows 11, avec plusieurs déclencheurs et paramètres préconfigurés qui le chargent automatiquement. Parcourez la liste ci-dessous pour empêcher le navigateur de se lancer tout seul.
Désactiver Microsoft Edge comme navigateur par défaut
Supposons que vous utilisiez un navigateur alternatif tel que Google Chrome ou Mozilla Firefox sur votre PC. Dans ce cas, Microsoft Edge continuera à s’ouvrir automatiquement chaque fois que vous cliquerez sur un lien, sauf si vous définir votre navigateur préféré comme navigateur par défaut. Sous Windows 11 :
1. Ouvrez le Démarrer menu et sélectionnez Réglages.
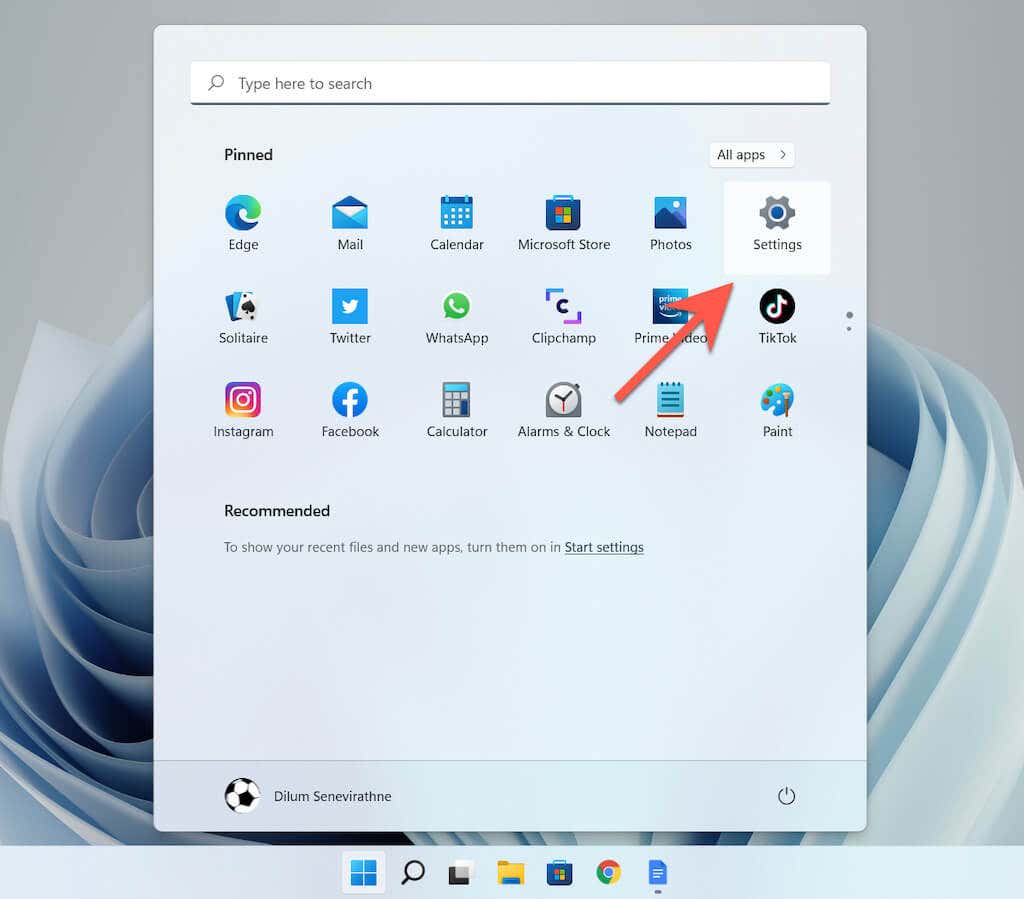
2. Sélectionnez applications sur la barre latérale. Ensuite, choisissez la catégorie étiquetée Applications par défaut.
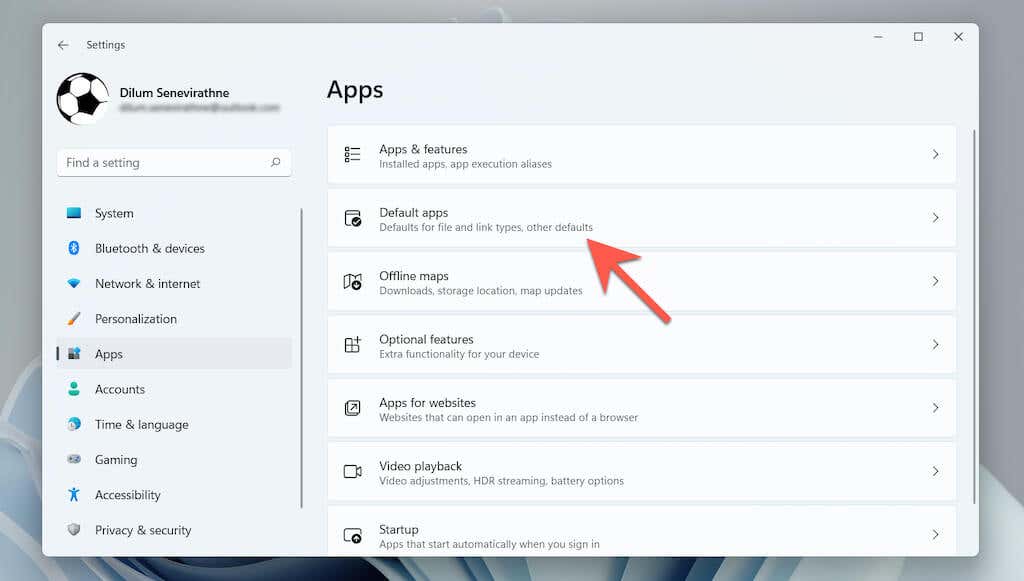
3. Faites défiler la liste et sélectionnez un navigateur tiers (par exemple, Google Chrome).
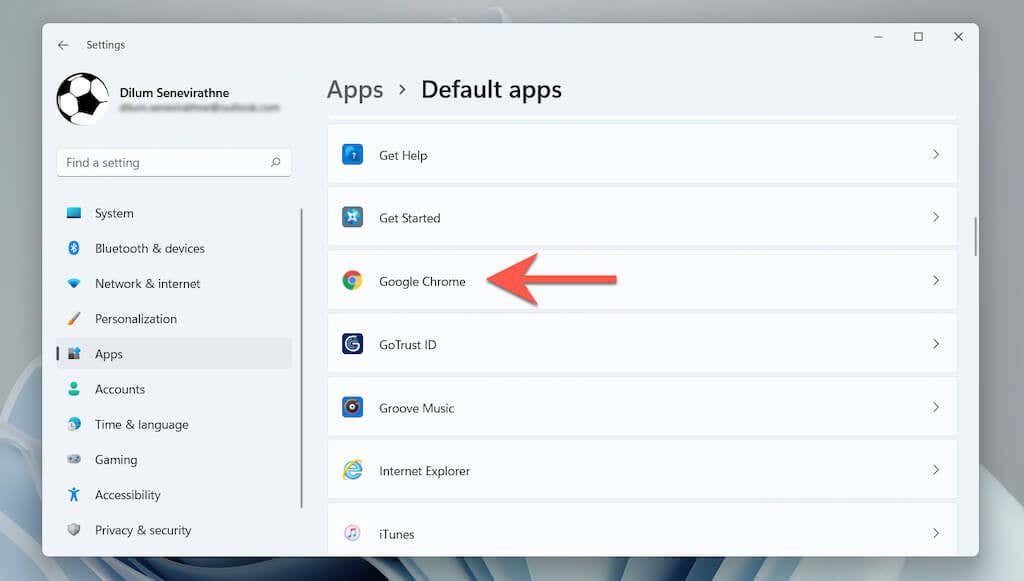
4. Sélectionnez votre navigateur préféré pour tous les types de fichiers et protocoles liés au Web avec le logo Edge—HTML, HTTP, PDF etc.
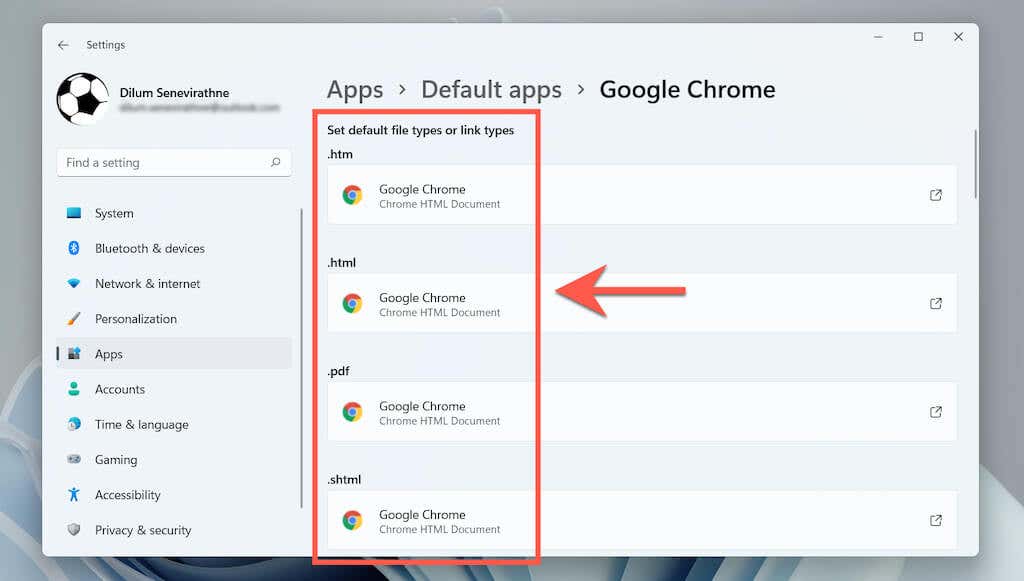
Dans Windows 10, le processus est considérablement plus simple. Allez juste à Démarrer > Réglages > applications > Applications par défaut > Navigateur Web et sélectionnez un autre navigateur à la place de Microsoft Edge.
Désactiver Microsoft Edge en tant que programme de démarrage
Si le navigateur Microsoft Edge s’ouvre automatiquement peu de temps après le démarrage sur le bureau Windows 10/11, il est probable qu’il soit configuré en tant que programme de démarrage sur votre ordinateur. Désactivez-le via le Gestionnaire des tâches.
1. Cliquez avec le bouton droit sur Démarrer bouton et sélectionnez Gestionnaire des tâches pour ouvrir le Gestionnaire des tâches.
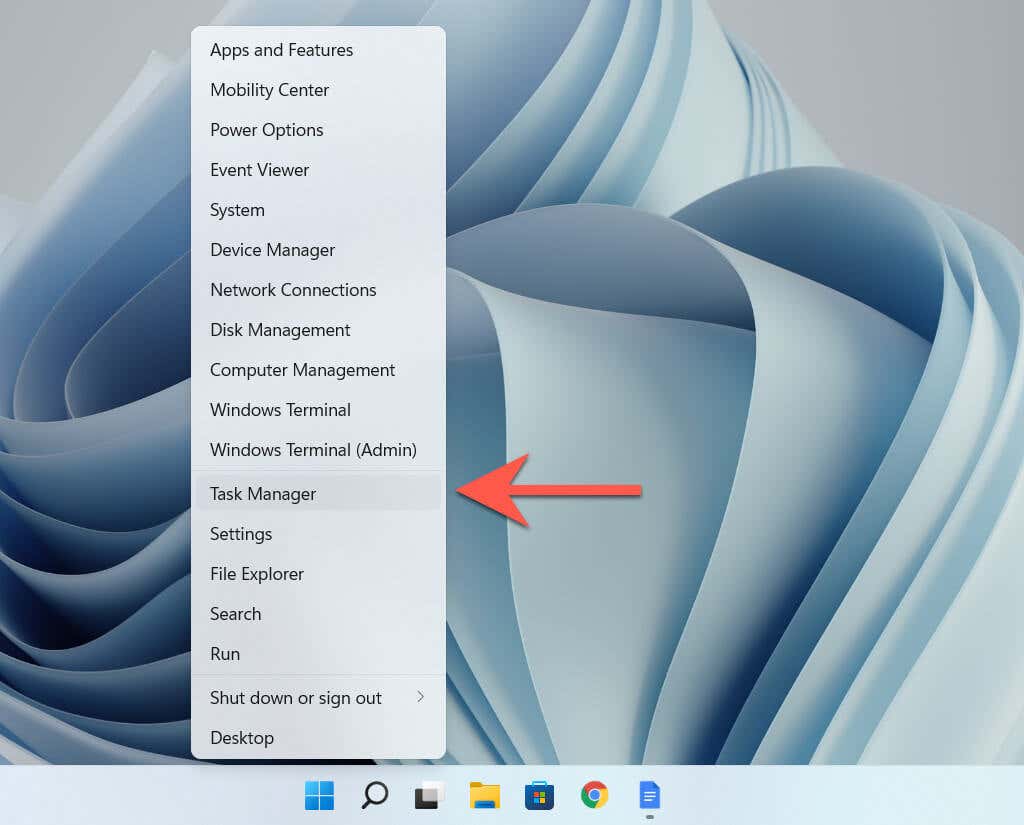
2. Sélectionnez Plus de détails.
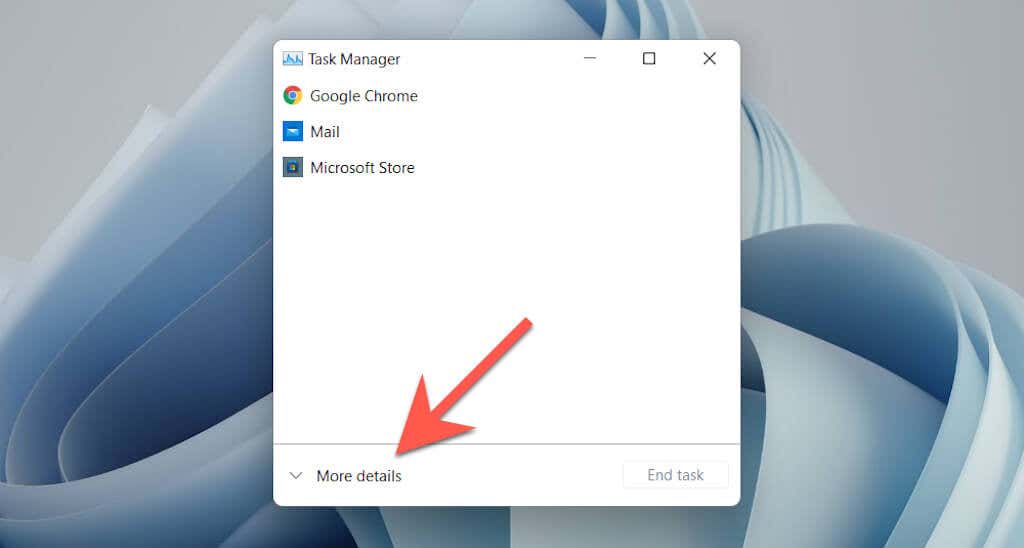
3. Passez à la Commencez languette.
4. Localisez et sélectionnez Bord Microsoft.
5. Sélectionnez Désactiver.
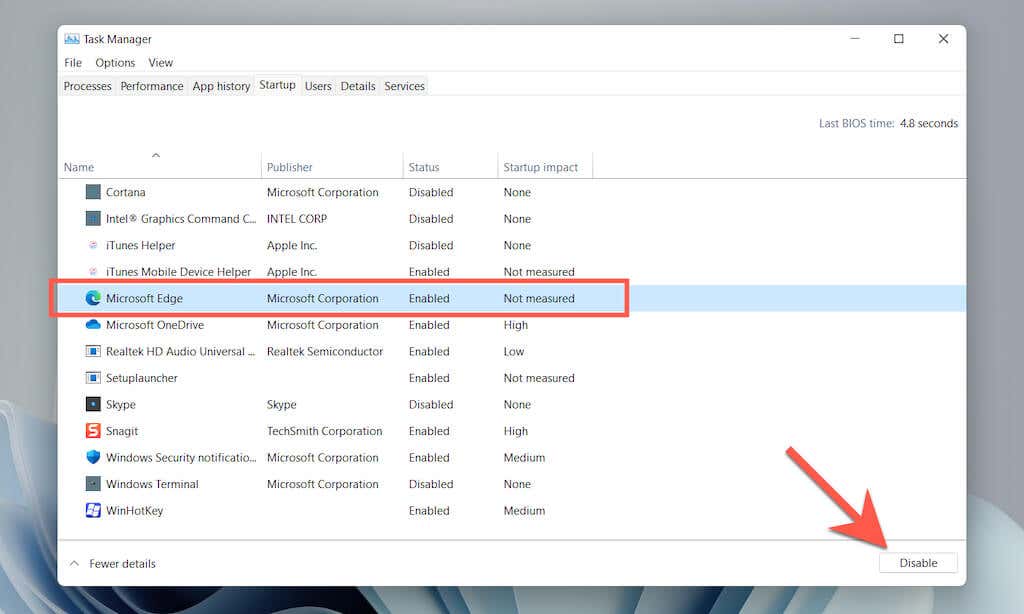
Supprimer Edge du dossier de démarrage de votre ordinateur
Si Microsoft Edge n’apparaît pas en tant que programme de démarrage dans le Gestionnaire des tâches, recherchez et supprimez manuellement le navigateur du dossier de démarrage de votre ordinateur.
1. Appuyez sur les fenêtres Clé + R pour ouvrir la boîte Exécuter.
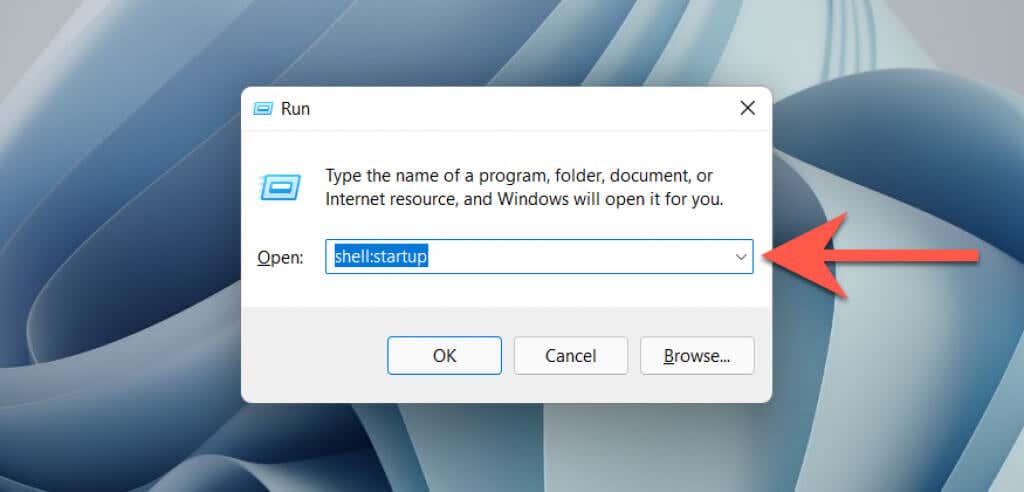
2. Tapez shell:démarrage et sélectionnez d’accord.
3. Localisez et cliquez avec le bouton droit sur le raccourci intitulé Bord Microsoft dans votre ordinateur Commencez dossier. Ensuite, sélectionnez Supprimer.
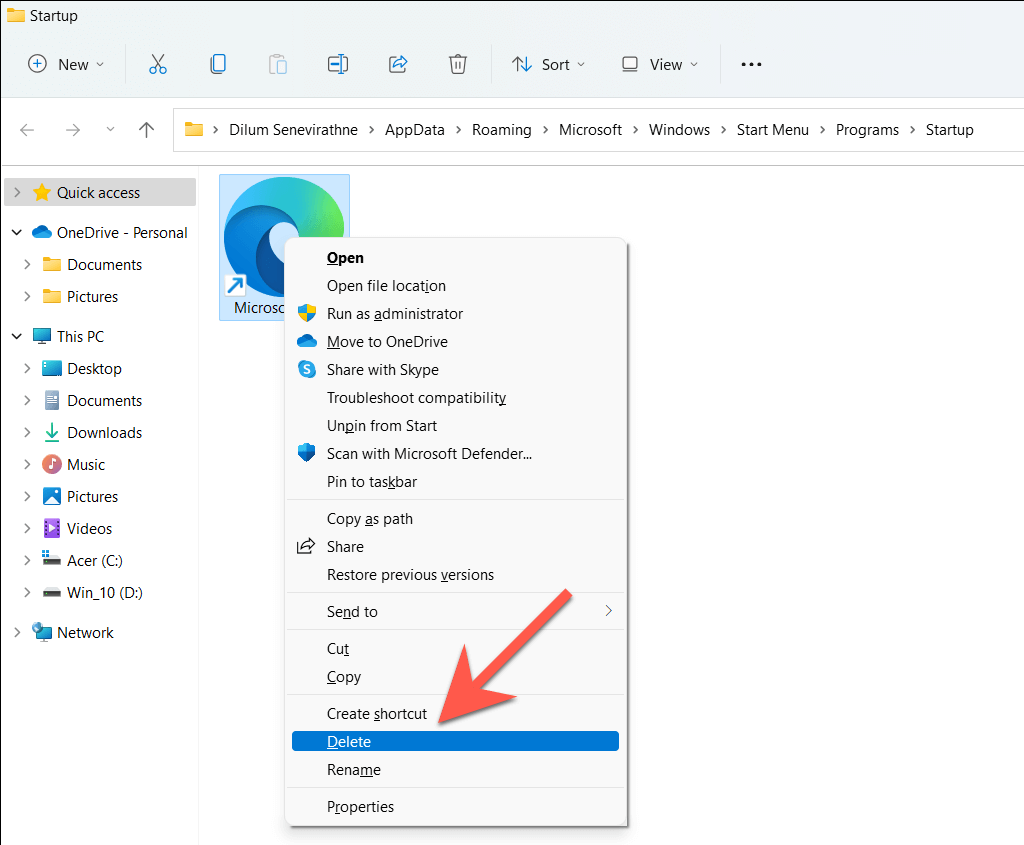
Désactiver les images Windows Spotlight LockScreen
Les suggestions Windows Spotlight que vous voyez sur l’écran de verrouillage de votre PC se chargent dans Microsoft Edge, quels que soient les paramètres de votre navigateur par défaut. Si vous les sélectionnez parfois par accident, pensez à désactiver Windows Spotlight.
1. Ouvrez le Réglages application.
2. Sélectionnez Personnalisation > Écran verrouillé.
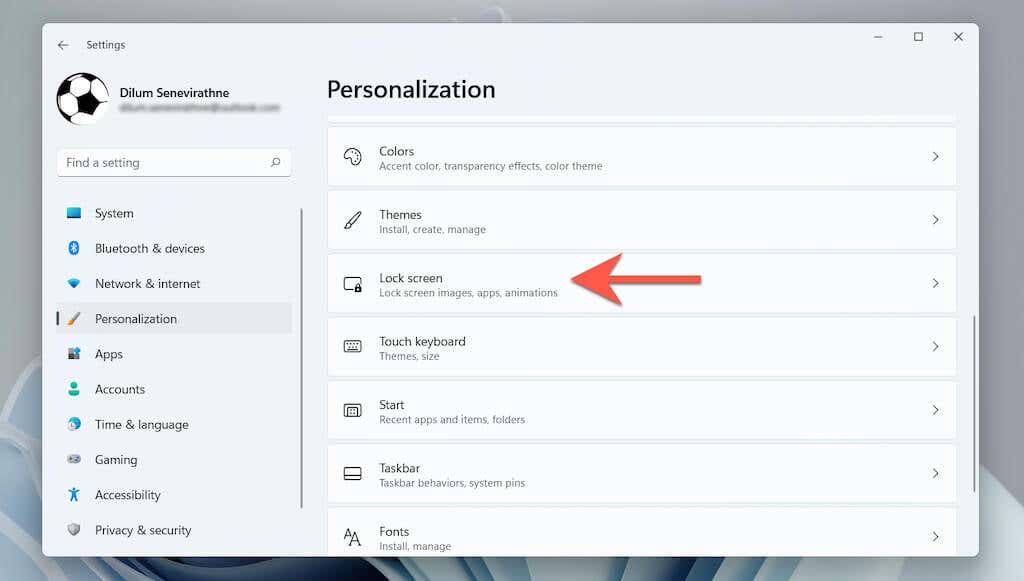
3. Ouvrez le menu déroulant à côté de Personnalisez votre écran de verrouillage et sélectionnez Image ou Diaporama.
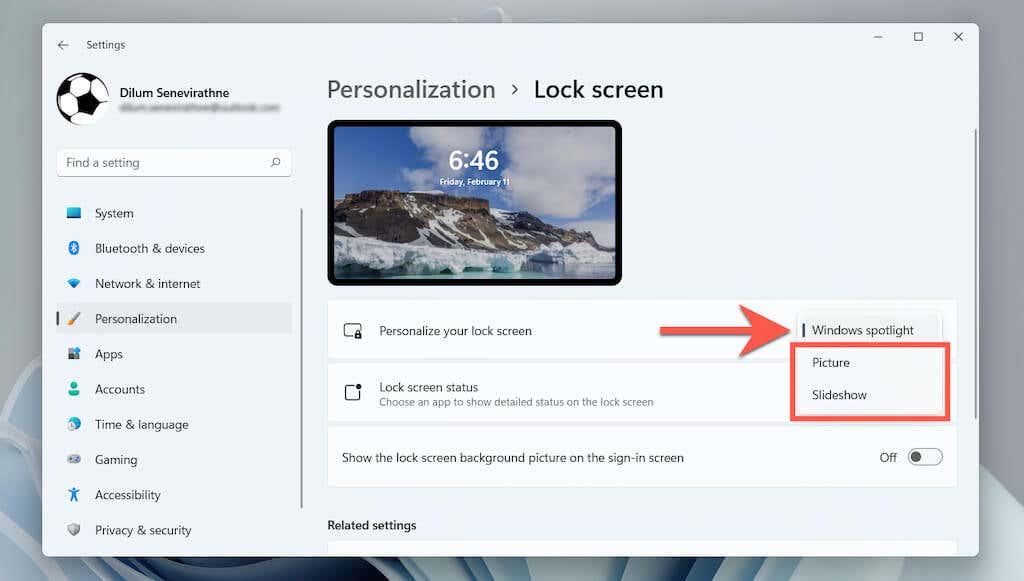
Téléchargez et installez EdgeDeflector
Vous pouvez également utiliser une application d’assistance tierce pour charger les suggestions Windows Spotlight dans votre navigateur par défaut. Il empêche également Edge de se charger lors de l’interaction avec divers éléments du système d’exploitation tels que le widget Actualités et météo de Windows 10.
Noter: Au moment de la rédaction, Microsoft a bloqué EdgeDeflector de s’exécuter sur Windows 11.
1. Télécharger EdgeDeflector depuis GitHub et installez-le sur votre PC.
2. Ouvrez le Démarrer menu et allez à Réglages > applications.
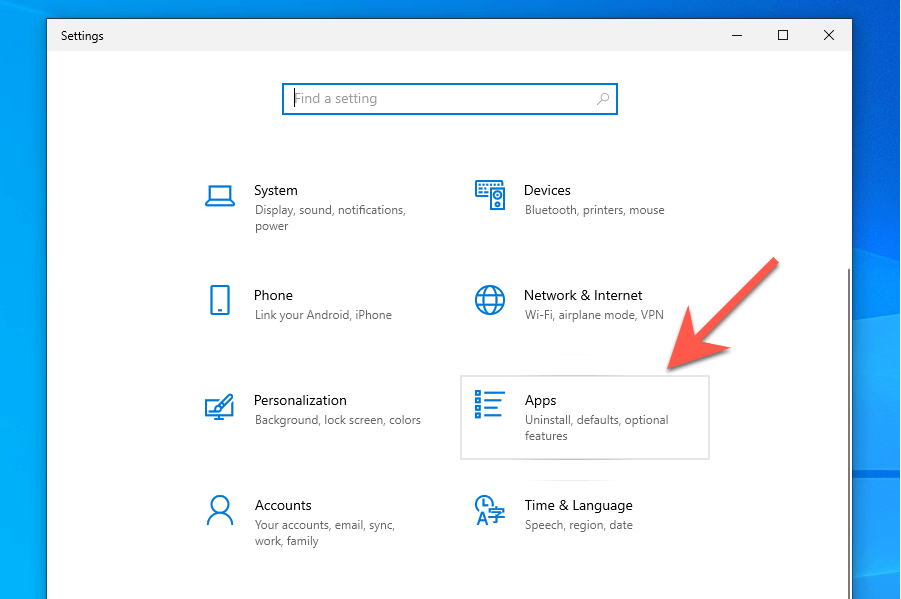
3. Sélectionnez Applications par défaut > Choisissez les applications par défaut par protocole.
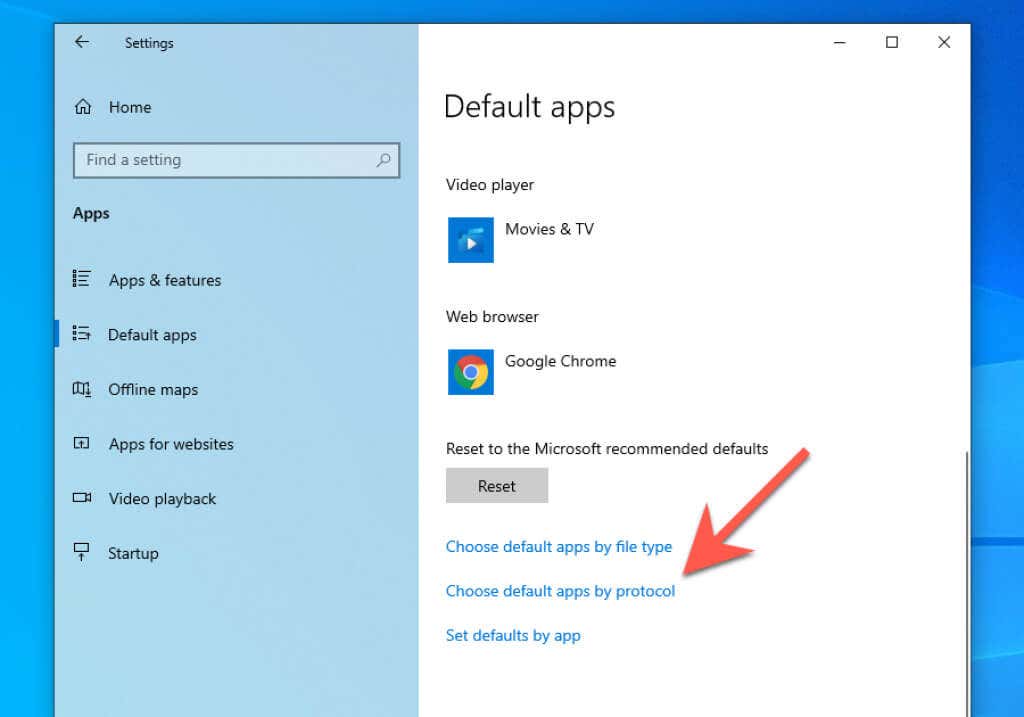
4. Faites défiler vers le bas et sélectionnez MICROSOFT-EDGE > Déflecteur de bord.
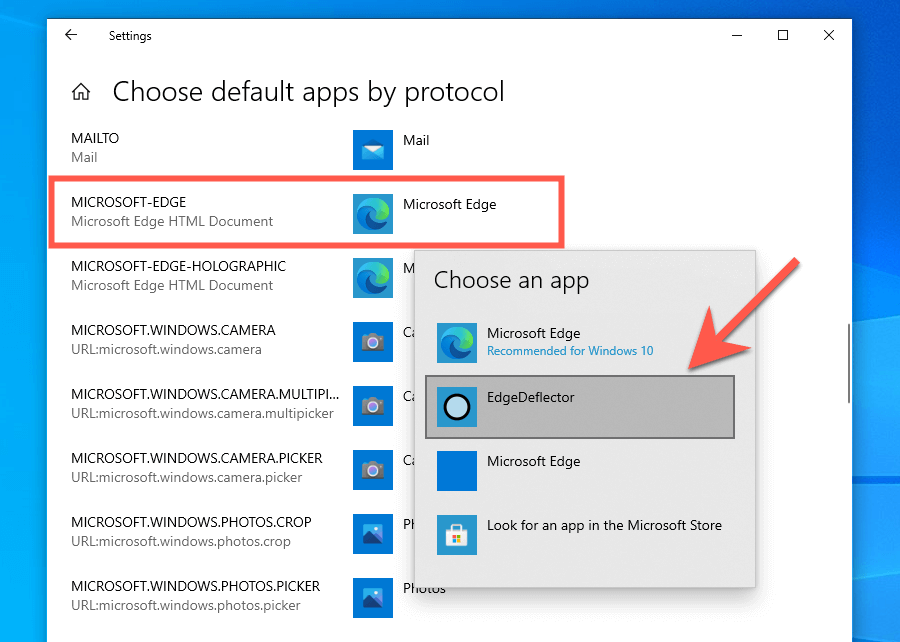
Désactiver le boost de démarrage de Microsoft Edge
Microsoft Edge utilise une fonctionnalité appelée Startup Boost pour se lancer en arrière-plan lors de la connexion, permettant ainsi un accès plus rapide au navigateur. Cependant, avoir Startup Boost actif n’a aucun sens si vous préférez utiliser un autre navigateur Web. Pour empêcher le pré-lancement des processus liés à Edge :
1. Ouvrez MicrosoftEdge.
2. Ouvrez le menu Edge (les trois points à côté de la barre d’adresse) et sélectionnez Réglages.
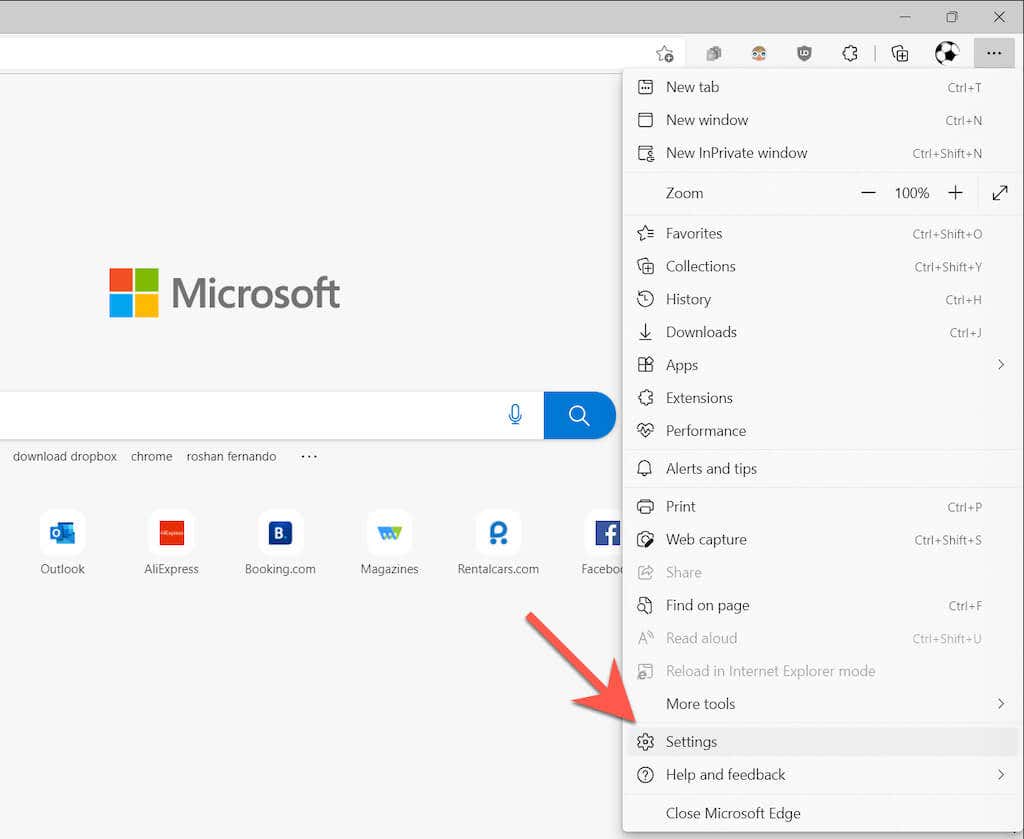
3. Sélectionnez Système et performances sur la barre latérale.
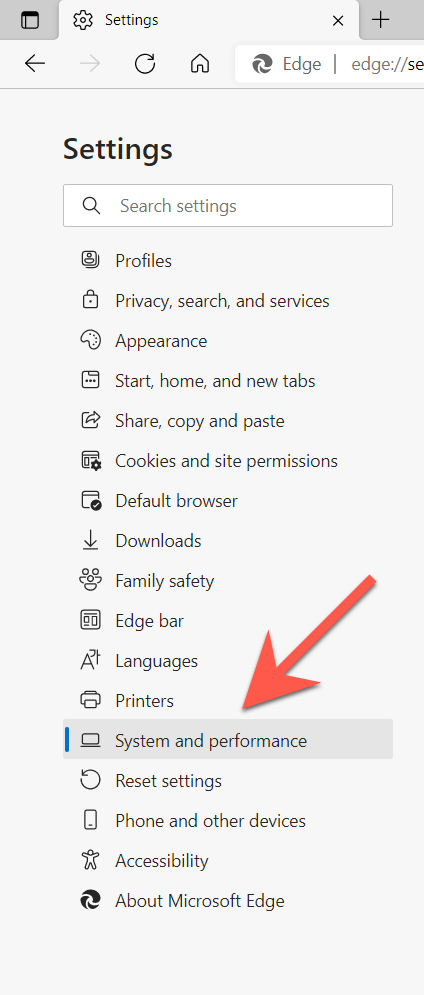
4. Décochez la case à côté de Startup boost.
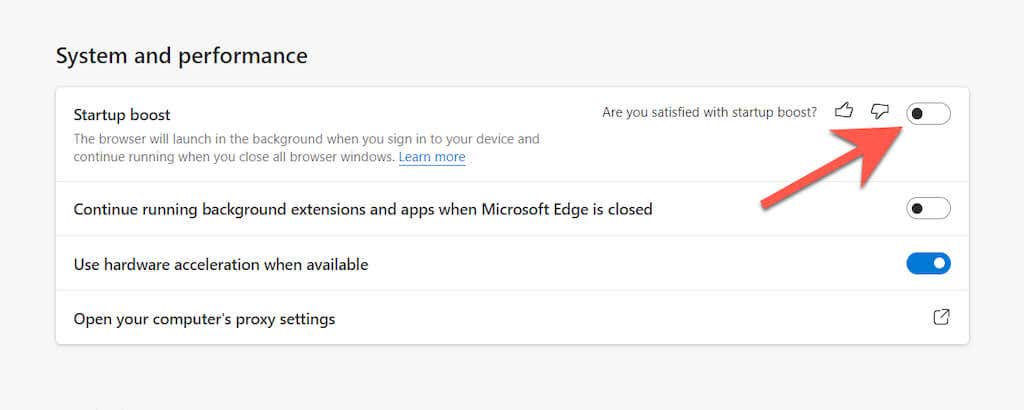
Désactiver le préchargement Edge via l’éditeur de stratégie de groupe local
Si vous utilisez Windows 11 Pro ou Windows 10 Pro, un autre moyen d’empêcher le pré-lancement consiste à modifier quelques stratégies liées à Edge via l’éditeur de stratégie de groupe local.
1. Appuyez sur les fenêtres + R pour ouvrir la boîte Exécuter. Ensuite, tapez gpedit.msc et appuyez sur Entrer.
2. Sélectionnez les dossiers suivants dans la barre latérale de l’éditeur de stratégie de groupe local :
La configuration d’un ordinateur > Modèles d’administration > Composants Windows.
3. Sélectionnez MicrosoftEdge.
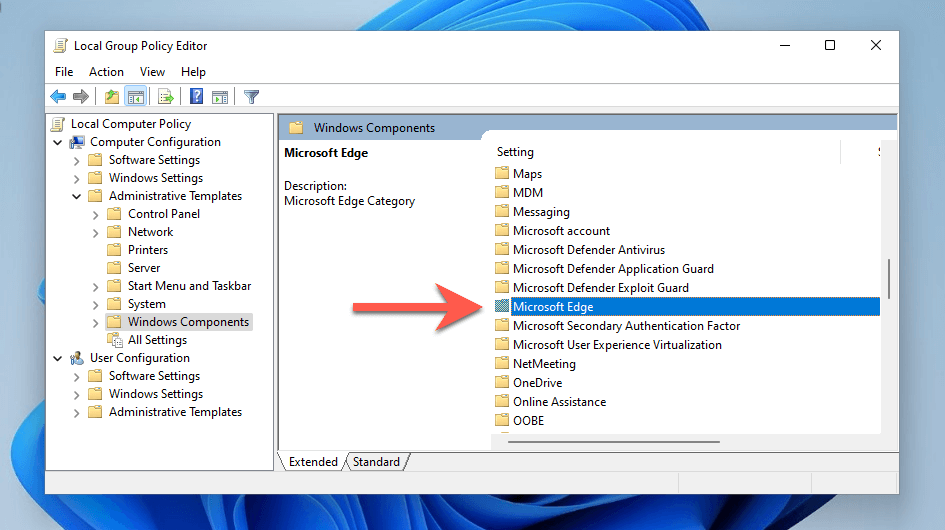
4. Revérifiez le paramètre étiqueté Autoriser Microsoft Edge à se pré-lancer au démarrage de Windows, lorsque le système est inactif et à chaque fois que Microsoft Edge est fermé.
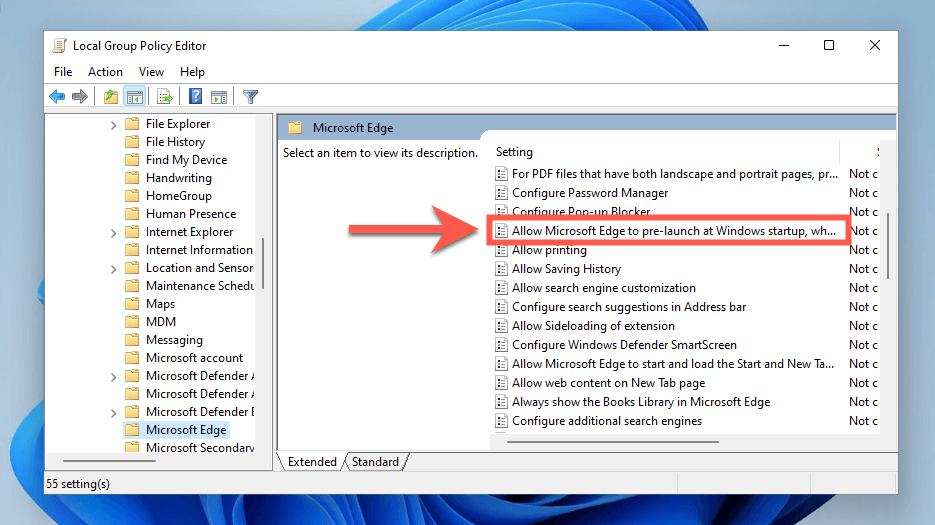
5. Dans la fenêtre contextuelle qui s’affiche, activez le bouton radio à côté de Autorisé.
6. Ouvrez le Configurer le pré-lancement menu déroulant et sélectionnez Empêcher le pré-lancement.
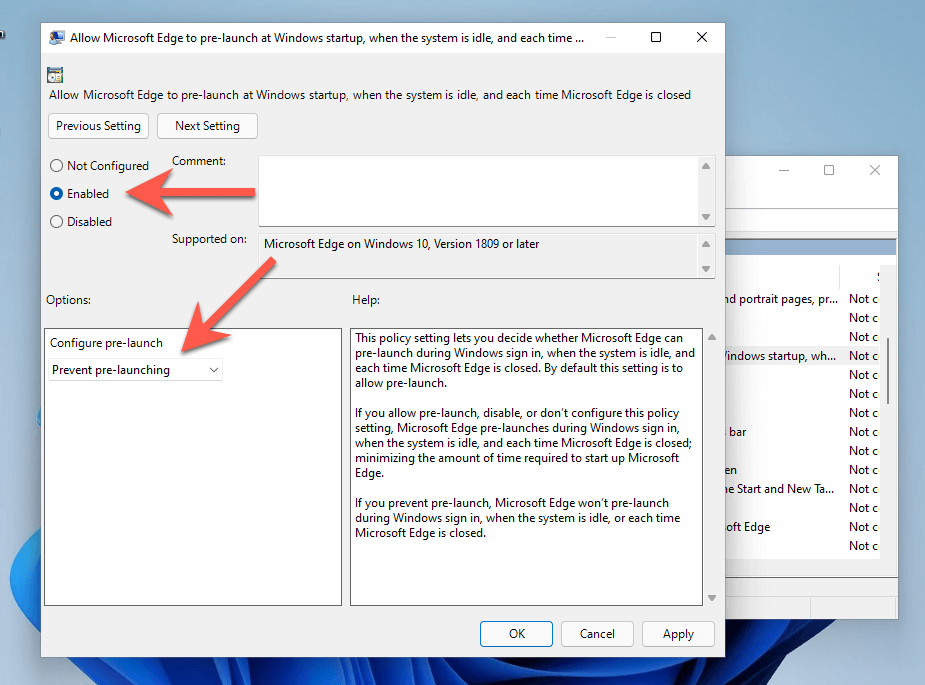
7. Sélectionnez Appliquer ensuite d’accord.
8. Localisez et double-cliquez Autoriser Microsoft Edge à démarrer et à charger la page Démarrer et Nouvel onglet au démarrage de Windows et à chaque fermeture de Microsoft Edge.
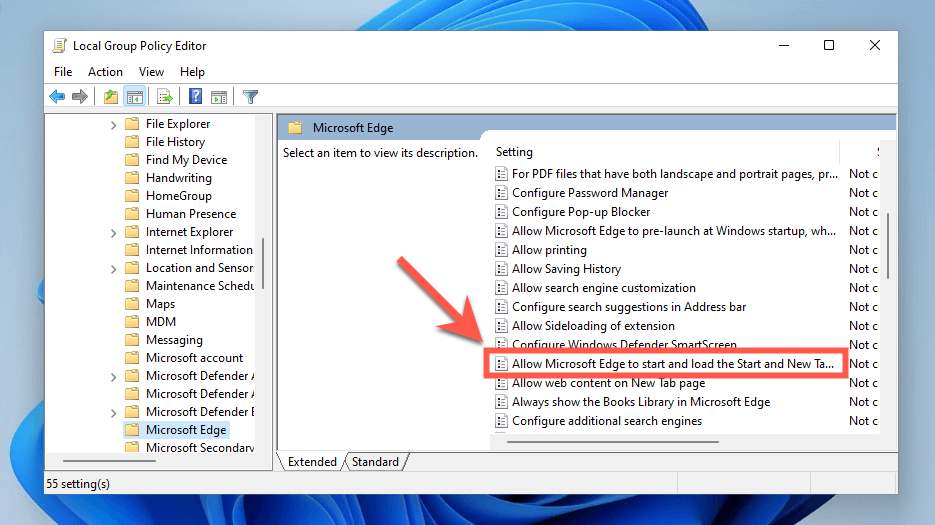
9. Sélectionnez Autorisé.
10. Ouvrez le Configurer le pré-lancement menu déroulant et sélectionnez Empêcher le préchargement du robinet.
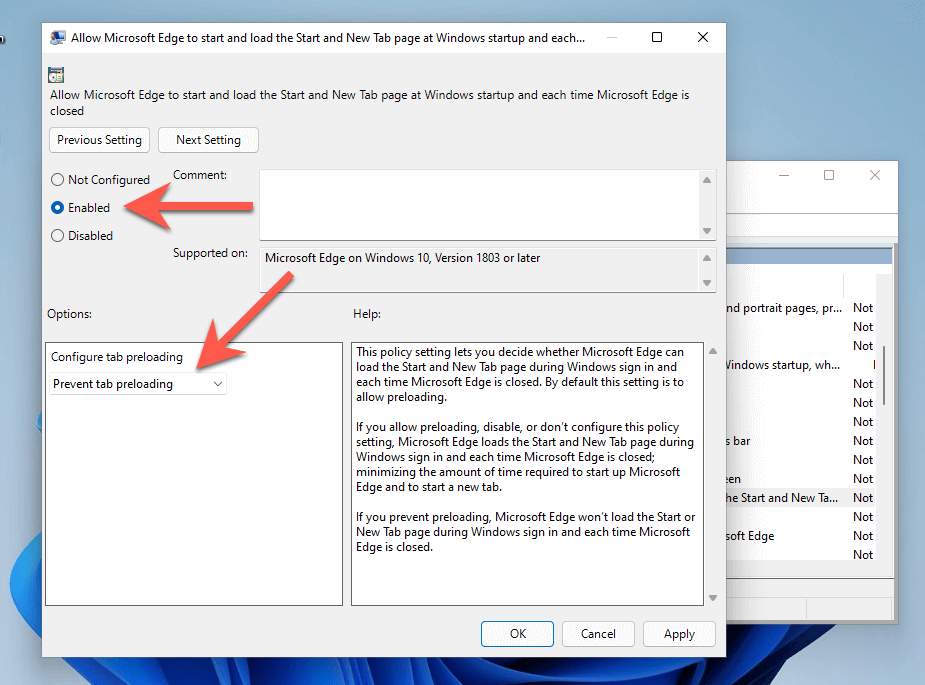
Désactiver le préchargement Edge via le terminal Windows
Si vous utilisez l’édition familiale de Windows 10/11, vous pouvez modifier le registre système pour empêcher le préchargement de Microsoft Edge au démarrage de l’ordinateur. Au lieu de en utilisant l’éditeur de registre (regedit)le moyen le plus pratique consiste à exécuter quelques commandes via Windows PowerShell ou Terminal.
1. Cliquez avec le bouton droit sur Démarrer bouton et sélectionnez Windows PowerShell (administrateur) ou Terminal Windows (administrateur).
2. Exécutez les commandes suivantes l’une après l’autre :
- REG ADD HKLM\SOFTWARE\Policies\Microsoft\MicrosoftEdge\Main /v AllowPrelaunch /t REG_DWORD /d 0
- REG ADD HKLM\SOFTWARE\Policies\Microsoft\MicrosoftEdge\TabPreloader /v AllowTabPreloading /t REG_DWORD /d 0
3. Quittez Windows PowerShell ou Terminal et redémarrez votre ordinateur.
Empêcher Windows de redémarrer automatiquement les applications
Windows 11 et 10 offrent la possibilité de recharger automatiquement diverses applications de stock, y compris Microsoft Edge, après un redémarrage du système. Pour éviter cela :
1. Ouvrez le Démarrer menu et sélectionnez Réglages.
2. Sélectionnez Comptes > Options de connexion.
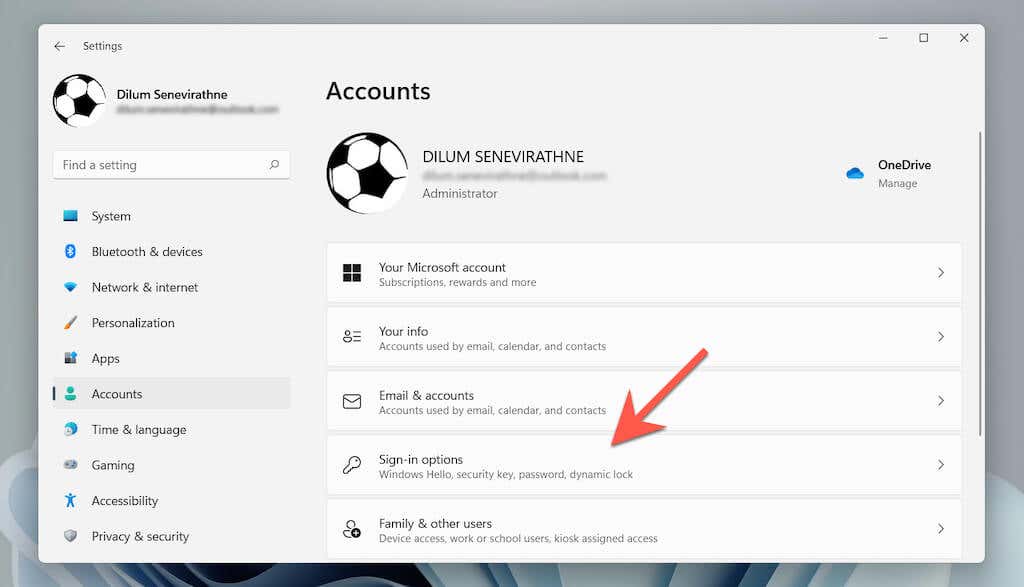
3. Éteignez l’interrupteur à côté de Enregistrer automatiquement mes applications redémarrables lorsque je me déconnecte et les redémarrer lorsque je me connecte.
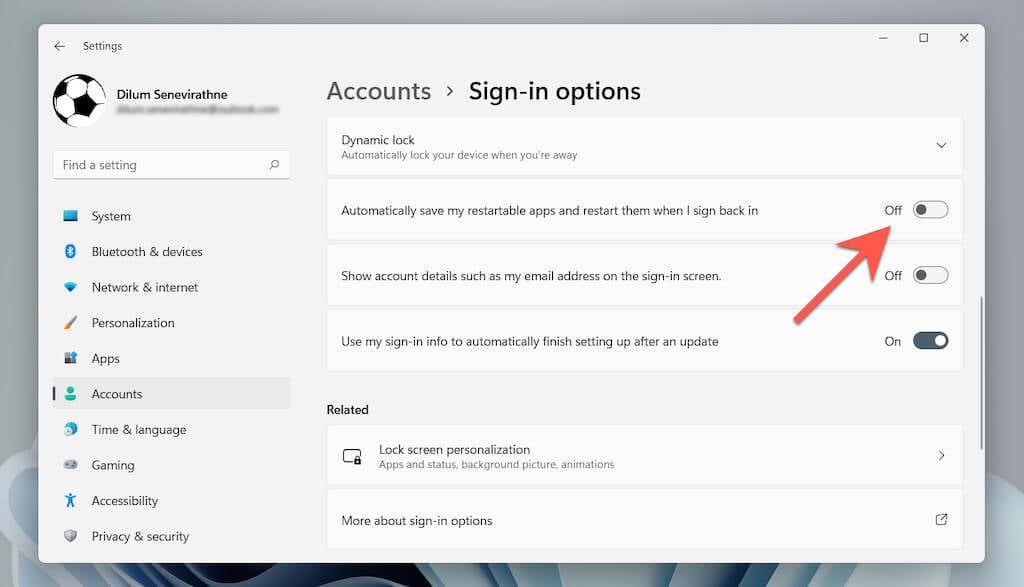
Désactiver le redémarrage automatique Edge après la mise à jour du système
Vous pouvez également empêcher Microsoft Edge de démarrer automatiquement après une mise à jour du système. Pour ce faire, accédez au même écran que ci-dessus et désactivez l’interrupteur à côté de Utiliser mes informations de connexion pour terminer automatiquement la configuration après une mise à jour.
Désactiver les tâches Microsoft Edge sur TaskScheduler
Le planificateur de tâches de Windows 11 et 10 comporte plusieurs déclencheurs qui peuvent entraîner le chargement automatique de MS Edge. Pour les désactiver :
1. Appuyez sur les fenêtres + Rtaper tâchesschd.mscet appuyez sur Entrer.
2. Sélectionnez Bibliothèque du planificateur de tâches sur la barre latérale.
3. Maintenez la touche Contrôler et sélectionnez les tâches liées à Edge suivantes :
- MicrosoftEdgeShadowStackRollbackTask
- MicroosftEdgeUpdateTaskMachineCore
- MicroosftEdgeUpdateTaskMachineUA
4. Sélectionnez Désactiver.
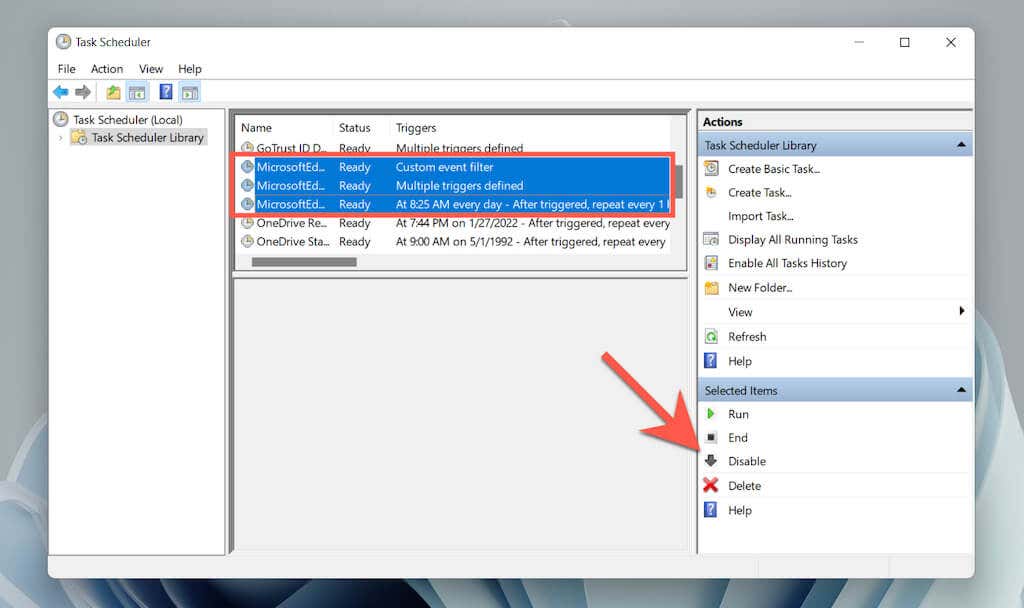
Comment empêcher Microsoft Edge de s’ouvrir automatiquement sur Mac
Contrairement au PC, il est assez facile d’empêcher le chargement automatique de Microsoft Edge sur le Mac.
Désactiver Edge comme navigateur par défaut
Si Microsoft Edge s’ouvre automatiquement chaque fois que vous sélectionnez un lien sur votre Mac, définissez un navigateur différent comme navigateur par défaut sur votre Mac.
1. Ouvrez le Pomme menu et sélectionnez Préférences de système.
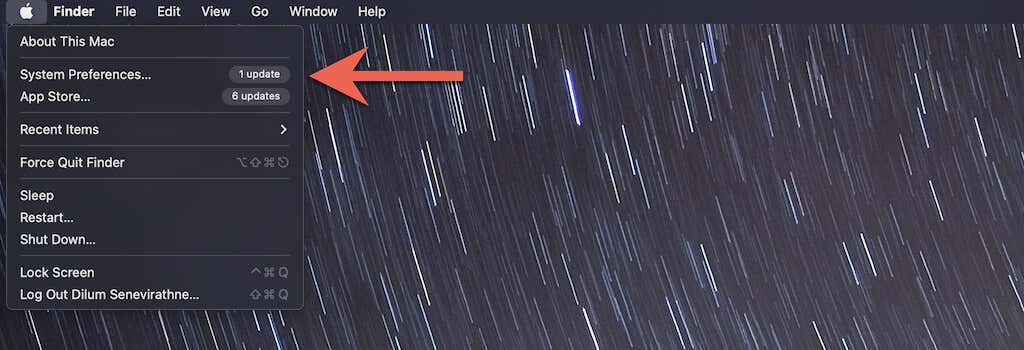
2. Sélectionnez Général.
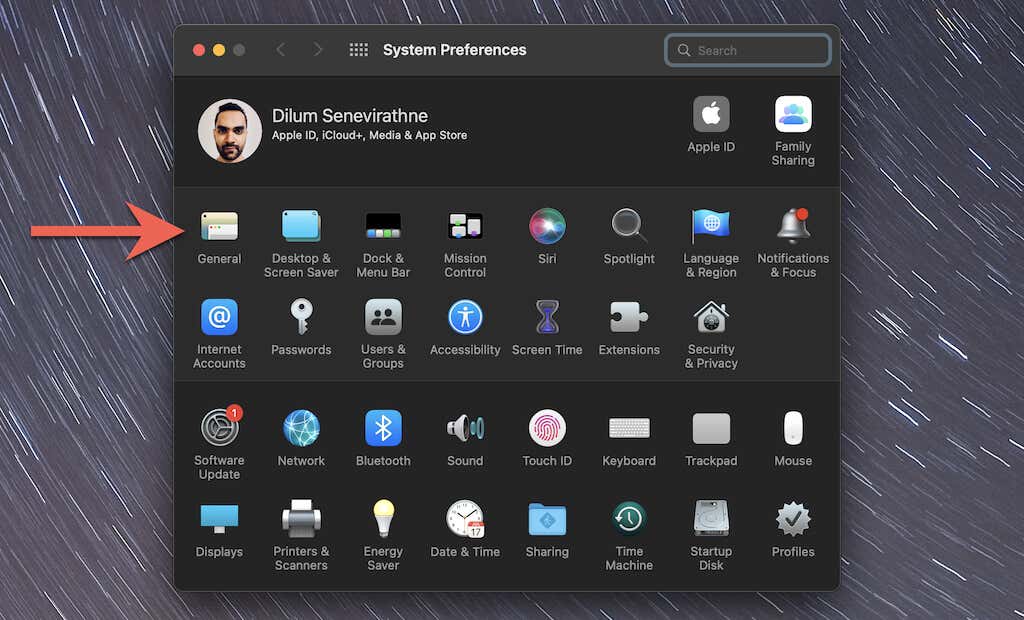
3. Ouvrez le menu déroulant à côté de Navigateur Web par défaut et configurez un autre navigateur (par exemple, Safari ou Chrome) par défaut.
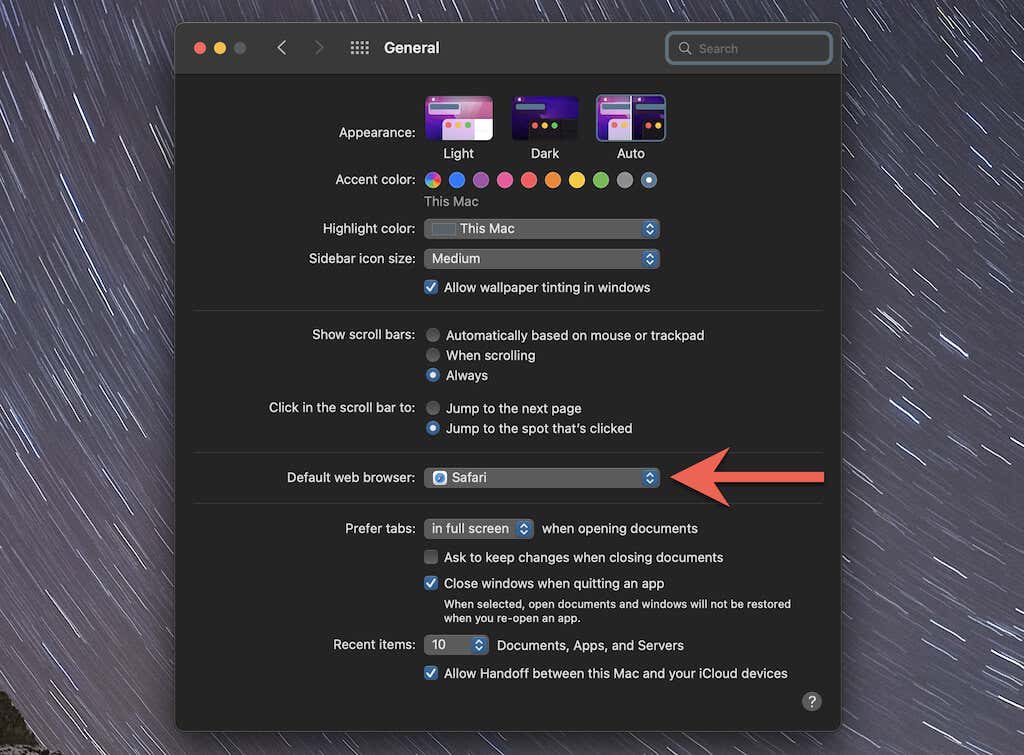
Désactiver Edge en tant que programme de démarrage via Dock
Si Microsoft Edge s’ouvre automatiquement au démarrage, vous pouvez rapidement désactiver le navigateur en tant que programme de démarrage via le Dock du Mac. Juste Contrôler-clique le Bord Microsoft icône sur le Dock sélectionnez Choix et désactivez le Ouvrir à la connexion réglage.
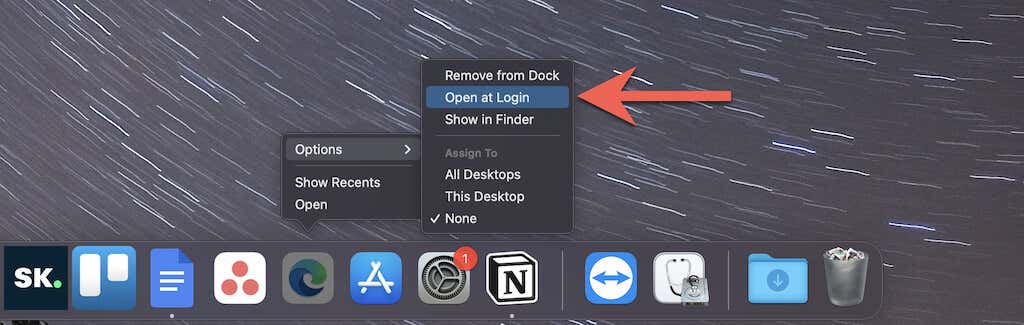
Désactiver Edge en tant que programme de démarrage via les préférences système
Vous pouvez également utiliser l’application Préférences Système pour empêcher le chargement de Microsoft Edge au démarrage.
1. Ouvrez le Préférences de système l’application et sélectionnez Utilisateurs et groupes.
2. Passez à la Éléments de connexion languette.
3. Mettez en surbrillance Bord Microsoft et sélectionnez le Moins bouton.
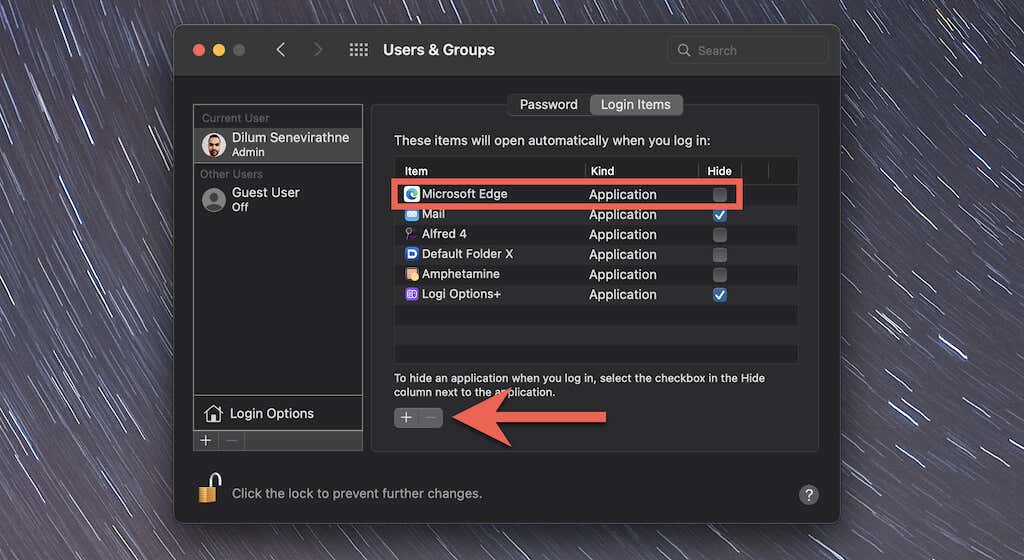
Vous pouvez également désinstaller Microsoft Edge
Bien que Microsoft Edge soit largement supérieur à sa version non Chromium ou au redoutable Internet Explorer, il est en deçà des navigateurs bien établis tels que Chrome, Firefox et Safari. Si le simple fait de l’empêcher de se lancer au démarrage ne suffit pas, découvrez comment désinstaller Microsoft Edge dans Windows et macOS.






