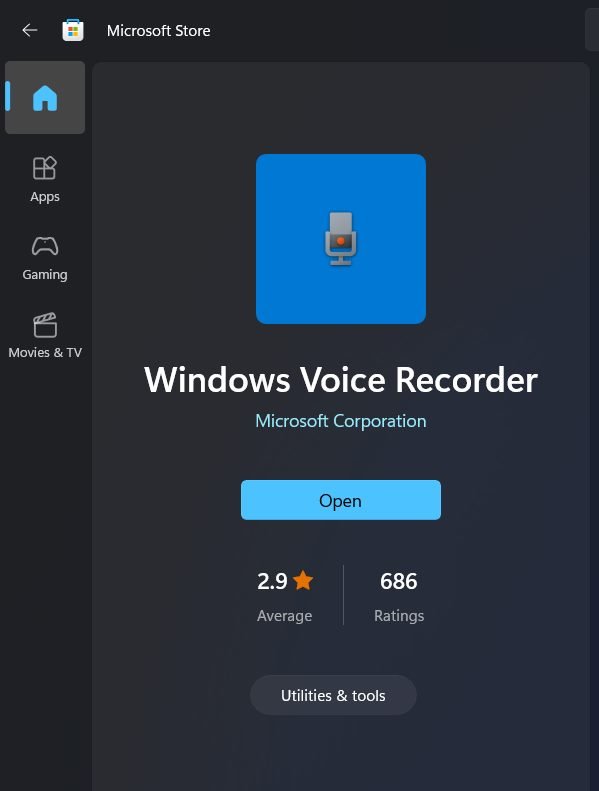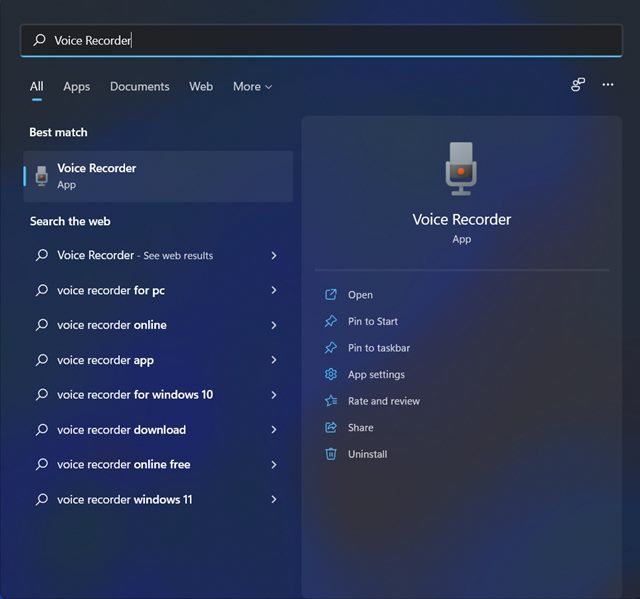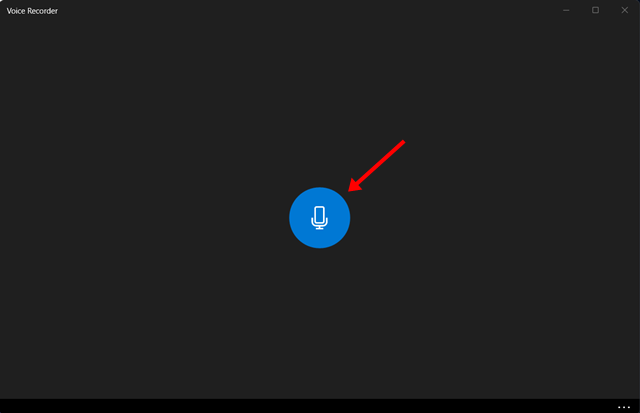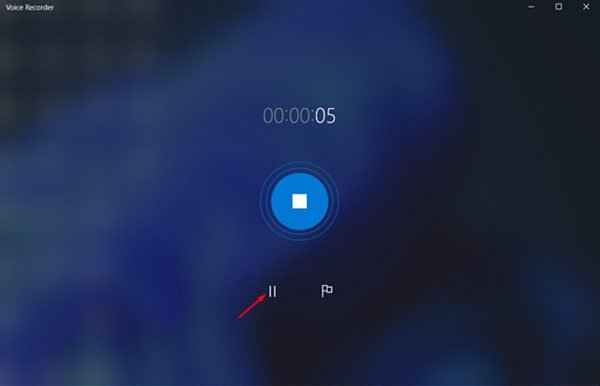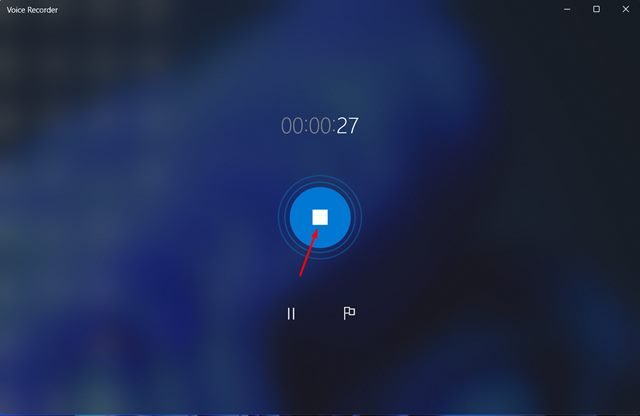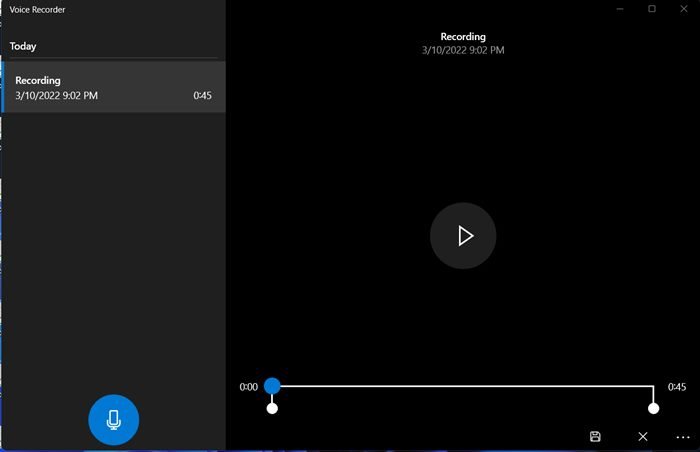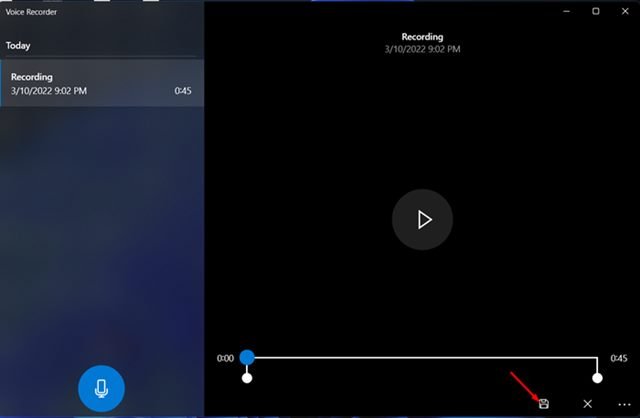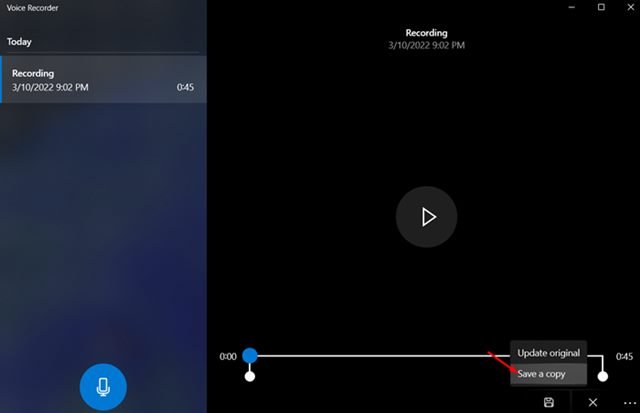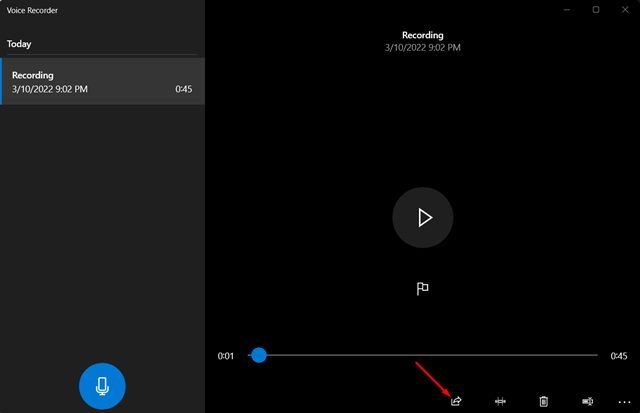Lors de l’utilisation de votre ordinateur, à un moment donné, vous avez peut-être voulu enregistrer votre voix, la voix de quelqu’un d’autre ou tout autre son avec le microphone de votre PC. Pour enregistrer la voix sur Windows 11, Microsoft vous propose une application intégrée appelée Voice Recorder.
L’enregistreur vocal intégré de Windows 11 élimine le besoin d’applications tierces pour enregistrer votre voix. Avec l’application d’enregistrement vocal, vous pouvez enregistrer des conférences, des conversations et d’autres sons sur votre système.
La bonne chose à propos de l’enregistreur vocal de Windows 11 est qu’il inclut diverses fonctionnalités trouvées sur les applications d’enregistrement vocal tierces premium, telles que la possibilité d’enregistrer, de couper, de marquer des moments importants et de partager. Toutes ces fonctionnalités ont été fournies gratuitement à tous les utilisateurs de Windows 11.
Étapes pour enregistrer de l’audio sur Windows 11
Donc, si vous cherchez des moyens d’enregistrer de l’audio sur Windows 11, vous lisez le bon guide. Dans cet article, nous partagerons les quelques meilleures façons d’enregistrer de l’audio sur le système d’exploitation Windows 11. Allons vérifier.
Téléchargez l’application Windows Voice Recorder
Si vous utilisez les dernières versions de Windows 11, votre PC dispose peut-être déjà de cette application. Cependant, si vous avez désinstallé l’application, vous pouvez la télécharger à nouveau à partir du Microsoft Store.
1. Tout d’abord, ouvrez Boutique Microsoft sur votre système d’exploitation Windows 11. Utilisez maintenant la recherche Windows 11 et recherchez Enregistreur vocal.
2. Ouvrez Windows Voice Recorder dans la liste et cliquez sur le Installer ou Avoir bouton.
C’est ça! Vous avez terminé. Cela installera l’application Windows Voice Recorder sur votre système d’exploitation Windows 11.
Comment enregistrer de l’audio avec Windows Recorder
Après avoir installé l’enregistreur vocal Windows, vous souhaiterez peut-être enregistrer votre audio. Pour enregistrer de l’audio à l’aide de l’enregistreur vocal Windows, suivez quelques étapes simples partagées ci-dessous.
1. Tout d’abord, lancer l’application Windows Voice Recorder. Sélectionnez maintenant le micro utilisé pour enregistrer l’audio dans les paramètres audio de votre Windows 11.
2. Une fois terminé, cliquez sur le Disque sur l’application Voice Recorder. Alternativement, vous pouvez appuyer sur le bouton CTRL + R pour commencer l’enregistrement.
3. Maintenant, l’enregistrement vocal va commencer. Vous pouvez soit appuyer sur le pause bouton pour mettre en pause l’enregistrement ou le arrêter bouton pour arrêter l’enregistrement.
4. Si vous voulez marquer un certain point, vous devez cliquer sur le drapeau bouton.
5. Une fois que vous avez arrêté l’enregistrement, vous lirez l’enregistrement directement depuis l’application. Sinon, vous pouvez trouver les enregistrements dans le dossier Document.
C’est ça! Vous avez terminé. C’est ainsi que vous pouvez enregistrer de l’audio sur Windows 11 via Windows Voice Recorder.
L’application Windows Voice Recorder peut être utilisée pour couper les clips enregistrés. Voici comment découper et partager des clips audio enregistrés avec Windows Voice Recorder.
1. Tout d’abord, ouvrez l’application Voice Recorder et sélectionnez l’enregistrement que vous voulez éditer. Maintenant, vous devez cliquer sur l’option Trim audio.
2. Maintenant, utiliser les épingles dans la piste audio pour sélectionner le début et la fin de l’enregistrement.
4. Une fois terminé, cliquez sur le sauvegarder bouton et sélectionnez le Sauvegarder une copie option pour mettre à jour le clip enregistré.
5. Pour partager l’enregistrement audio, cliquez sur le Partager bouton dans le coin inférieur droit.
C’est ça! Vous avez terminé. C’est ainsi que vous pouvez découper et partager des clips audio sur Windows 11.
Windows Voice Recorder est un utilitaire gratuit et il est livré avec toutes les fonctionnalités nécessaires dont vous avez besoin. J’espère que cet article vous a aidé! S’il vous plaît partagez-le avec vos amis aussi. Si vous avez des doutes à ce sujet, faites-le nous savoir dans la zone de commentaires ci-dessous.