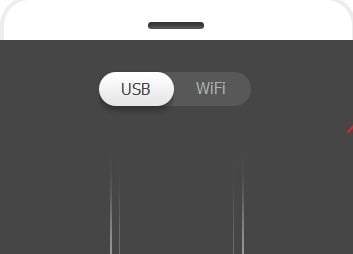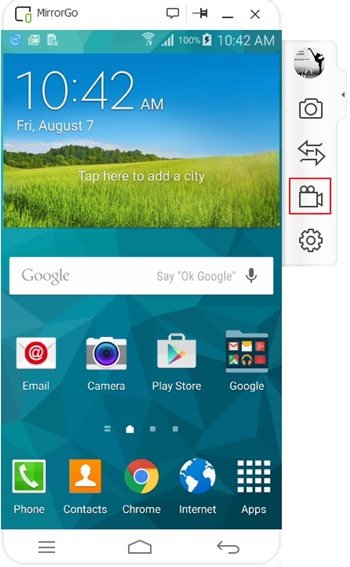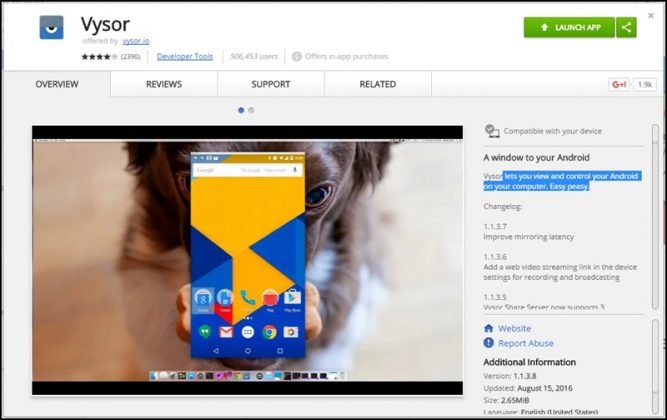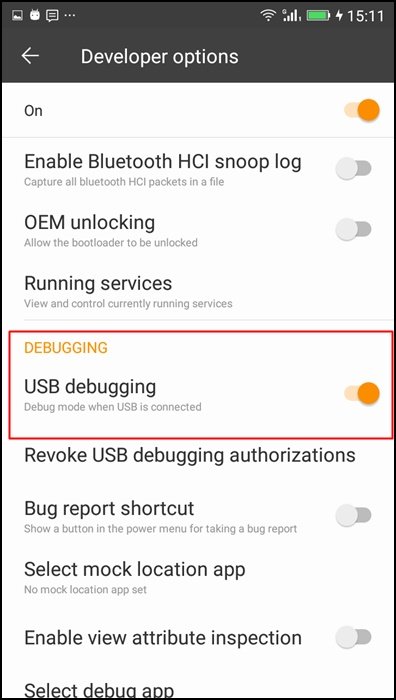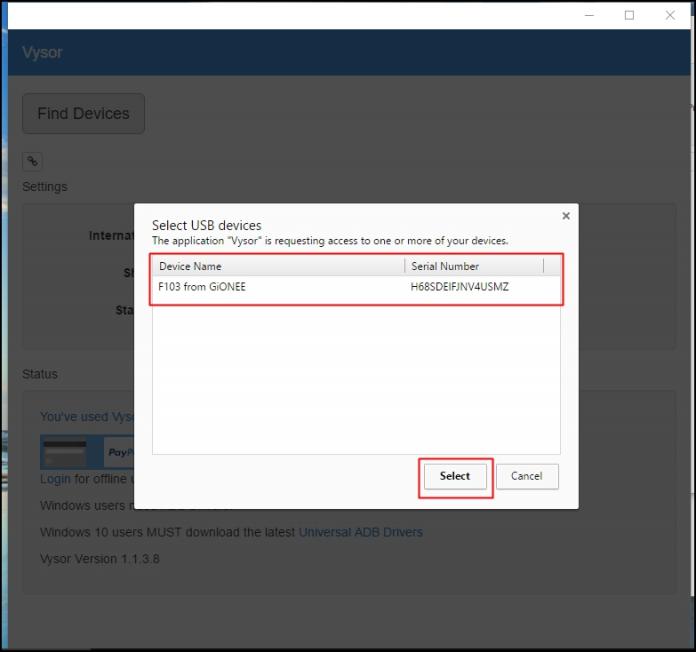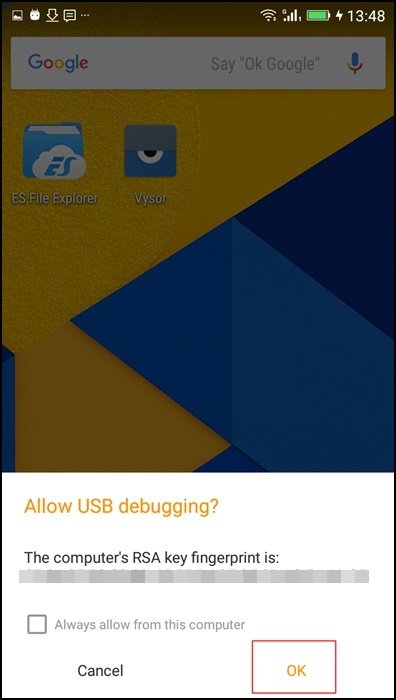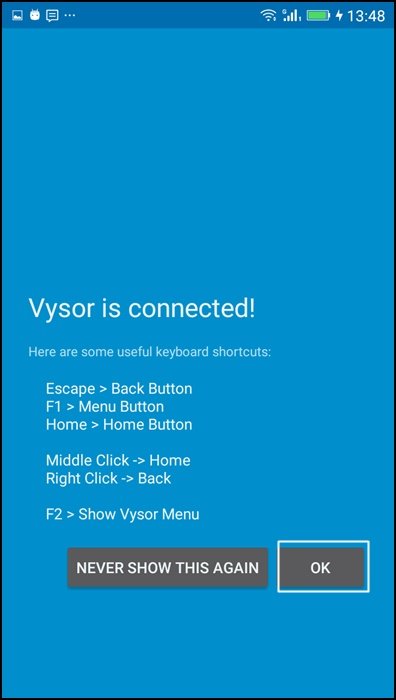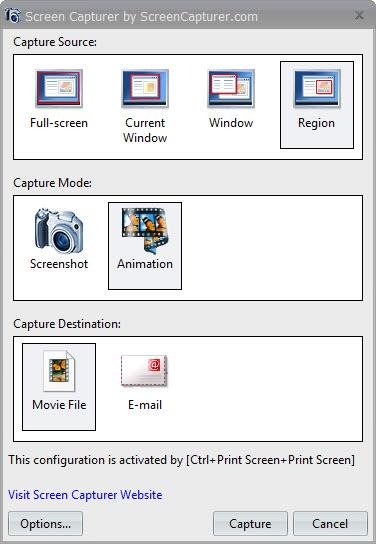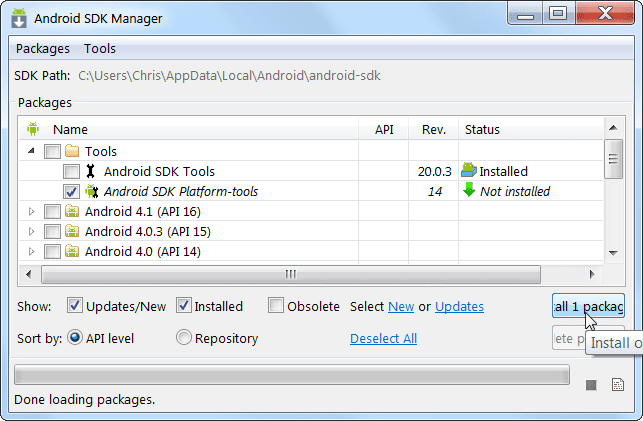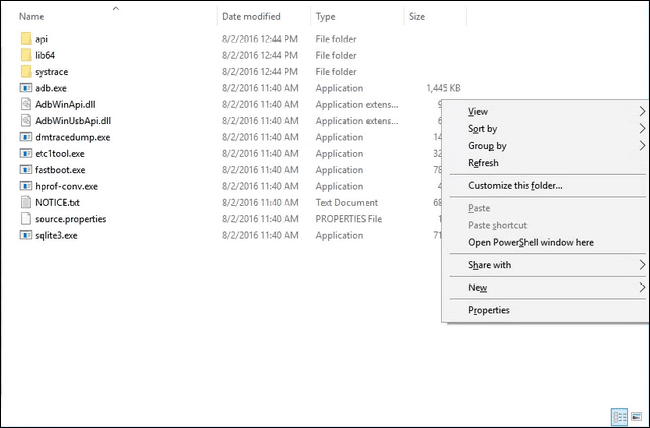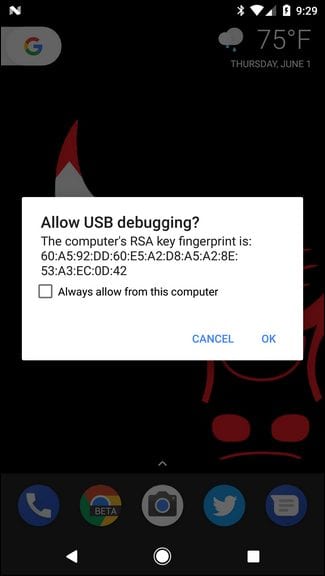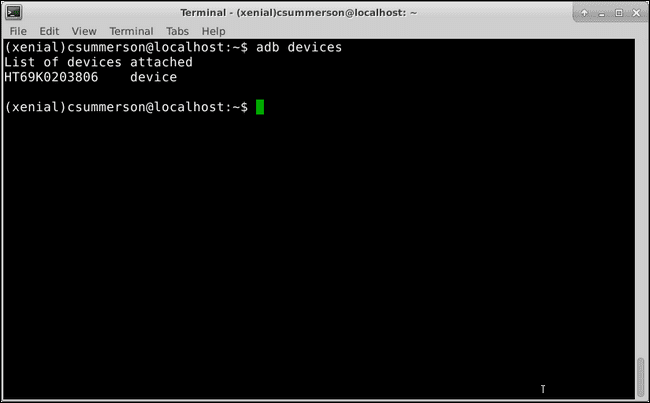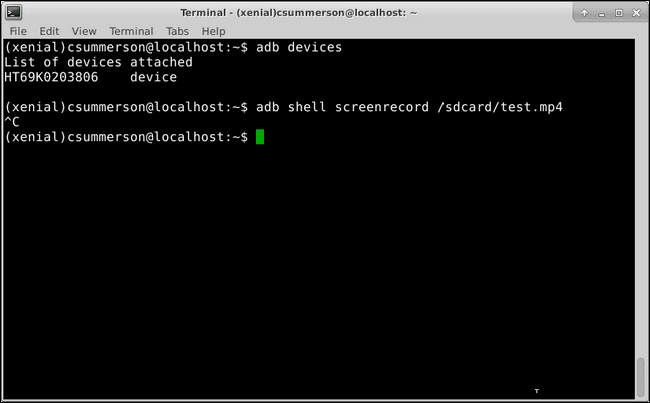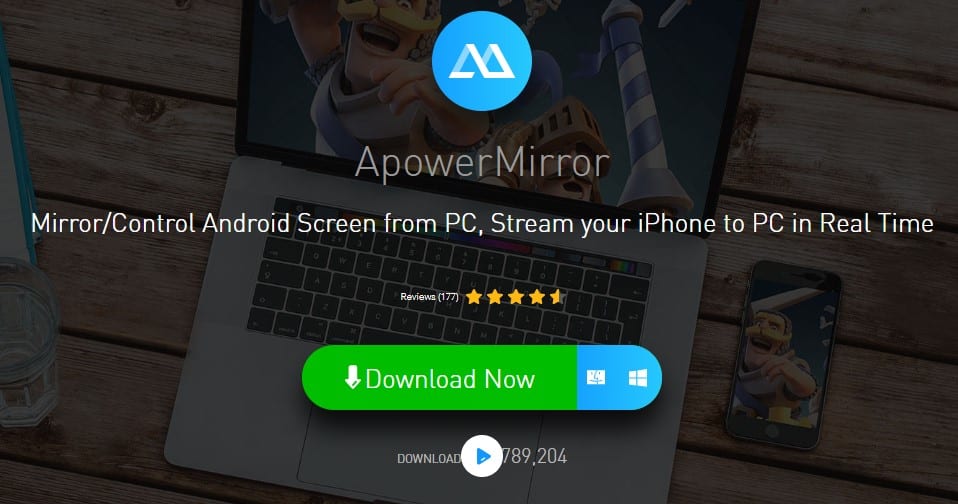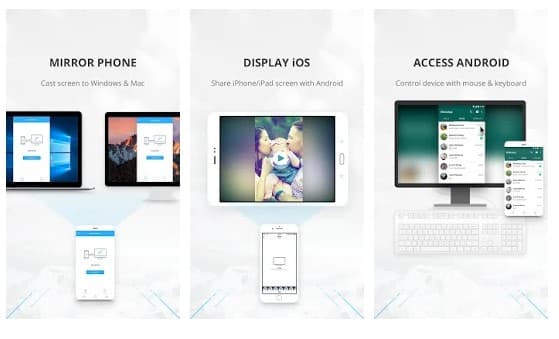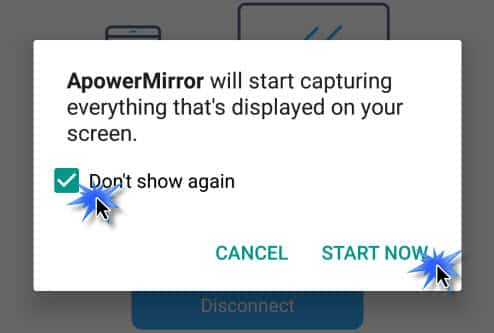Admettons; il y a des moments où nous avons tous voulu enregistrer notre écran Android sur notre ordinateur. Il peut y avoir plusieurs raisons pour lesquelles vous souhaitez enregistrer votre écran Android à partir d’un ordinateur.
Peut-être que l’écran tactile de votre Android ne fonctionne pas et que vous souhaitez le montrer à un mécanicien. Ou souhaitez enregistrer vos vidéos de jeu Android à partir d’un ordinateur. Quelle que soit la raison, vous pouvez facilement enregistrer un écran Android à partir de votre PC.
Cependant, pour enregistrer votre écran Android à partir d’un ordinateur, vous devez utiliser certaines applications tierces. Vous devrez également installer certains logiciels sur un PC.
Meilleures méthodes pour enregistrer l’écran Android sur ordinateur
Donc, si vous souhaitez savoir comment enregistrer un écran Android sur un PC, continuez à lire l’article. Dans cet article, nous avons répertorié certaines des meilleures méthodes pour enregistrer un écran Android à partir d’un PC. Vérifions.
Utilisation de MirrorGo
MirrorGo de Wondershare est un outil tiers qui vous permet d’enregistrer l’écran Android directement depuis le PC. Voici comment l’utiliser.
Étape 1. Tout d’abord, sur votre PC, vous devez télécharger et installer MirrorGo Android Recorder.
Étape 2. Maintenant, laissez l’outil télécharger ses packages et attendez qu’il se termine. Désormais, lorsque l’outil est prêt, vous aurez deux options pour connecter votre téléphone Android: soit via USB, soit en utilisant le même réseau Wi-Fi.
Étape 3. Choisissez celui que vous préférez pour connecter votre appareil à votre PC. Maintenant, votre appareil sera connecté.
Étape 4. Vous trouverez maintenant l’option d’enregistrement d’écran dans l’outil. Vous devez cliquer sur l’option d’enregistrement pour démarrer l’enregistrement d’écran.
C’est ça! Vous avez terminé. Lorsque vous souhaitez arrêter l’enregistrement, cliquez simplement sur le bouton d’arrêt et choisissez l’emplacement pour enregistrer la vidéo enregistrée.
Utilisation de Vysor et de Free Screen Capturer:
Vysor est une application Chrome qui permet aux utilisateurs de visualiser et de contrôler leur appareil Android à partir de leur ordinateur. Eh bien, les utilisateurs ont besoin d’une connexion USB pour travailler avec Vysor. Les choses peuvent paraître compliquées, mais c’est super facile.
Étape 1. Tout d’abord, vous devez télécharger et installer Chrome App Vysor sur votre navigateur Google Chrome.
Étape 2. Vous devez maintenant installer l’application Vysor à partir de Google Play Store sur votre appareil Android.
Étape 3. Activez le mode de débogage USB pour cela; vous devez accéder à l’option développeur et appuyer sur Activer le débogage USB.
Étape 4. Connectez maintenant votre téléphone à l’ordinateur via un câble USB, puis cliquez sur Rechercher des appareils et sélectionnez l’appareil à partir de là.
Étape 5. Vysor vous demandera d’accorder la permission sur votre smartphone Android. Appuyez simplement sur OK dans la fenêtre contextuelle qui apparaîtra sur votre smartphone Android.
Étape 6. Une fois connecté, vous serez averti Vysor est connecté.
Capturez à l’aide de Free Screen Capturer
Après avoir connecté votre téléphone Android à votre ordinateur via Vysor, vous devez télécharger et installer Free Screen Capturer sur votre ordinateur Windows. Eh bien, cette application vous permet de sélectionner la région que vous souhaitez capturer.
Ainsi, vous pouvez enregistrer la vidéo en tant que fichier AVI ou Windows WMV. La meilleure partie est que ce logiciel est gratuit pour un usage personnel et professionnel.
C’est ainsi que vous pouvez enregistrer votre écran Android sur votre PC en utilisant Vysor et Free Screen Capturer.
Capturez l’écran de votre appareil Android avec ADB
Cela peut être un processus compliqué, mais cela fonctionne toujours si vous ne disposez pas d’une connexion Internet fonctionnelle. Cependant, nous devons utiliser Powershell ou Invite de commandes pour enregistrer un écran Android avec ADB.
Étape 1. Tout d’abord, dirigez-vous vers la page de téléchargement du SDK Android et recherchez et téléchargez les outils SDK uniquement.
Étape 2. Ouvrez maintenant le SDK Manager EXE et sélectionnez uniquement Android SDK Platform-tools. Cliquez ensuite sur le bouton Installer.
Étape 3. Naviguez maintenant vers le dossier où vous venez d’installer le SDK et appuyez sur Maj + clic droit. Là, vous devez sélectionner l’option Ouvrir la fenêtre PowerShell ici.
Étape 4. Activez le mode de débogage USB sur votre Android, puis connectez-le à l’ordinateur.
Étape 5. Maintenant sur le terminal, tapez adb devices (sans guillemets).
Étape 6. Ensuite, vous devez entrer la commande adb shell screenrecord /sdcard/test.mp4 (sans guillemets).
Remarque: vous pouvez modifier l’emplacement et le nom du fichier si vous le souhaitez.
Étape 7. Si vous souhaitez arrêter l’enregistrement, appuyez sur CTRL + C sur votre clavier dans la fenêtre du terminal actif.
C’est ça; vous avez terminé! Maintenant, visitez le dossier et vous trouverez l’enregistrement.
Utilisation d’ApowerMirror
Eh bien, ApowerMirror est l’un des meilleurs outils de mise en miroir d’écran disponibles pour le système d’exploitation Windows. L’avantage de l’utilitaire de mise en miroir d’écran ApowerMirror est qu’il offre aux utilisateurs un large éventail d’outils pour contrôler les appareils Android. Par exemple, après la mise en miroir, les utilisateurs ont la possibilité de capturer des captures d’écran, d’enregistrer l’intégralité de l’écran Android, etc. ApowerMirror n’a pas besoin d’un smartphone Android enraciné pour enregistrer l’écran.
Étape 1. Tout d’abord, dirigez-vous vers ce lien et téléchargez ApowerMirror sur votre ordinateur Windows 10. Une fois téléchargé, installez-le sur votre PC.
Étape 2. À l’étape suivante, visitez ce lien depuis votre appareil Android et téléchargez l’application ApowerMirror sur votre appareil Android.
Étape 3. Activez le mode de débogage USB et connectez votre Android à l’ordinateur via un câble USB. Vous recevrez un message contextuel sur votre Android où vous devez appuyer sur Démarrer maintenant.
Étape 4. Une fois connecté, vous verrez tout l’écran Android sur votre ordinateur. Maintenant, pour enregistrer l’écran, cliquez sur l’icône Enregistrement.
C’est ça, vous avez terminé! C’est ainsi que vous pouvez utiliser ApowerMirror pour enregistrer votre écran Android à partir de votre PC.
Donc, cet article explique comment enregistrer un écran Android sur un PC. J’espère que ce guide vous a aidé! Merci de le partager également avec vos amis. Si vous avez des doutes à ce sujet, faites-le nous savoir dans la zone de commentaire ci-dessous.