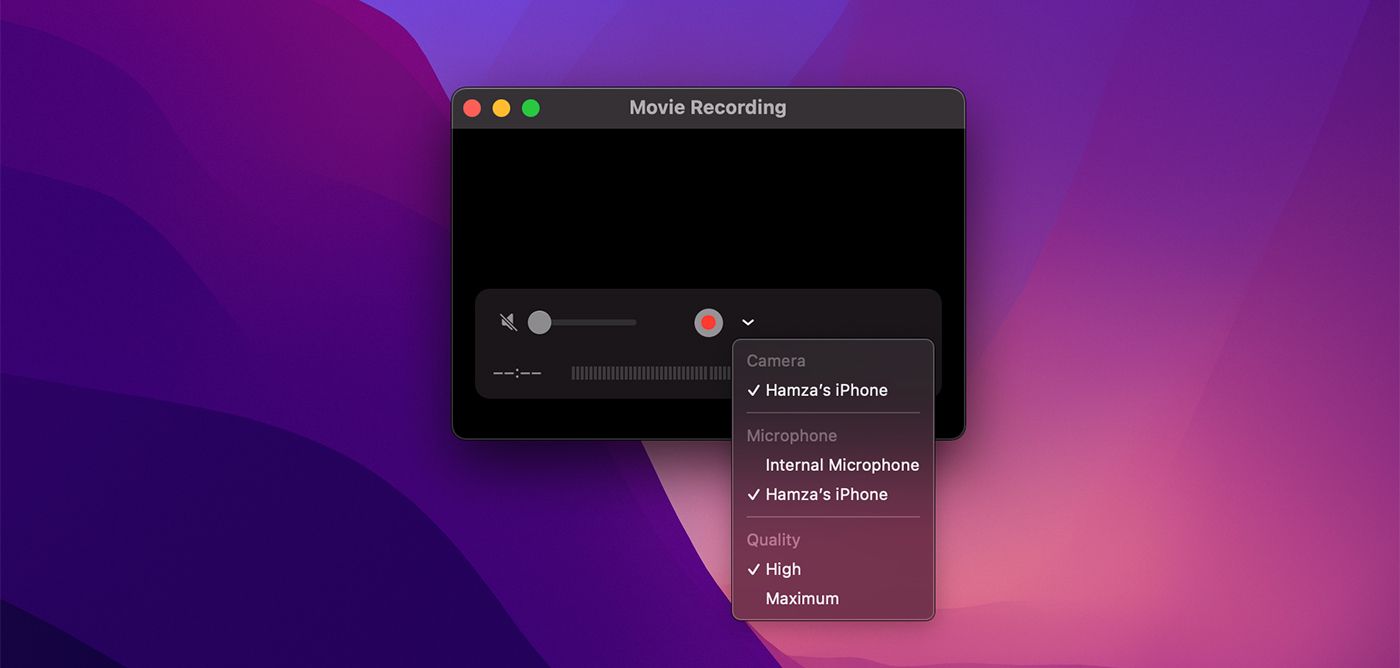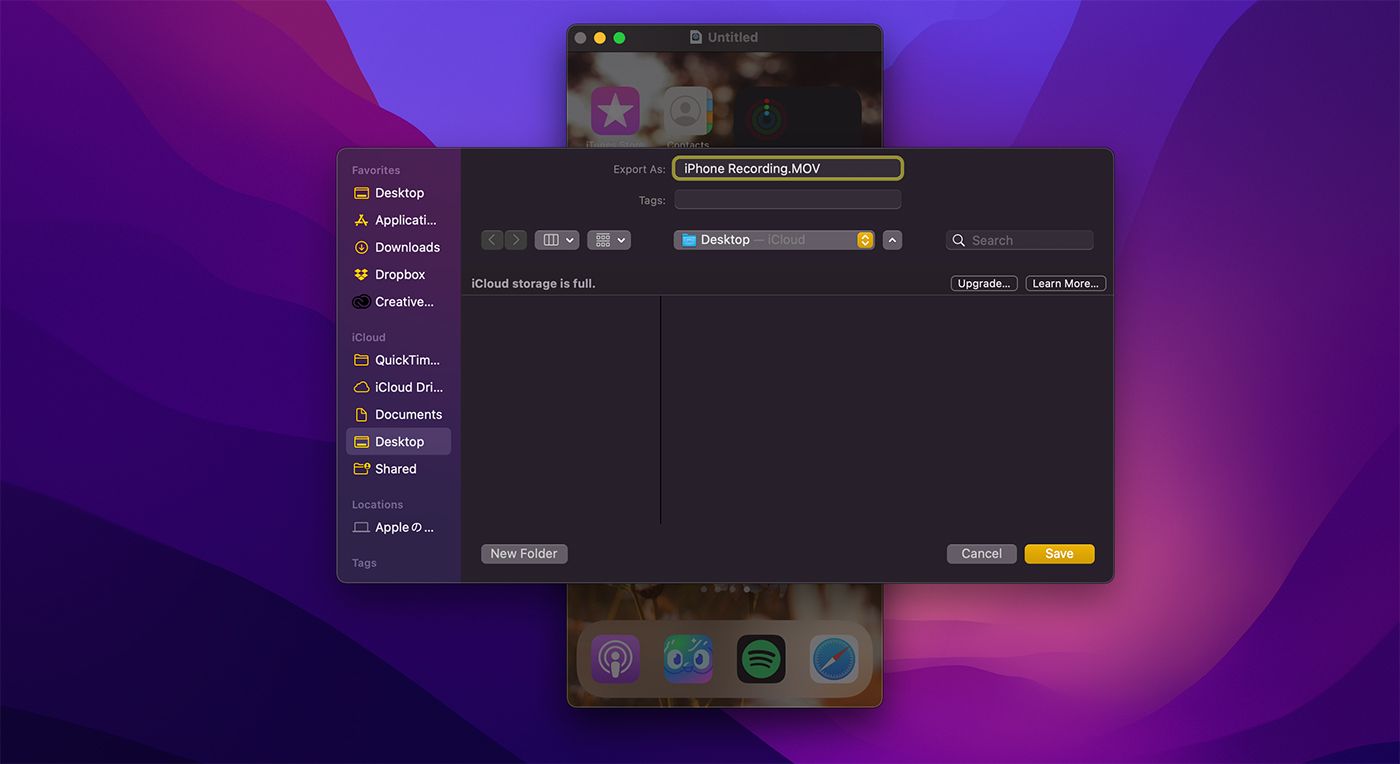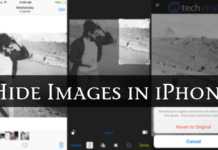Votre iPhone dispose d’un enregistreur d’écran intégré, mais saviez-vous que vous pouvez également enregistrer l’écran de votre iPhone à l’aide de votre Mac ?
Apple a introduit cette fonctionnalité dans OS X Yosemite. Vous pouvez facilement l’utiliser pour enregistrer vos meilleurs moments de jeu ou une présentation d’application avec une voix off audio enregistrée avec un micro externe.
Tout ce dont vous avez besoin est un câble USB vers Lightning et QuickTime sur votre Mac, mais avant de vous guider dans les étapes, laissez-nous vous expliquer pourquoi il est préférable d’utiliser un Mac pour enregistrer l’écran de votre iPhone.
Pourquoi utiliser un Mac pour enregistrer l’écran de votre iPhone ?
L’iPhone dispose déjà d’un enregistreur d’écran intégré, alors pourquoi se donner la peine d’utiliser votre Mac pour le faire ? Voici quelques bonnes raisons :
Pour commencer, vous obtiendrez une bien meilleure qualité vidéo avec QuickTime Player. Les vidéos enregistrées avec QuickTime sont enregistrées sous forme de fichiers MOV, tandis que l’iPhone enregistre les vidéos enregistrées à l’écran sous forme de fichiers MP4. Le premier n’est pas aussi compressé que le second. Cependant, les fichiers MP4 sont plus largement utilisés et de plus petite taille. Cela ne devrait pas être un problème, car vous pouvez facilement convertir MOV en MP4 sur votre Mac plus tard.
Une autre raison est que vous pouvez facilement éditer et fusionner rapidement vos vidéos à l’aide de QuickTime Player sur votre Mac. Et ce point rouge distrayant qui apparaît dans le coin supérieur gauche de l’écran de votre iPhone lorsque vous commencez à enregistrer ? Cela ne sera pas visible lorsque vous enregistrez avec QuickTime sur Mac.
QuickTime vous permet également d’enregistrer de l’audio externe. Vous pouvez soit utiliser le micro interne de votre Mac, soit connecter un microphone de studio externe, ce qui est particulièrement utile si vous souhaitez enregistrer des voix off avec vos enregistrements d’écran. Malheureusement, l’enregistreur d’écran intégré de l’iPhone n’enregistre que l’audio interne.
Et enfin, vous pouvez accéder à vos vidéos directement sur votre Mac, une autre fonctionnalité utile qui peut s’avérer utile lorsque AirDrop ne fonctionne pas pour une raison quelconque.
Enregistrer votre écran à l’aide de QuickTime Player
Pour enregistrer l’écran de votre iPhone avec QuickTime Player, vous devez d’abord connecter votre téléphone à votre Mac avec un câble USB vers Lightning. Maintenant, suivez ces instructions simples :
- Si c’est la première fois que vous connectez votre iPhone à votre Mac, iOS vous demandera d’autoriser votre Mac à afficher les fichiers. Robinet Confiance sur votre téléphone.
- Maintenant, ouvrez QuickTime Player sur votre Mac et accédez à Fichier > Nouvel enregistrement de film depuis la barre de menus.
- Une nouvelle fenêtre s’ouvrira. Cliquez sur la petite flèche à côté du point rouge au centre de la fenêtre. Une liste d’options apparaîtra. Sous le Caméra section, sélectionnez votre iPhone. La vidéo commencera à enregistrer. Vous pouvez également utiliser la barre tactile sur votre Mac pour démarrer et mettre en pause les enregistrements.
- Pour enregistrer l’audio de votre iPhone, cliquez à nouveau sur la petite flèche et sélectionnez votre iPhone sous le Microphone section. Pour enregistrer de l’audio externe, connectez un microphone à votre Mac et choisissez Microphone externe.
- Pour utiliser le micro interne de votre Mac, déconnectez simplement le micro externe et sélectionnez Microphone interne dans le menu déroulant. Malheureusement, il n’est pas possible d’enregistrer à la fois l’audio de l’iPhone et l’audio externe.
- Vous pouvez basculer entre Haute ou Maximum qualité vidéo dans le même menu.
- Une fois l’enregistrement terminé, cliquez sur Fichier > Enregistrer depuis la barre de menus.
Gardez à l’esprit, cependant, que si vous modifiez l’orientation de l’écran de votre iPhone pendant l’enregistrement, QuickTime Player affichera une erreur et arrêtera l’enregistrement.
Une autre chose à retenir est que vous ne pouvez pas enregistrer des applications protégées par DRM telles que Netflix en utilisant cette méthode.
Commencez à enregistrer l’écran de votre iPhone
Maintenant que vous savez à quel point il est facile d’enregistrer l’écran de votre iPhone avec un Mac, utilisez cette méthode pour commencer à montrer vos meilleurs moments de jeu à tous vos amis.
Bien sûr, il est plus facile d’utiliser l’enregistreur d’écran intégré de l’iPhone ou de s’appuyer sur des applications tierces, mais avec QuickTime Player dans macOS, vous obtenez la meilleure qualité vidéo et la possibilité d’enregistrer de l’audio externe.