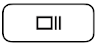Que ce soit pour l’école ou le travail, l’enregistrement de l’écran de votre Chromebook peut avoir de nombreux cas d’utilisation différents. Heureusement, les Chromebooks le rendent incroyablement facile avec un outil intégré qui garantit que vous n’avez pas besoin de logiciel supplémentaire. Lancé avec ChromeOS 89 en mars 2021, le menu de capture d’écran remanié a ajouté l’enregistreur d’écran natif en plus de la possibilité de capturer votre écran. Voyons comment démarrer et arrêter un enregistrement d’écran sur un Chromebook.
Utiliser l’enregistreur d’écran intégré
- Commencez par cliquer sur l’heure affichée dans le coin inférieur droit de l’écran.
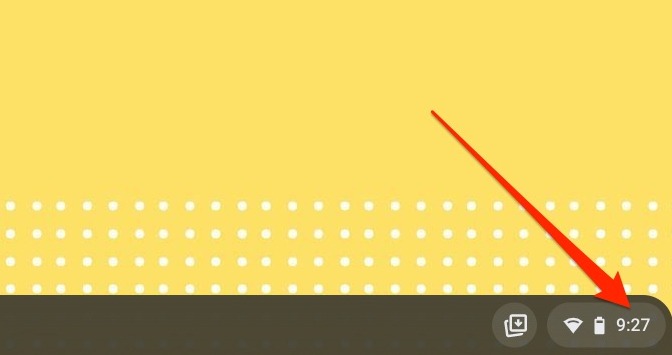
- Dans la fenêtre contextuelle « Paramètres rapides » qui s’affiche, cliquez sur l’option « Capture d’écran ».
La barre d’outils « Capture d’écran » apparaîtra maintenant en bas au milieu de votre écran. Alternativement, vous pouvez accéder au même écran en cliquant sur Ctrl + Changement +
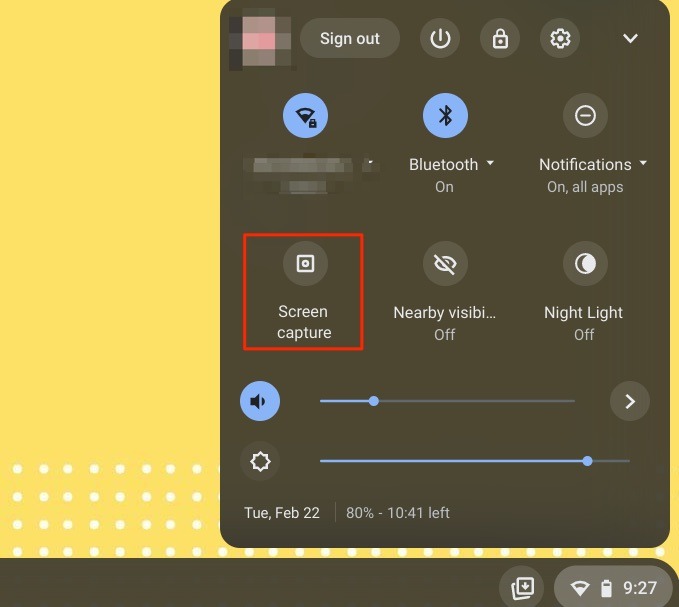
- Basculez entre la capture d’écran et l’enregistrement en bas à gauche de la barre d’outils pour être prêt à enregistrer l’écran.
Notez que si vous voulez ou avez besoin d’enregistrer avec le microphone, appuyez sur l’icône Paramètres vers le côté droit de cette barre d’outils pour révéler un interrupteur à bascule « Enregistrer le microphone ».
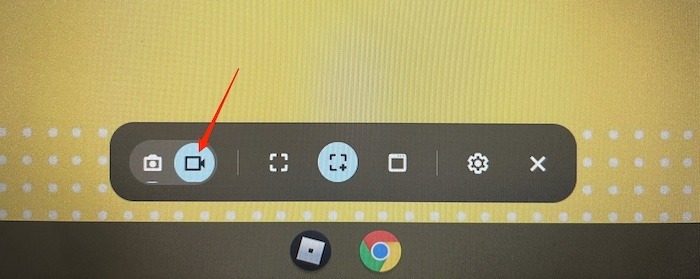
- Une fois l’enregistrement sélectionné (par opposition à la capture d’écran), vous pouvez désormais « faire glisser pour sélectionner une zone à enregistrer », comme indiqué à l’écran. De plus, vous pouvez choisir parmi l’une des trois options au milieu de la barre d’outils pour afficher le plein écran, l’écran partiel ou une fenêtre.
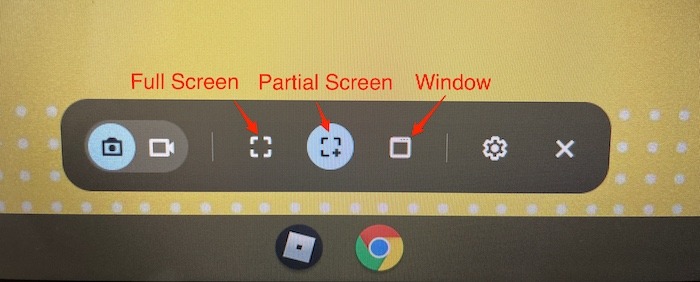
- Utilisez la case rectangulaire pour mettre en surbrillance ce que vous voulez enregistrer, puis appuyez sur le bouton Enregistrer superposé à l’écran pour lancer un compte à rebours de trois secondes avant le début de l’enregistrement réel.
- Lorsque vous êtes prêt à arrêter votre enregistrement, cliquez sur l’icône d’arrêt rouge à côté du hub de documents Tote en bas à droite de l’écran à côté de l’horloge.
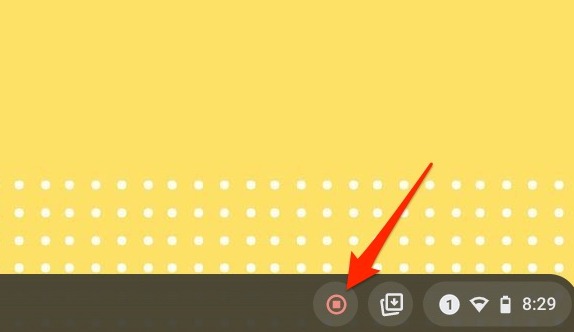
Dès que l’enregistrement se termine, une notification apparaît indiquant que l’enregistrement est disponible dans votre dossier « Téléchargements » ou partout où vous avez des captures d’écran prédéfinies à enregistrer automatiquement. De là, vous pouvez afficher, supprimer ou déplacer la vidéo.
L’inconvénient de l’utilisation de l’enregistreur d’écran natif
Pour la plupart, le processus d’enregistrement du Chromebook est assez basique et fait exactement ce dont vous avez besoin. Le plus gros inconvénient est le format avec lequel les enregistrements sont encodés : WebM. Ce format vidéo gratuit est un format sponsorisé par Google, mais bien qu’il soit gratuit et compatible avec la plupart des lecteurs vidéo de bureau et Web, il n’est pas aussi convivial à utiliser que les fichiers .mp4. Heureusement, des sites comme CloudConvert existent (c’est un favori personnel) et peuvent faire un travail rapide sur les fichiers WebM.
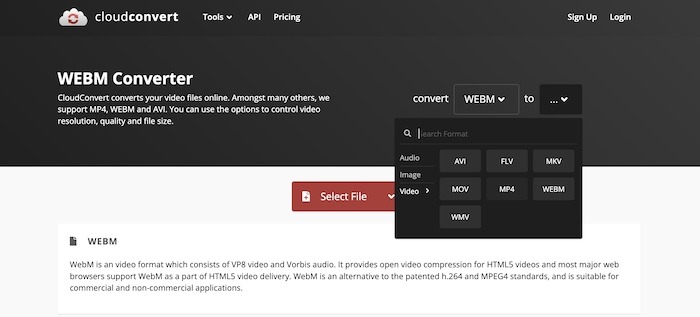
Utiliser une application tierce
Si l’option d’enregistrement par défaut est trop minime, vous pouvez rechercher des alternatives tierces pour une meilleure expérience d’enregistrement globale. C’est là que Superbe capture d’écran peut aider. Universellement considérée comme l’une des meilleures extensions Chrome d’enregistrement d’écran, Awesome Screenshot ajoute des fonctionnalités utiles que la méthode native n’offre pas actuellement.
- Installez l’extension Chrome pour Awesome Screenshot. Une fois installée, ouvrez l’extension et passez de l’onglet « Capturer » à l’onglet « Enregistrer » dans la fenêtre contextuelle de l’extension.
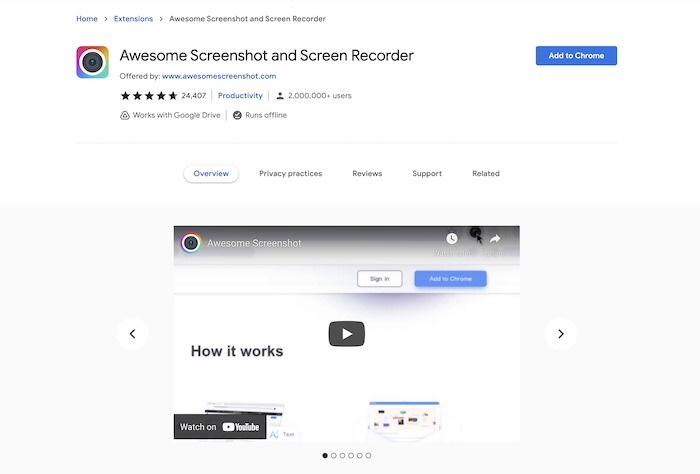
- Basculez l’option « Enregistrer la vidéo sur » sur « Local » pour enregistrer sur votre Chromebook ou utilisez votre identifiant Google et enregistrez sur Google Drive. Sous le stockage, vous pouvez également accorder l’accès au microphone et à la caméra dans le cadre de votre enregistrement d’écran. De plus, vous pouvez également régler la résolution maximale de l’écran, bien que plus la résolution est élevée, plus la taille du fichier est grande.
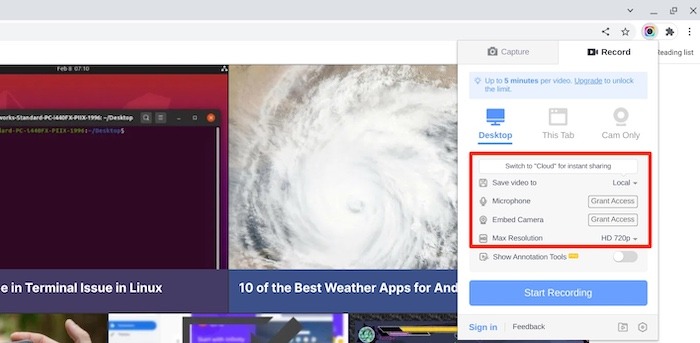
- Cliquez ou appuyez sur le bouton « Démarrer l’enregistrement » sous les options de l’application.
- Awesome Screenshot vous demandera dans une boîte de dialogue si vous souhaitez enregistrer « l’écran entier » ou une « fenêtre » particulière. Faites cette sélection, puis cliquez sur « Partager ».
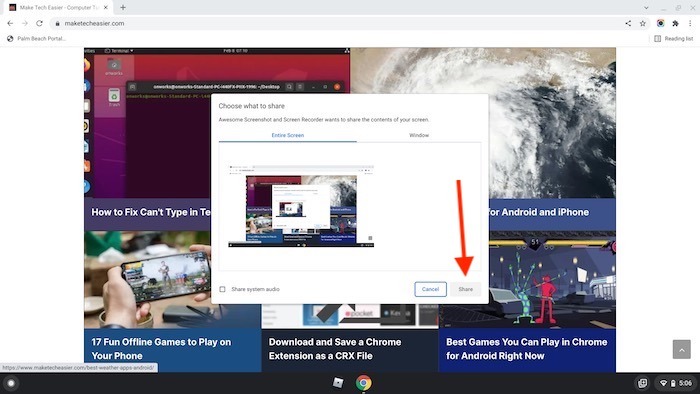
- Comme l’option d’enregistrement native du Chromebook, vous obtiendrez un compte à rebours de trois secondes avant le début de l’enregistrement. Vous pouvez voir la minuterie dans la barre d’extension et également cliquer sur l’icône d’extension pour arrêter l’enregistrement.
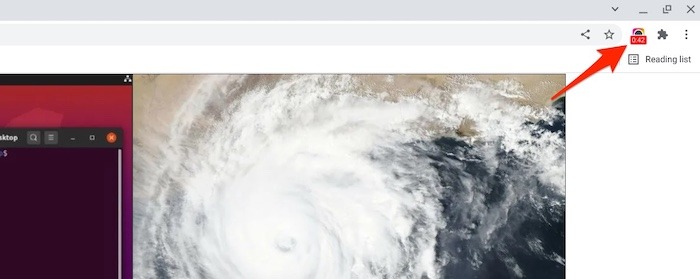
- Lorsque l’enregistrement s’arrête, vous verrez un écran d’information où vous pouvez enregistrer dans un certain nombre d’options cloud, télécharger pour obtenir un lien partageable, la date, l’heure, la taille du fichier, etc.
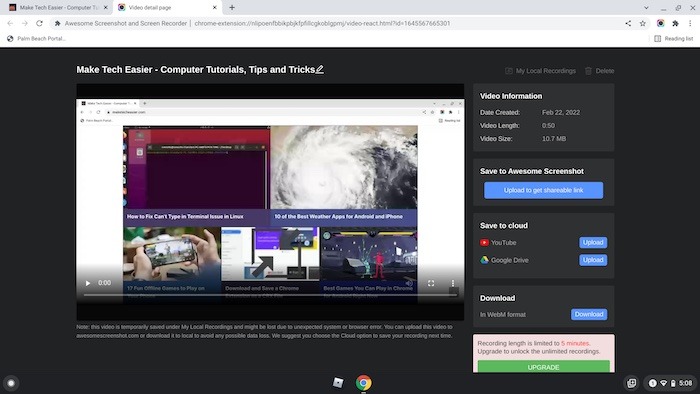
Questions fréquemment posées
1. Ces options seront-elles différentes selon le Chromebook que je possède ?
Non, ChromeOS est assez indépendant de l’appareil, et l’option d’extension native et Chrome (Awesome Screenshot) devrait être la même, quel que soit le modèle de Chromebook que vous possédez. Tant que votre Chromebook est sur ChromeOS 89 et versions ultérieures, vous devriez pouvoir suivre facilement les instructions ci-dessus.
2. Combien de temps pouvez-vous enregistrer sur votre Chromebook ?
Ceci est indiqué ci-dessus, mais essentiellement, vous pouvez enregistrer l’écran jusqu’à ce que vous manquiez d’espace. Cela est vrai pour les options de stockage local et cloud. Bien sûr, vous pouvez passer à Google Drive si vous manquez d’espace local, mais encore une fois, votre limite d’enregistrement d’écran correspond à l’espace libre dont vous disposez.
3. Y a-t-il quelque chose que je ne peux pas enregistrer avec un Chromebook ?
Non, les seules limites sont celles que vous fixez. Si vous souhaitez enregistrer une conférence entière ou une classe de l’école, vous le pouvez. Bien sûr, l’enregistrement sur écran d’un film récemment sorti et sa distribution sur Internet entraînent un ensemble de préoccupations différentes, mais vous pouvez tout de même enregistrer sur écran.