3 façons d’entrer dans le BIOS dans Windows 11 (2022)
Nous avons inclus trois méthodes différentes pour accéder à la page des paramètres BIOS/UEFI dans Windows 11. Vous pouvez ouvrir le BIOS sur les ordinateurs portables et les ordinateurs de bureau Windows 11 à l’aide de ces méthodes.
Entrez dans le BIOS dans Windows 11 à l’aide d’une clé BIOS dédiée
Chaque ordinateur portable et de bureau est livré avec une clé spéciale qui vous permet d’accéder au BIOS au démarrage. Dans cette section, nous avons compilé les clés du BIOS pour divers fabricants d’ordinateurs portables et d’ordinateurs de bureau. Vous pouvez trouver le Raccourci clavier du BIOS juste en dessous et suivez les étapes pour entrer dans le BIOS sous Windows 11.
Clé BIOS pour les ordinateurs portables :
- Clé BIOS pour ordinateurs portables HP — F10 ou Esc
- Clé du BIOS pour les ordinateurs portables Asus — F2
- Clé du BIOS pour les ordinateurs portables Dell — F2 ou F12
- Clé BIOS pour ordinateurs portables Acer — F2 ou DEL
- Clé BIOS pour ordinateurs portables Lenovo – F2 ou Fn + F2
- Clé du BIOS pour les ordinateurs portables Samsung — F2
- Clé BIOS pour ordinateurs portables Sony — F1, F2 ou F3
- Clé BIOS pour ordinateurs portables Toshiba — F2
- Clé BIOS pour ordinateurs portables Xiaomi — F9 ou F12
- Clé BIOS pour ordinateurs portables Realme — F2
Clé BIOS pour les cartes mères de bureau :
- Clé BIOS pour cartes mères Asus — F2 ou DEL
- Clé BIOS pour cartes mères MSI — DEL
- Clé BIOS pour les cartes mères Gigabyte — DEL
- Clé BIOS pour les cartes mères ASRock — F2
- Clé BIOS pour les cartes mères Zebronics — F2
Allez-y et éteignez complètement votre ordinateur. Maintenant, rallumez-le et continuez d’appuyer sur la touche BIOS. Il ouvrira directement le BIOS sur votre ordinateur Windows 11.
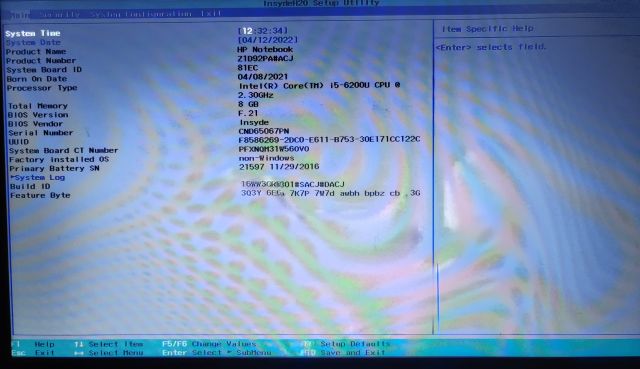
Entrez le BIOS dans Windows 11 à partir des paramètres
Outre le raccourci clavier du BIOS, vous pouvez également accéder au BIOS dans Windows 11 à partir des paramètres. Si la clé du BIOS mentionnée ci-dessus n’a pas fonctionné, ne vous inquiétez pas, car cette méthode vous amènera sûrement à l’écran du BIOS. Suivez simplement les instructions ci-dessous.
1. Utilisez le raccourci clavier Windows 11 « Windows + I » pour ouvrir les paramètres. Ensuite, passez à Système dans la barre latérale gauche et ouvrez le « Récupération” paramètre dans le volet de droite.

2. Ici, cliquez sur «Redémarrer maintenant» à côté de « Démarrage avancé ». Si vous obtenez une fenêtre contextuelle, confirmez votre sélection et cliquez sur « Redémarrer maintenant ».

3. Une fois que vous êtes sur l’écran Options avancées, cliquez sur « Dépanner» et passez à «Options avancées“.

4. Ici, cliquez sur «Paramètres du micrologiciel UEFI » et choisissez » Redémarrer « .

5. Maintenant, vous allez entrez dans la page des paramètres du BIOS ou de l’UEFI sur votre ordinateur Windows 11.
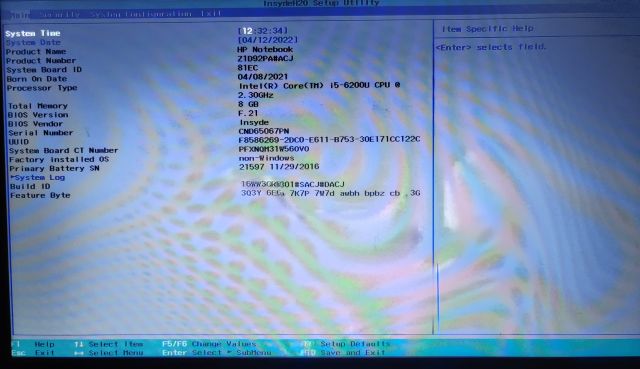
Entrez le BIOS dans Windows 11 à partir de l’invite de commande
L’invite de commande vous permet également d’accéder à la page des paramètres du BIOS dans Windows 11. Exécutez simplement une commande, et vous entrerez dans l’écran des options avancées, et vous pourrez ouvrir le BIOS à partir de là. Voici comment cela fonctionne.
1. Appuyez une fois sur la touche Windows, recherchez « cmd » et ouvrez l’invite de commande. Dans ce cas, vous n’avez pas besoin d’exécuter l’invite de commande en tant qu’administrateur.

2. Dans la fenêtre CMD, exécutez la commande ci-dessous. Notez que l’exécution de cette commande redémarrera instantanément votre PC, alors enregistrez tout votre travail avant d’exécuter cette commande.
shutdown /r /o /f /t 00

3. Une fois votre ordinateur redémarré, il ouvrira le même écran d’options avancées. Ici, passez à Dépannage -> Options avancées -> Paramètres du micrologiciel UEFI -> Redémarrer.

4. Vous allez entrer dans le BIOS sur votre ordinateur Windows 11 immédiatement.
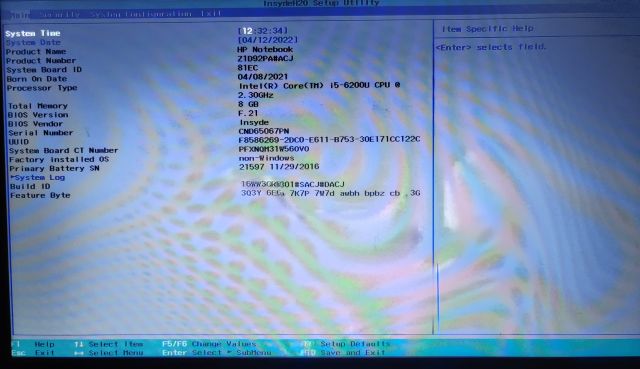
Ouvrez les paramètres BIOS ou UEFI sur votre PC Windows 11
C’est ainsi que vous pouvez ouvrir le BIOS dans Windows 11. Sur les ordinateurs modernes, il ouvrira l’interface UEFI où vous pourrez affiner tous les paramètres liés au processeur, au démarrage sécurisé, au TPM, à la virtualisation, etc. C’est à peu près tout pour ce guide. Si vous recherchez des étapes pour activer le module TPM dans Windows 11 après être entré dans le BIOS, suivez notre tutoriel lié. Et si vous souhaitez activer Hyper-V sur Windows 11 Home, vous devez activer la technologie de virtualisation dans le BIOS. Enfin, si vous avez des questions, déposez un commentaire ci-dessous.






