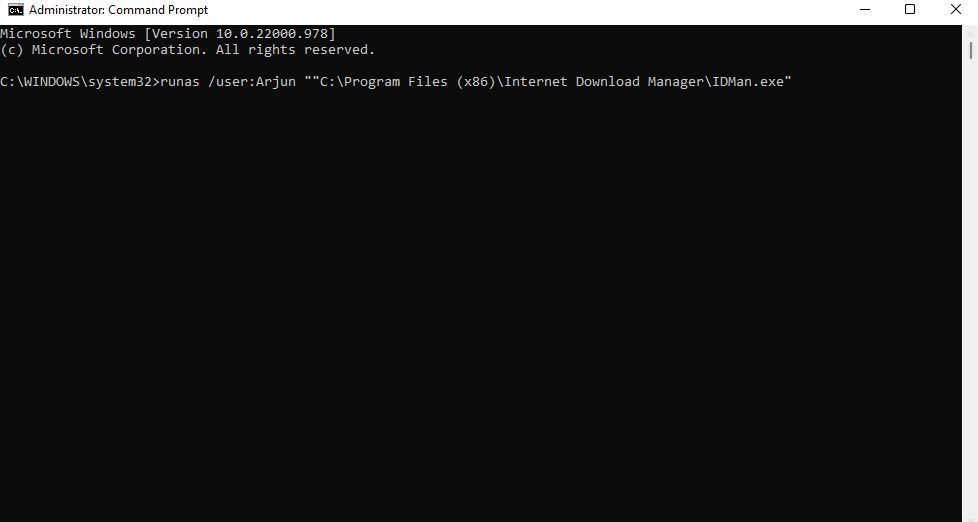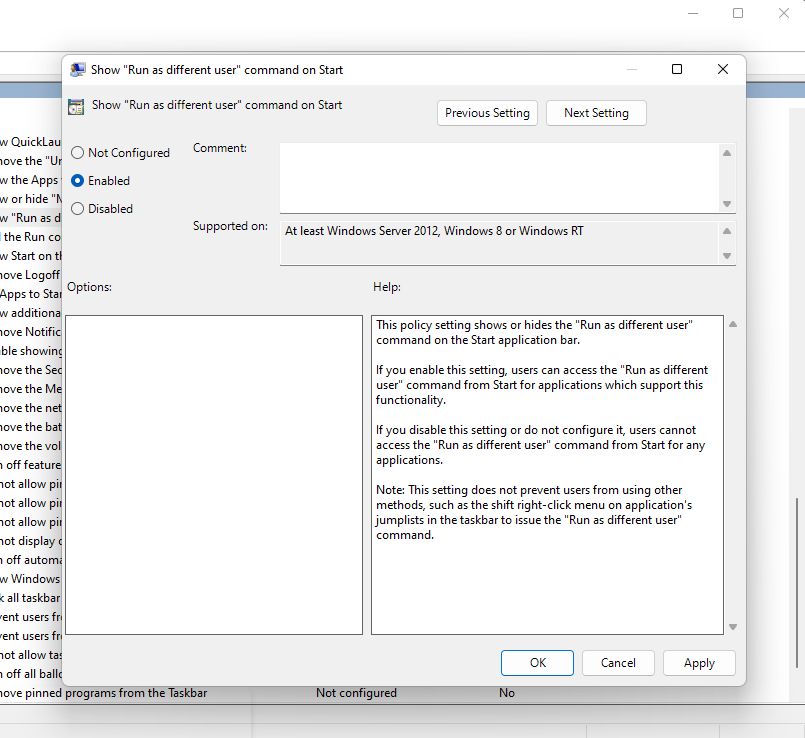Windows exécute des processus pour chaque compte d’utilisateur exclusivement. Si vous lancez une application, vous déconnectez de votre compte et vous connectez en tant qu’utilisateur différent, vous ne verrez pas l’application s’exécuter dans l’autre compte.
La bonne chose est que Windows est flexible lorsqu’il s’agit d’exécuter ces processus. Tant que vous avez accès au compte d’un utilisateur, vous pouvez exécuter une application en tant qu’utilisateur différent sans vous déconnecter et vous reconnecter. Dans ce guide, nous expliquons X façons d’exécuter des applications en tant qu’utilisateur différent dans Windows 11.
Le menu contextuel a généralement la possibilité d’autoriser les utilisateurs à exécuter une application en tant qu’un autre utilisateur. Vous trouverez cette option dans les menus contextuels qui apparaissent en cliquant avec le bouton droit sur le raccourci d’une application ou sur une application épinglée à la barre des tâches.
Cependant, la méthode pour accéder à cette option comporte une étape supplémentaire où vous devez maintenir la touche Maj enfoncée.
Commencez par cliquer avec le bouton droit sur le raccourci d’une application ou sur l’icône de la barre des tâches épinglée. Maintenez enfoncé le Décalage touche et sélectionnez Afficher plus d’options. Recherchez l’option appelée Exécuter en tant qu’utilisateur différent dans le menu contextuel.

Vous devrez sélectionner un utilisateur et saisir le mot de passe de ce compte. Une fois que vous avez terminé, cliquez sur D’ACCORD.
2. Utilisez l’invite de commande
Vous pouvez également lancer des applications en tant qu’utilisateur différent à l’aide de l’invite de commande. Tout ce que vous avez à faire est d’exécuter une seule commande. Cependant, la partie fastidieuse consiste à trouver l’emplacement de l’application. Contrairement à la méthode précédente, cette méthode ne fonctionne pas avec les raccourcis. Vous devrez trouver le fichier .exe qui lance le programme.
Vous pouvez trouver le fichier .exe en cliquant avec le bouton droit sur un raccourci et en sélectionnant Lieu de fichier ouvert. Une fois que vous avez trouvé le fichier .exe, faites un clic droit dessus et sélectionnez Copier comme chemin.
Ensuite, lancez une invite de commande élevée. Pour ce faire, appuyez sur Ctrl + R taper commande et appuyez sur Ctrl + Maj + Entrée.
Une fois que vous voyez la fenêtre d’invite de commande, exécutez la commande suivante. Remplacez les mots Username et FileLocation par le nom d’utilisateur réel et l’emplacement du fichier (que vous avez copié précédemment) :
runas /user:"Username" "FileLocation"Vous verrez une invite pour entrer le mot de passe pour le nom d’utilisateur que vous avez mentionné. Entrez le mot de passe et appuyez sur Entrer.
3. Utilisez l’éditeur de stratégie de groupe local
Si vous souhaitez utiliser l’option de menu contextuel sans ajouter de raccourci ni épingler l’application à la barre des tâches, vous pouvez modifier un paramètre dans l’éditeur de stratégie de groupe local. Une fois que vous avez terminé, vous pourrez rechercher des applications dans le menu Démarrer et obtenir la possibilité d’exécuter des applications en tant qu’utilisateur différent dans le menu contextuel.
Rechercher modifier la stratégie de groupe dans le menu Démarrer et lancez la meilleure correspondance. Aller vers Configuration utilisateur > Modèles d’administration > Menu Démarrer et barre des tâches.
Recherchez un paramètre appelé Afficher la commande « Exécuter en tant qu’utilisateur différent » au démarrage. Double-cliquez sur le paramètre et changez le statut en Activé. Cliquez sur D’ACCORD et quittez l’éditeur de stratégie de groupe local.
Essayez de rechercher des applications dans le menu Démarrer et faites un clic droit dessus. Vous verrez maintenant une option appelée Exécuter en tant qu’utilisateur différent. Une fois que vous avez cliqué dessus, vous devrez sélectionner un utilisateur et entrer le mot de passe de cet utilisateur. Cliquez sur D’ACCORD une fois terminé pour exécuter l’application en tant qu’utilisateur différent.
Exécution d’applications en tant qu’utilisateur différent sous Windows
La possibilité d’exécuter des applications en tant qu’utilisateur différent élimine le besoin de basculer entre les comptes d’utilisateurs. Heureusement, la portée de la fonctionnalité ne se limite pas à l’exécution d’applications. Vous pouvez également installer des programmes pour un autre utilisateur à l’aide de ces méthodes ou exécuter d’autres types de fichiers tels qu’un fichier de commandes.
Cependant, si vous préférez toujours basculer entre les comptes d’utilisateurs, vous devez vous familiariser avec toutes les façons de changer de compte d’utilisateur sous Windows. De cette façon, vous pouvez sélectionner la méthode la plus rapide dans une situation donnée.