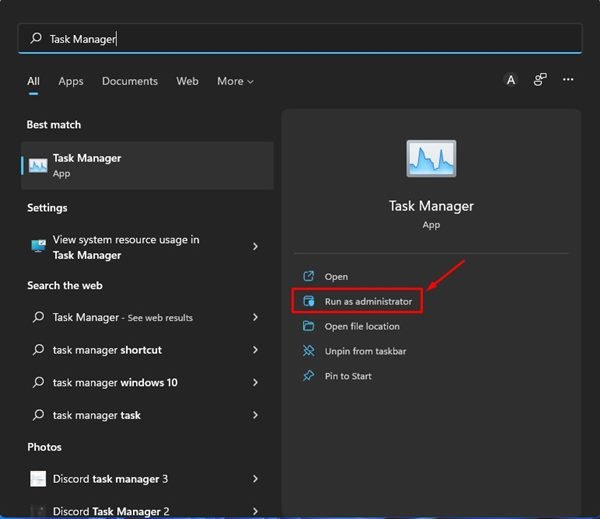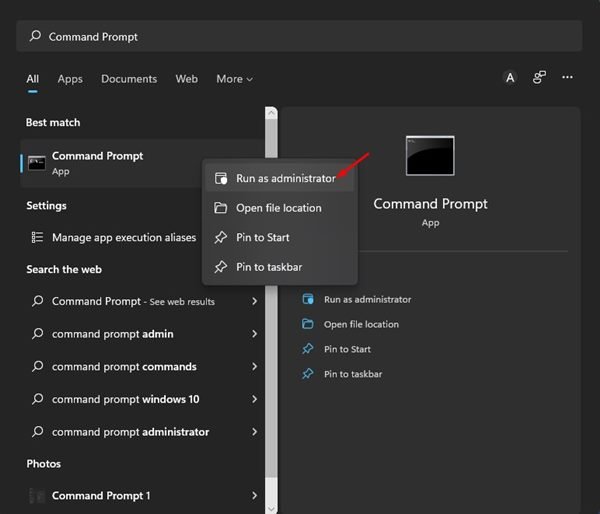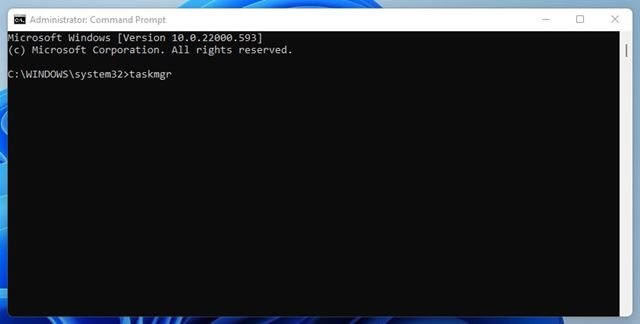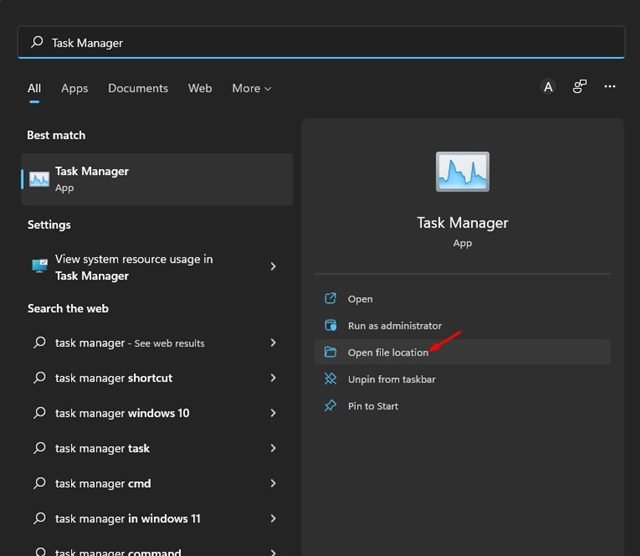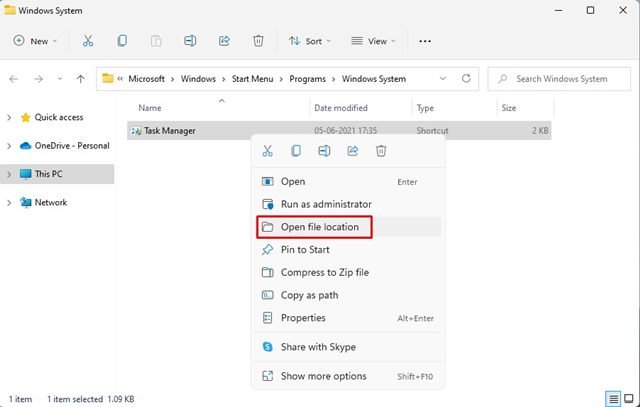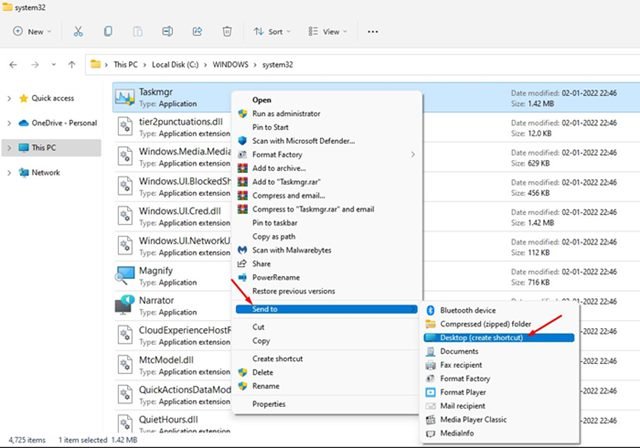Si vous êtes un utilisateur Windows, vous connaissez peut-être très bien le gestionnaire de tâches. Le Gestionnaire des tâches est un puissant utilitaire du système d’exploitation Windows qui permet aux utilisateurs de vérifier et de terminer les applications et les processus exécutés en arrière-plan.
Le nouveau gestionnaire de tâches de Windows 11 permet même aux utilisateurs de vérifier l’activité de la RAM, du GPU, du disque dur/SSD et du processeur en temps réel. Parmi toutes les fonctionnalités qu’il offre, c’est la capacité de trouver et de mettre fin aux processus qui rendent l’utilitaire le plus précieux.
Si vous comptez sur le Gestionnaire des tâches sur Windows 11 pour tuer les processus et les applications en cours d’exécution, vous avez peut-être rencontré une invite d’erreur « L’accès est refusé ». Le message d’erreur apparaît généralement lorsque vous essayez de tuer des applications et des processus qui nécessitent des privilèges élevés pour être résiliés.
Par conséquent, si vous obtenez l’invite d’erreur « Accès refusé » en essayant de tuer un processus, il est probable que vous n’utilisiez pas le compte administrateur. Par conséquent, vous vous connectez à votre compte administrateur ou exécutez le Gestionnaire des tâches en tant qu’administrateur pour tuer un tel processus.
3 meilleures façons d’exécuter le gestionnaire de tâches en tant qu’administrateur dans Windows 11
Comme nous avons déjà partagé un guide détaillé sur l’activation d’un compte administrateur sur Windows 11, nous allons vous montrer comment vous pouvez exécuter le Gestionnaire des tâches en tant qu’administrateur. Voyons donc comment accéder au gestionnaire de tâches en tant qu’administrateur sur Windows 11.
1) Exécutez le Gestionnaire des tâches en tant qu’administrateur via la recherche Windows
Si vous avez un compte standard mais que vous souhaitez exécuter le Gestionnaire des tâches avec des privilèges élevés, vous devez exécuter le Gestionnaire des tâches en tant qu’administrateur. Voici ce que vous devez faire.
- Tout d’abord, cliquez sur la recherche Windows 11 et tapez dans le Gestionnaire des tâches.
- Ensuite, faites un clic droit sur le Gestionnaire des tâches dans les résultats de la recherche et sélectionnez « Exécuter en tant qu’administrateur ».
- Vous pouvez également cliquer sur l’option Exécuter en tant qu’administrateur affichée dans le volet droit de la recherche Windows.
C’est ça! Vous avez terminé. Cela exécutera le Gestionnaire des tâches en tant qu’administrateur sur Windows 11. Vous pouvez maintenant tuer le processus qui nécessite des privilèges élevés pour être terminé.
2) Exécutez le gestionnaire de tâches en tant qu’administrateur via l’invite de commande
Nous utiliserons l’utilitaire d’invite de commande sur Windows 11 pour exécuter le Gestionnaire des tâches en tant qu’administrateur dans cette méthode. Voici ce que vous devez faire.
1. Tout d’abord, cliquez sur la recherche Windows 11 et tapez Invite de commandes.
2. Cliquez avec le bouton droit sur l’invite de commande et sélectionnez Exécuter en tant qu’administrateur.
3. À l’invite de commande, saisissez gestionnaire de tâches et frappez le Entrer bouton.
C’est ça! Vous avez terminé. Cela exécutera le Gestionnaire des tâches sur votre Windows 11 avec des droits d’administrateur complets.
3) Exécutez le Gestionnaire des tâches en tant qu’administrateur via le raccourci sur le bureau
Sous Windows 11, vous pouvez créer un raccourci sur le bureau pour toujours exécuter le gestionnaire de tâches en tant qu’administrateur. Voici ce que vous devez faire.
1. Tout d’abord, ouvrez la recherche Windows 11 et tapez dans le Gestionnaire des tâches.
2. Cliquez avec le bouton droit sur le Gestionnaire des tâches à partir du résultat de la recherche et sélectionnez Lieu de fichier ouvert.
3. Dans le dossier ouvert, cliquez avec le bouton droit sur le raccourci du Gestionnaire des tâches et sélectionnez Lieu de fichier ouvert.
4. Ensuite, faites un clic droit sur Taskmgr.exe et sélectionnez Envoyer vers > Bureau (créer un raccourci).
6. Dans la fenêtre Taskmgr.exe – Propriétés du raccourci, cliquez sur le Avancé option.
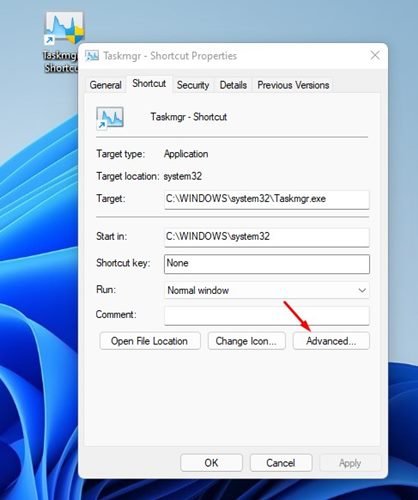
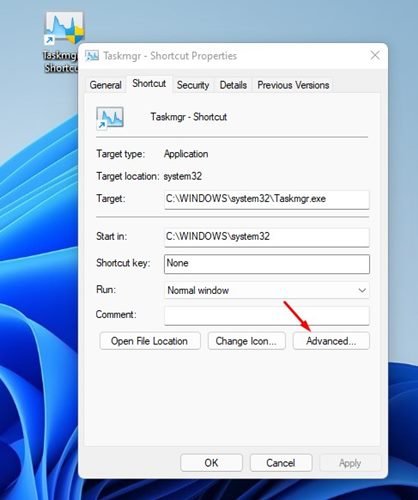
7. Dans la boîte de dialogue Propriétés avancées, cochez Exécuter en tant qu’administrateur et cliquez sur le D’accord bouton.
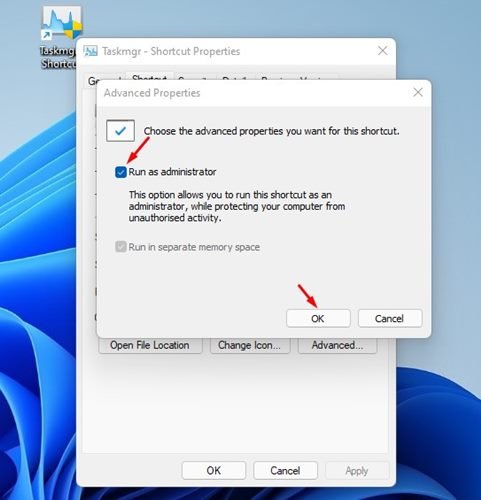
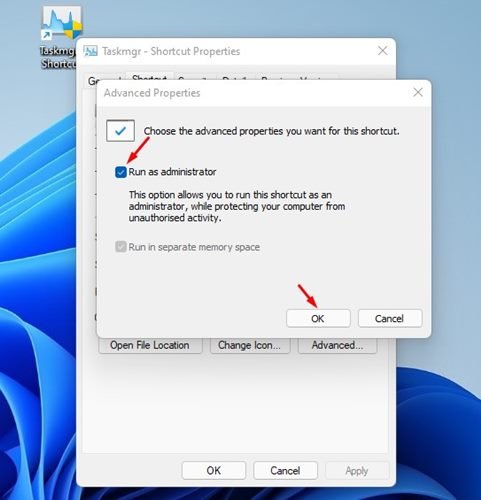
C’est ça! Vous avez terminé. Chaque fois que vous souhaitez exécuter le Gestionnaire des tâches en tant qu’administrateur sur Windows 11, double-cliquez sur le raccourci sur le bureau que vous avez créé.
Vous pouvez exécuter le Gestionnaire des tâches en tant qu’administrateur sur Windows 11 pour effectuer des tâches spécifiques nécessitant des privilèges d’administrateur. Comme le Gestionnaire des tâches, vous pouvez également ouvrir PowerShell en tant qu’administrateur dans Windows 11. Ce sont donc les trois meilleures façons d’accéder au Gestionnaire des tâches avec tous les droits sur Windows 11.