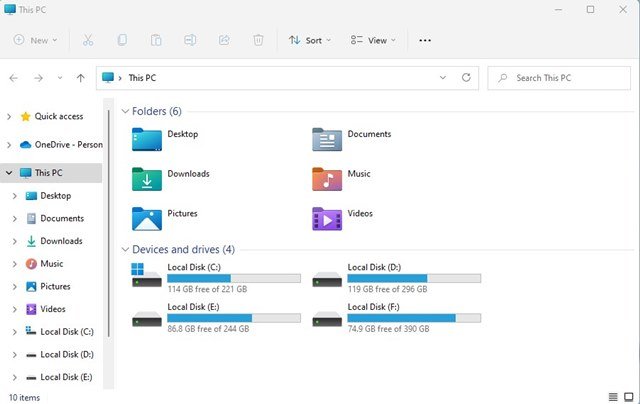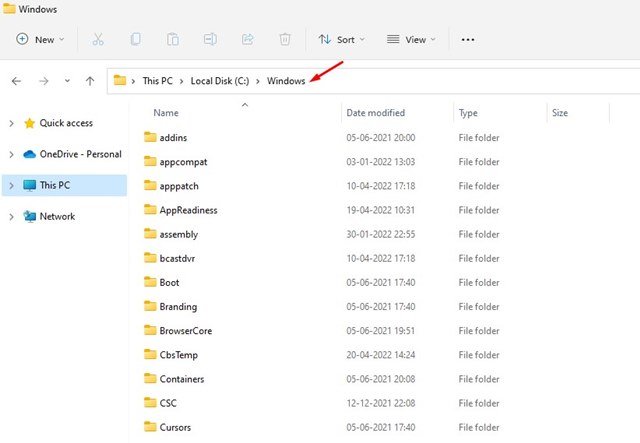Si vous utilisez le système d’exploitation Windows depuis un certain temps, vous connaissez peut-être déjà l’explorateur de fichiers. L’explorateur de fichiers, souvent appelé explorateur Windows ou explorateur, fait partie intégrante du système d’exploitation et vous permet de parcourir les fichiers et dossiers disponibles sur le système d’exploitation Windows.
Vous pouvez parcourir les lecteurs, dossiers et types de fichiers internes et externes de votre ordinateur avec l’Explorateur de fichiers. Si vous n’utilisez pas de compte administrateur, l’explorateur de fichiers sous Windows 11 s’ouvrira avec des privilèges de niveau standard.
Avec les privilèges de niveau standard, vous pouvez voir de nombreuses invites UAC lors de l’accès aux fichiers et dossiers nécessitant des privilèges d’administrateur, en particulier lors de l’accès aux fichiers et dossiers stockés sur le lecteur C: sur votre Windows 11.
Donc, si vous en avez assez d’appuyer sur le bouton « Oui » de l’invite UAC chaque fois que vous essayez d’accéder aux fichiers système et que vous souhaitez vous débarrasser de ces invites, cet article pourrait vous être très utile.
3 méthodes pour exécuter l’explorateur de fichiers en tant qu’administrateur dans Windows 11
Cet article partagera les quelques meilleures façons d’exécuter l’explorateur de fichiers en tant qu’administrateur sur Windows 11. Comme nous l’avons mentionné, les méthodes seront très simples ; vous devez les suivre. Alors, commençons.
1) Exécutez l’explorateur de fichiers Windows 11 en tant qu’administrateur
Nous allons accéder au dossier Windows pour exécuter l’Explorateur de fichiers en tant qu’administrateur dans cette méthode. Voici quelques-unes des étapes simples que vous devez suivre.
1. Tout d’abord, ouvrez le Explorateur de fichiers (Ce PC) sur votre PC.
2. Ensuite, naviguez jusqu’au C : Lecteur > Windows.
C’est ça! Cela lancera l’explorateur de fichiers en tant qu’administrateur sur le système d’exploitation Windows 11. Vous avez terminé.
2) Exécutez l’explorateur de fichiers en tant qu’administrateur via le gestionnaire de tâches
Dans cette méthode, nous utiliserons l’utilitaire Gestionnaire des tâches de Windows 11 pour exécuter l’Explorateur de fichiers en tant qu’administrateur. Voici quelques-unes des étapes simples que vous devez suivre.
1. Tout d’abord, cliquez sur la recherche Windows 11 et tapez dans le Gestionnaire des tâches. Ensuite, ouvrez le Gestionnaire des tâches application de la liste.
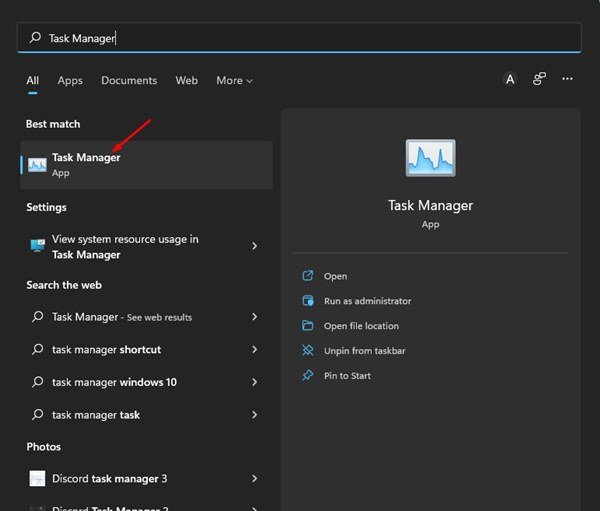
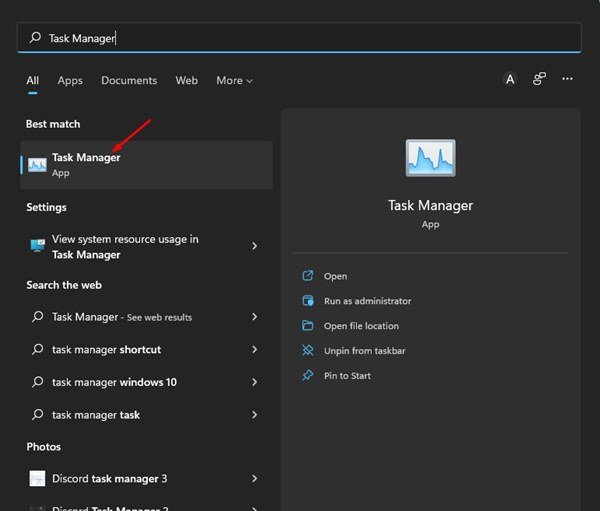
2. Dans le Gestionnaire des tâches, cliquez sur le Dossier menu et sélectionnez Exécuter une nouvelle tâche.
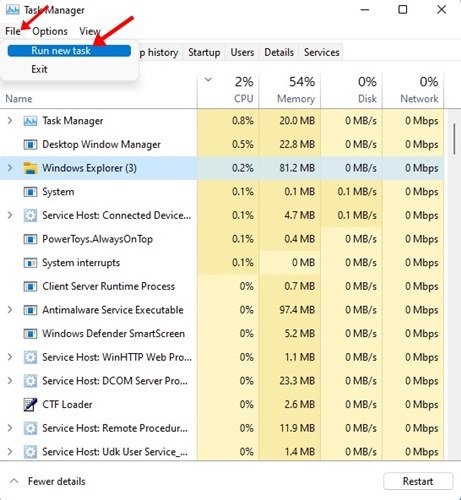
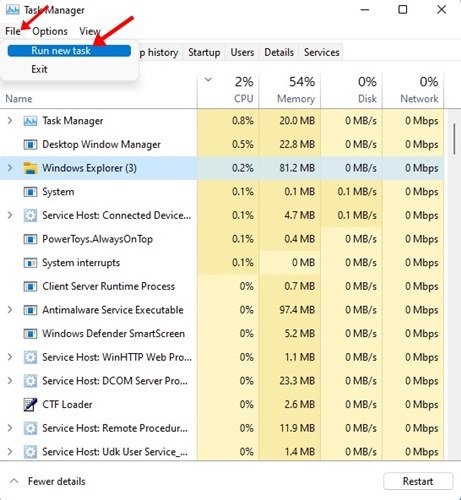
3. Dans la fenêtre Créer une nouvelle tâche, tapez explorer.exe et cochez la case pour Créer cette tâche avec des privilèges administratifs. Une fois terminé, cliquez sur le D’accord bouton.
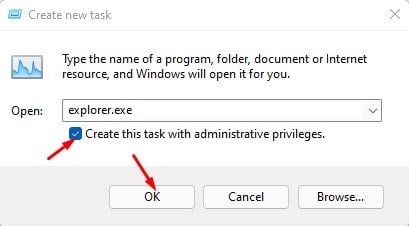
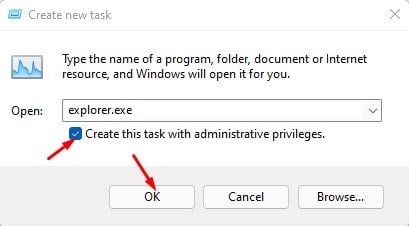
C’est ça! Cela forcera l’explorateur de fichiers à redémarrer avec des privilèges élevés.
3) Utilisez le compte administrateur sur Windows 11
Si vous souhaitez toujours exécuter l’explorateur de fichiers en tant qu’administrateur, vous pouvez choisir d’utiliser le compte administrateur par défaut sur votre Windows 11. Vous n’avez plus besoin de vous fier aux deux autres méthodes pour ouvrir l’explorateur de fichiers avec des privilèges d’administrateur.
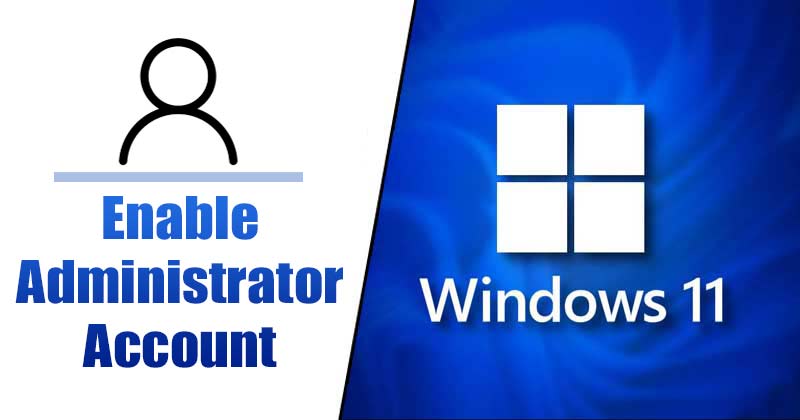
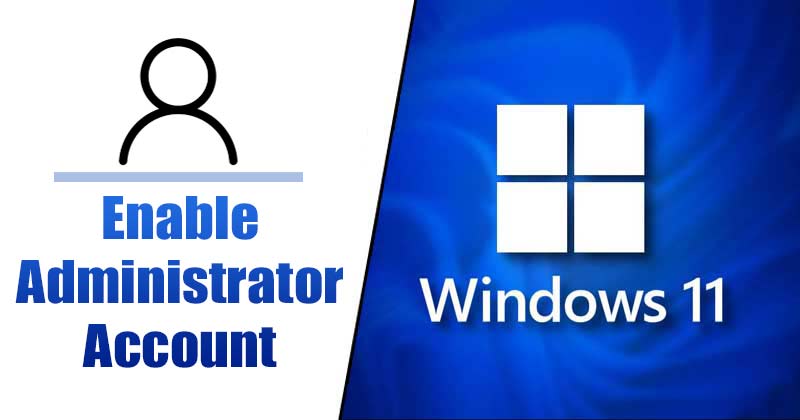
Nous avons déjà partagé un guide détaillé sur l’activation du compte administrateur dans Windows 11. Assurez-vous de lire ce guide pour connaître les étapes à suivre pour autoriser le compte administrateur.
Ce sont les trois meilleures méthodes pour exécuter l’Explorateur de fichiers Windows 11 en tant qu’administrateur. J’espère que cet article vous a aidé! S’il vous plaît partagez-le avec vos amis aussi. Si vous avez des doutes à ce sujet, faites-le nous savoir dans la zone de commentaires ci-dessous.