Vous est-il déjà arrivé de regarder une présentation sur YouTube et de vouloir saisir rapidement le texte du diaporama ? Ou, disons que vous avez un PDF scanné d’un livre obscur et que vous souhaitez extraire le texte d’un chapitre particulier. Eh bien, si vous vous trouvez dans de telles situations et que vous devez vous fier à Google Lens ou à la fonction Live Text d’Apple, le nouvel outil PowerToys Text Extractor vous facilitera la vie. Avec juste un raccourci clavier, vous pourrez rapidement récupérer du texte à partir d’images sur Windows 11. Qu’il s’agisse d’une capture d’écran d’une vidéo, d’une capture d’écran, d’un fichier PDF ou de n’importe quelle image, si elles contiennent du texte, vous pouvez l’extraire immédiatement . Donc, pour apprendre à extraire du texte à partir d’images sur Windows 11, suivez notre guide ci-dessous.
Récupérer du texte à partir d’images sous Windows (2022)
L’extracteur de texte a été ajouté à PowerToys en septembre, vous aurez donc besoin de la version mise à jour du programme (v0.62.0 ou ultérieure). La meilleure partie de l’extracteur de texte de PowerToys est que vous n’avez pas besoin d’une connexion Internet active pour extraire du texte. Il fait le traitement localement et assez rapidement. Cela dit, passons aux étapes et apprenons à récupérer du texte à partir d’images sur Windows 11.
1. Tout d’abord, vous devez installer Microsoft PowerToys (Libre) du Microsoft Store. Vous pouvez également télécharger le programme à partir du site officiel.
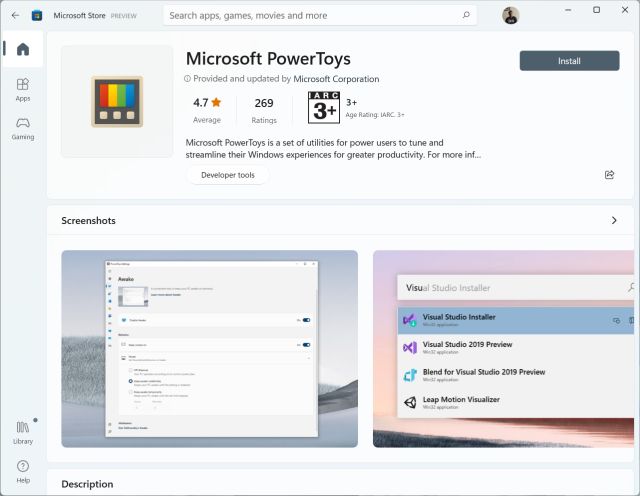
2. Après avoir installé le programme, ouvrez-le et passez au « Extracteur de texte” dans la barre latérale gauche. Ici, assurez-vous que Text Extractor est activé dans le volet de droite pour extraire le texte des images dans Windows 11. Comme indiqué dans la capture d’écran, vous devez appuyer sur « Windows + Maj + T” pour effectuer l’action. Vous pouvez cliquer sur l’icône « stylo » à côté du « raccourci d’activation » pour le personnaliser à votre guise.
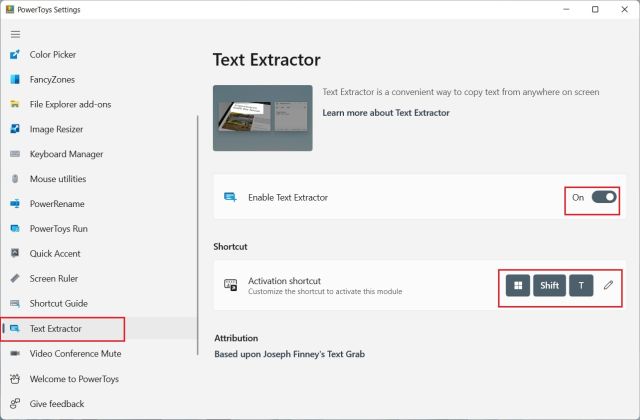
3. Maintenant, ouvrez l’image dont vous souhaitez extraire le texte. Par exemple, voici une capture d’écran d’un de nos articles. Appuyez sur le raccourci clavier Windows 11 « Windows + Maj + T » et sélectionner la région dont vous souhaitez extraire le texte.

4. L’outil d’extraction de texte saisira automatiquement le texte et le copiera dans votre presse-papiers. Ensuite, ouvrez le Bloc-notes ou votre éditeur de texte préféré et collez le texte en appuyant sur « Ctrl + V“. Le texte de l’image sera copié dans le fichier texte avec une précision presque parfaite.
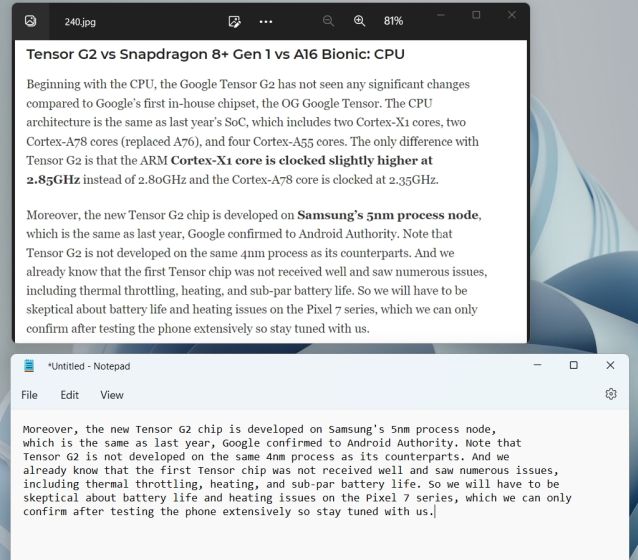
5. Nous avons même essayé de récupérer du texte dans de vieux livres avec texte illisible, et cela a bien fonctionné. Comme vous pouvez le voir, il a assez bien extrait le texte, et cela aussi avec une ponctuation et une indentation correctes.
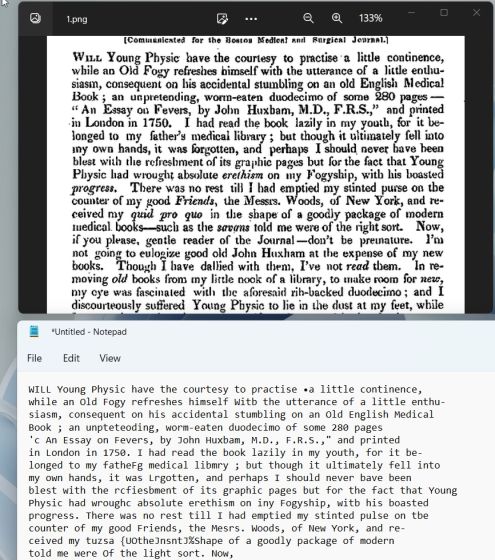
6. Si vous cherchez une alternative à PowerToys Text Extractor, essayez Saisie de texte (Gratuit sur GitHub, 9,99 $ sur MS Store), qui s’exécute sur l’API Windows.Media.Ocr de Microsoft et est doté de fonctionnalités avancées.

C’est ainsi que fonctionne la fonction d’extraction de texte de Microsoft PowerToys sous Windows 11 et 10. Le traitement OCR est assez rapide et je suis surpris des résultats. Même sans connexion Internet, il peut récupérer localement du texte à partir d’images avec une précision impressionnante. Quoi qu’il en soit, c’est tout pour ce guide. Si vous souhaitez tester une autre fonctionnalité PowerToys, suivez notre article sur la façon d’obtenir un commutateur de sourdine universel pour les appels vidéo sur Windows 10/11. Et pour un guide exhaustif sur l’utilisation de PowerToys sous Windows 10/11, suivez le lien. Enfin, si vous avez des questions, faites-le nous savoir dans la section des commentaires ci-dessous.






