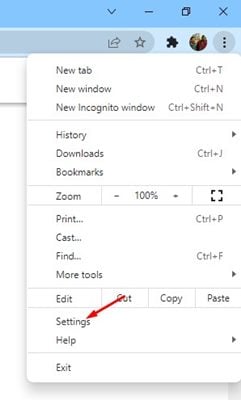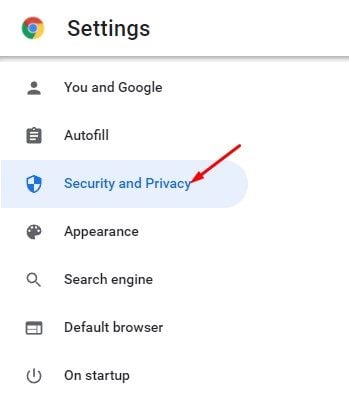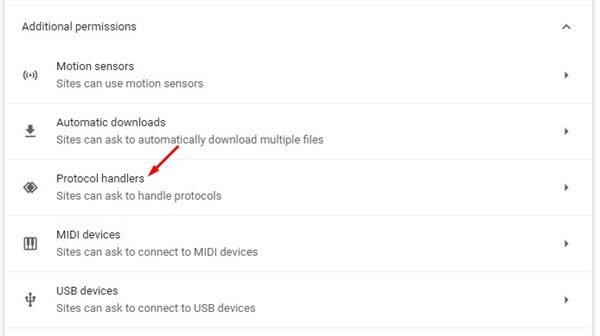Si vous utilisez Windows 11, vous savez probablement que vous pouvez modifier les applications par défaut sur le système d’exploitation. Il est assez facile de modifier les applications par défaut et vous pouvez définir vos applications préférées par défaut.
Cependant, que se passe-t-il si vous souhaitez définir Gmail comme application de messagerie par défaut pour Windows 11 ? Étant donné que Google n’a pas son client de messagerie de bureau officiel pour Gmail, les utilisateurs doivent s’appuyer sur le navigateur Google Chrome pour ouvrir tous les liens de messagerie dans Gmail.
Donc, si vous voulez faire de Gmail votre client de messagerie Windows 11 par défaut, vous lisez le bon guide. Dans cet article, nous partagerons un guide étape par étape sur définir Gmail comme client de messagerie par défaut sur Windows 11. Allons vérifier.
Comment faire de Gmail votre client de messagerie Windows 11 par défaut
Important: Étant donné que Google n’a pas son client de messagerie de bureau officiel pour Gmail, nous devons préparer Google Chrome pour ouvrir tous les liens de messagerie dans Gmail. Ainsi, Google Chrome est indispensable pour le processus.
1. Tout d’abord, ouvrez Google Chrome sur votre bureau. Dirigez-vous ensuite vers le Réglages.
2. Sur la page Paramètres, cliquez sur le Confidentialité et sécurité option.
3. Ensuite, cliquez sur le Paramètres du site > Gestionnaires de protocole.
5. Maintenant, ouvrez votre compte Gmail et cliquez sur le icône de gestionnaire comme indiqué ci-dessous.
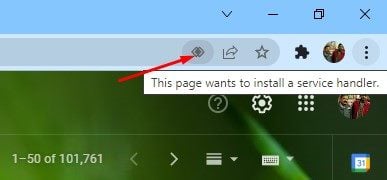
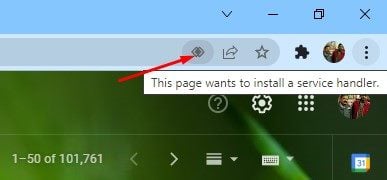
6. Maintenant, sur Autoriser mail.google.com pour ouvrir l’invite de tous les liens d’e-mail, sélectionnez Permettre et cliquez sur le Fait bouton.
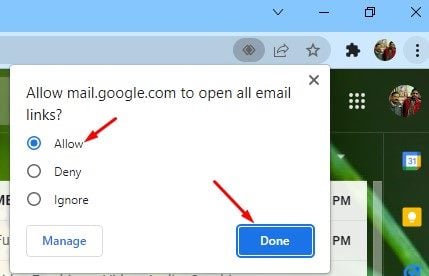
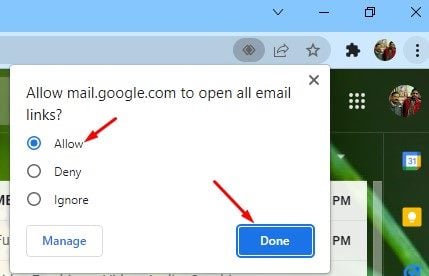
C’est ça! Vous avez terminé. Cela forcera Windows 11 à utiliser Chrome comme client de messagerie par défaut.
Définir Google Chrome comme client de messagerie par défaut sur Windows 11
L’étape suivante comprend la configuration du navigateur Chrome pour gérer tous vos liens de messagerie. Voici ce que vous devez faire.
1. Tout d’abord, cliquez sur le menu Démarrer de Windows 11 et sélectionnez Réglages.
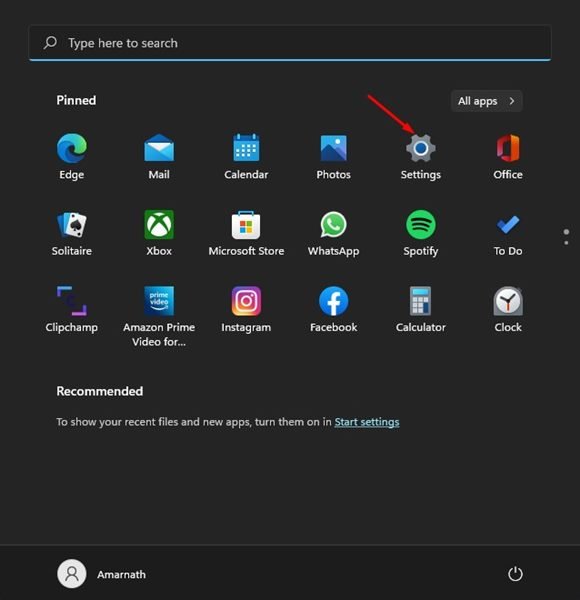
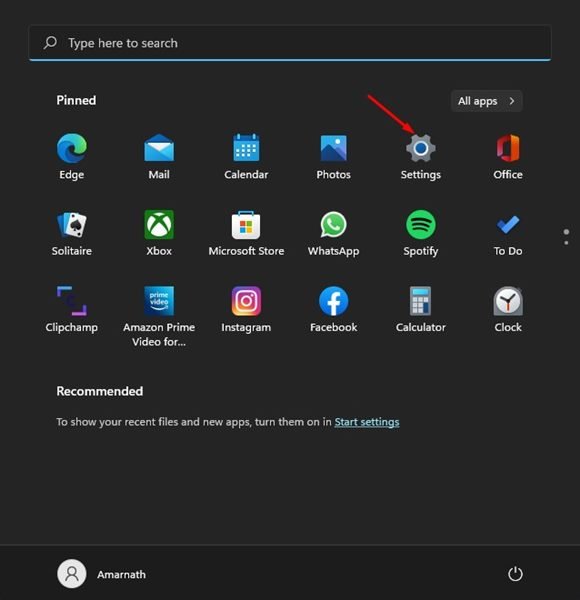
2. Sur la page Paramètres, cliquez sur le applications comme indiqué ci-dessous.
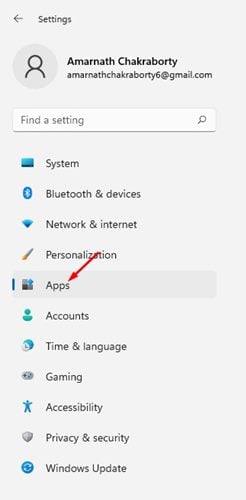
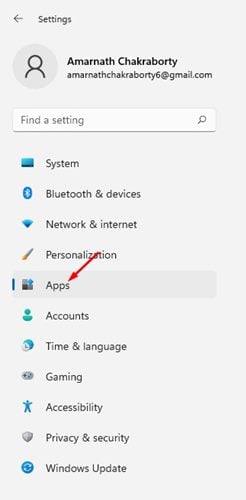
3. Dans le volet de droite, cliquez sur le Applications par défaut option.
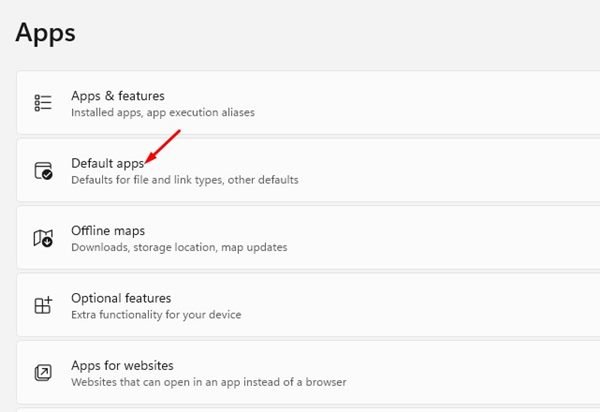
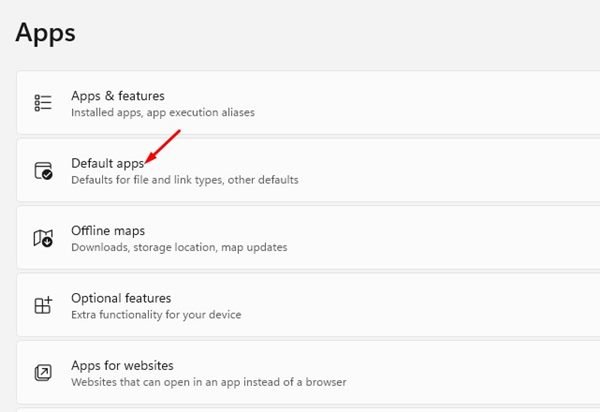
4. Sous les applications par défaut, changer l’application de messagerie à GoogleChrome.


C’est ça! Vous avez terminé. Chaque fois que vous cliquerez sur un lien e-mail, l’adresse e-mail sera ouverte dans Gmail sur le navigateur Chrome.
Cela peut être un processus compliqué, mais cela fonctionne. Voici comment définir Gmail comme client de messagerie par défaut sur Windows 11. J’espère que cet article vous a aidé ! S’il vous plaît partagez-le avec vos amis aussi. Si vous avez des doutes à ce sujet, faites-le nous savoir dans la zone de commentaires ci-dessous.