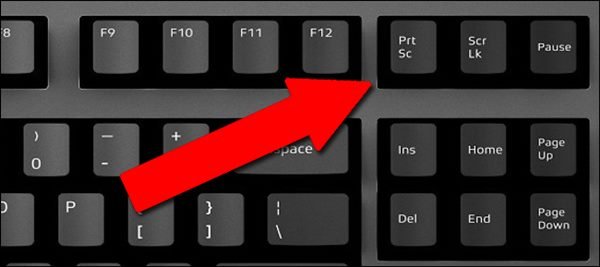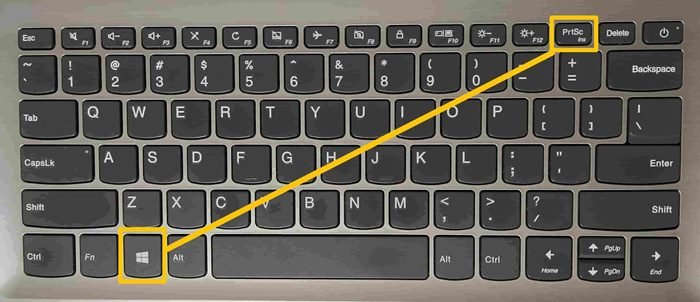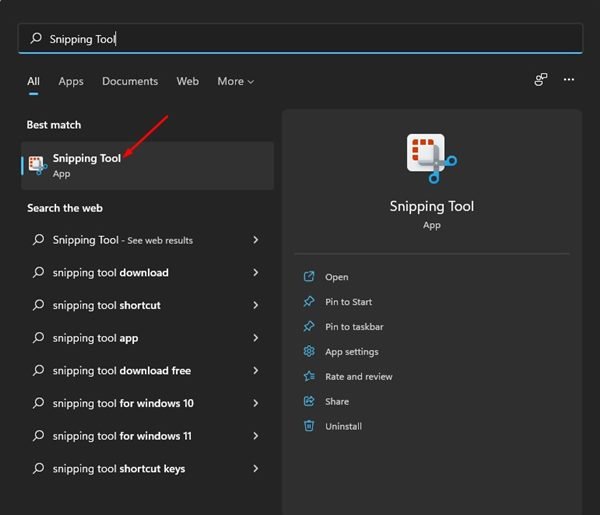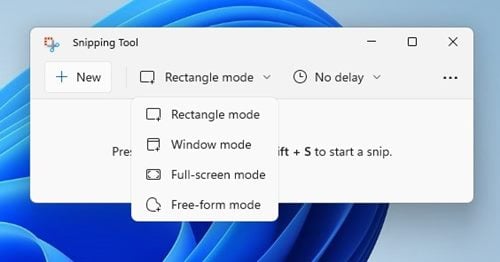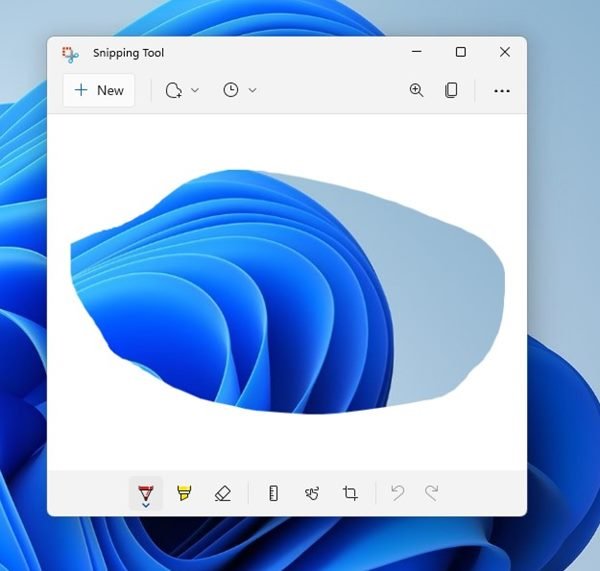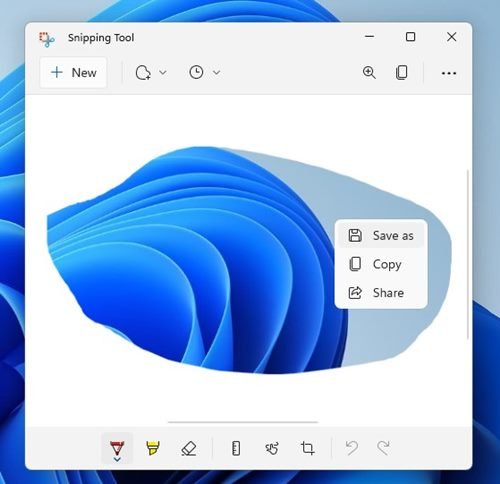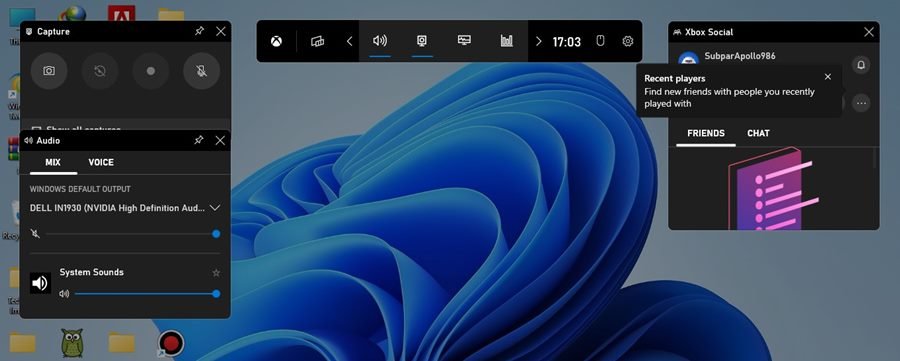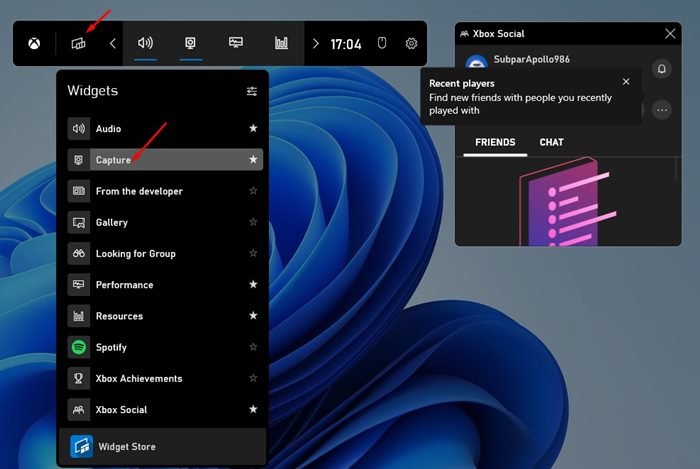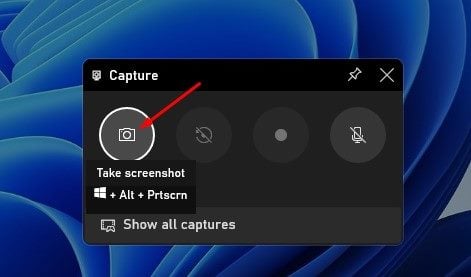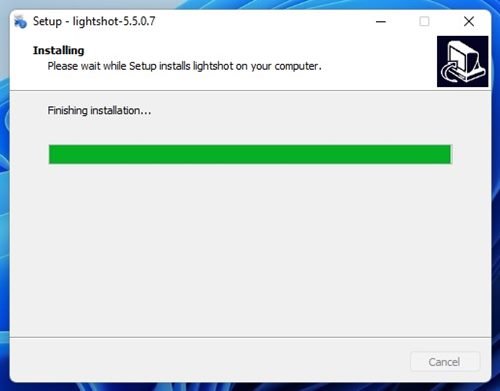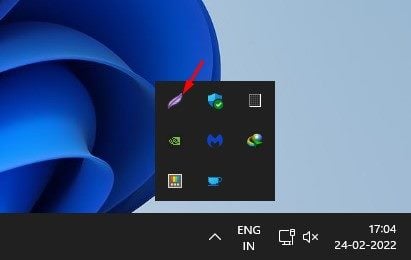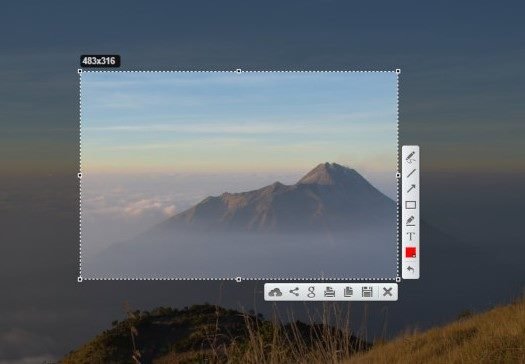Si vous souhaitez montrer aux autres utilisateurs exactement ce que vous voyez sur l’écran de votre ordinateur, vous devez effectuer une capture d’écran. Une capture d’écran, parfois appelée capture d’écran, est une image qui capture tout ce qui s’affiche sur l’écran de votre ordinateur.
Vous pouvez prendre une capture d’écran sur votre Android, iPhone ou même sur le nouveau système d’exploitation Windows 11. Prendre des captures d’écran n’est pas seulement pratique ; cela pourrait vous faire gagner du temps, surtout lorsque vous devez démontrer quelque chose qui serait autrement difficile à expliquer avec des mots.
5 meilleures façons de prendre des captures d’écran sur Windows 11
Sur Windows 11, vous obtenez un outil intégré et quelques options tierces gratuites pour capturer et partager des captures d’écran avec d’autres. Par conséquent, dans cet article, nous énumérerons les quelques meilleurs et méthodes simples pour capturer des captures d’écran sur le nouveau Windows 11 de Microsoft. Allons vérifier.
1) Prenez une capture d’écran à l’aide de la touche PrtSc
Bien qu’il existe de nombreuses façons de prendre une capture d’écran dans Windows 11, l’option la plus pratique est le bouton PrtSc de votre clavier. Quelle que soit la version de Windows que vous utilisez, vous pouvez appuyer sur la PrtSc clé pour capturer une capture d’écran instantanément.
Le seul inconvénient de la PrtSc fonction est qu’il ne capture que les éléments affichés sur votre écran actuel. Vous ne pourrez pas capturer de longues captures d’écran à défilement ou des régions spécifiques avec PrtSc. Si vous appuyez uniquement sur la touche PrtSc de votre clavier, la capture d’écran sera enregistrée dans le presse-papiers. Vous devez ouvrir l’application Paint pour coller la capture d’écran que vous avez capturée.
Pour capturer une capture d’écran, ouvrez simplement l’écran que vous souhaitez capturer et appuyez sur le bouton PrtSc clé. Cela capturera la capture d’écran; ensuite, ouvrez l’application Paint et appuyez sur CTRL + V bouton. Cela collera la capture d’écran.
2) Prenez une capture d’écran en utilisant la combinaison de touches Windows + PrtSc
Si vous ne voulez pas que PrtSc enregistre vos captures d’écran dans le presse-papiers, vous devez utiliser cette combinaison de touches. En appuyant sur le Clé Windows + PrtSc capture ensemble la capture d’écran et est enregistrée dans le dossier Images> Capture d’écran.
3) Utilisation de l’outil de capture
Snipping Tool est un utilitaire intégré du système d’exploitation Windows qui est utilisé pour capturer des captures d’écran. La fonction Snipping Tool est disponible sur les systèmes d’exploitation Windows 10 et Windows 11.
Pour utiliser Snipping Tool sur votre système d’exploitation Windows 11, vous devez suivre certaines des étapes simples décrites ci-dessous.
1. Tout d’abord, ouvrez la recherche Windows 11 et saisissez Outil de biopsie. Ensuite, ouvrez l’outil Snipping dans la liste.
2. Vous pouvez également appuyer sur la Touche Windows + Maj + S sur votre clavier pour lancer l’outil Windows Snipping.
3. Vous trouverez quatre options différentes pour capturer des captures d’écran – Snip rectangulaire, Snip de forme libre, Snip de fenêtre, Snip plein écran.
4. Selon le type de capture d’écran que vous souhaitez capturer, sélectionnez l’option et capturez l’écran.
5. Maintenant, vous pourrez voir la capture d’écran. Faites un clic droit sur l’image et sélectionnez le Enregistrer sous possibilité de l’enregistrer sur votre périphérique de stockage.
C’est ça! Vous avez terminé. Voici comment vous pouvez utiliser l’outil Snipping pour capturer des captures d’écran dans Windows 11.
4) Capturez une capture d’écran à l’aide de la barre de jeu Xbox
Dans cette méthode, nous utiliserons la barre de jeu Xbox pour prendre une capture d’écran dans Windows 11. Cependant, pour utiliser la barre de jeu Xbox, vous devez activer la fonctionnalité sur votre appareil. Pour cela, suivez notre guide –
1. Tout d’abord, appuyez sur la Touche Windows + G sur votre clavier. Cette volonté ouvrir la barre de jeu Xbox sur votre appareil.
2. En haut, cliquez sur le Widget et sélectionnez l’option Capturer le widget.
3. Sur le widget de capture, vous devez cliquer sur le icône de caméra pour capturer l’application ou le bureau actuel.
4. La capture d’écran capturée sera enregistrée dans C:\Utilisateurs\[username]Dossier \Vidéos\Captures. Parcourez le dossier et vous y trouverez votre capture d’écran.
Il est assez facile de capturer des captures d’écran sur Windows 11 avec la barre de jeu Xbox, et la meilleure partie est que l’utilitaire est gratuit.
5) Capturez une capture d’écran à l’aide de Lightshot
Lightshot est un utilitaire de capture d’écran tiers extrêmement léger et gratuit. Vous pouvez compter sur l’utilitaire Lightshot pour capturer des captures d’écran et annoter les images. Voici comment utiliser Lightshot.
1. Tout d’abord, téléchargez et installez Coup de lumière sur votre ordinateur Windows 11.
2. L’icône de l’application Lightshot sera ajoutée à la barre d’état système.
3. Cliquez sur l’icône Lightshot et sélectionnez la zone que vous souhaitez capturer.
4. Une fois cela fait, vous pourrez modifier l’image ou créer un lien partageable instantané.
C’est ça! Vous avez terminé. Voici comment vous pouvez utiliser Lightshot pour capturer des captures d’écran dans Windows 11.
Lisez aussi: 10 meilleurs enregistreurs d’écran pour Windows 11
Vous disposez de nombreuses façons de capturer des captures d’écran dans Windows 11. Vous pouvez même utiliser d’autres outils de capture d’écran tiers pour capturer des captures d’écran. J’espère que cet article vous a aidé! S’il vous plaît partagez-le avec vos amis aussi. Si vous avez des doutes à ce sujet, faites-le nous savoir dans la zone de commentaires ci-dessous.