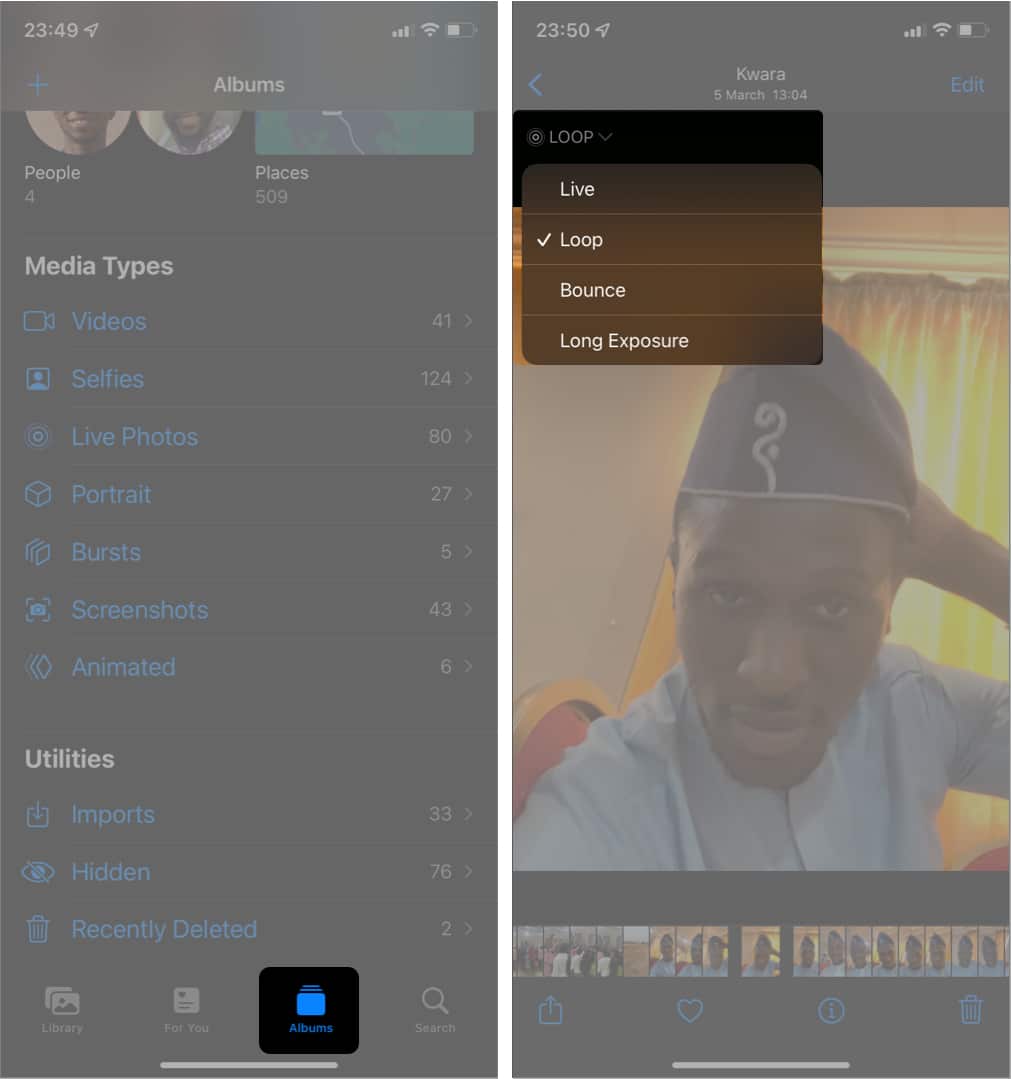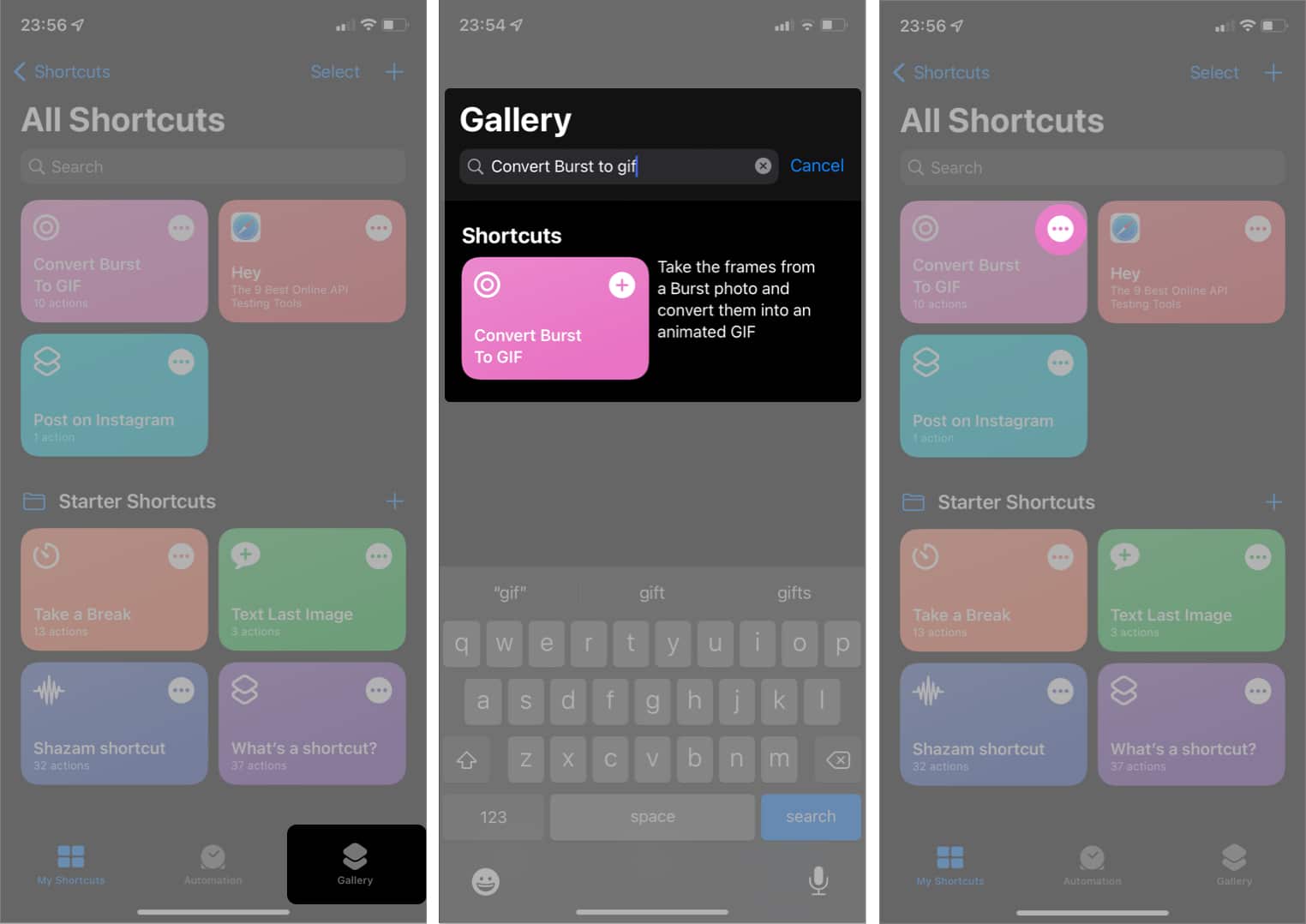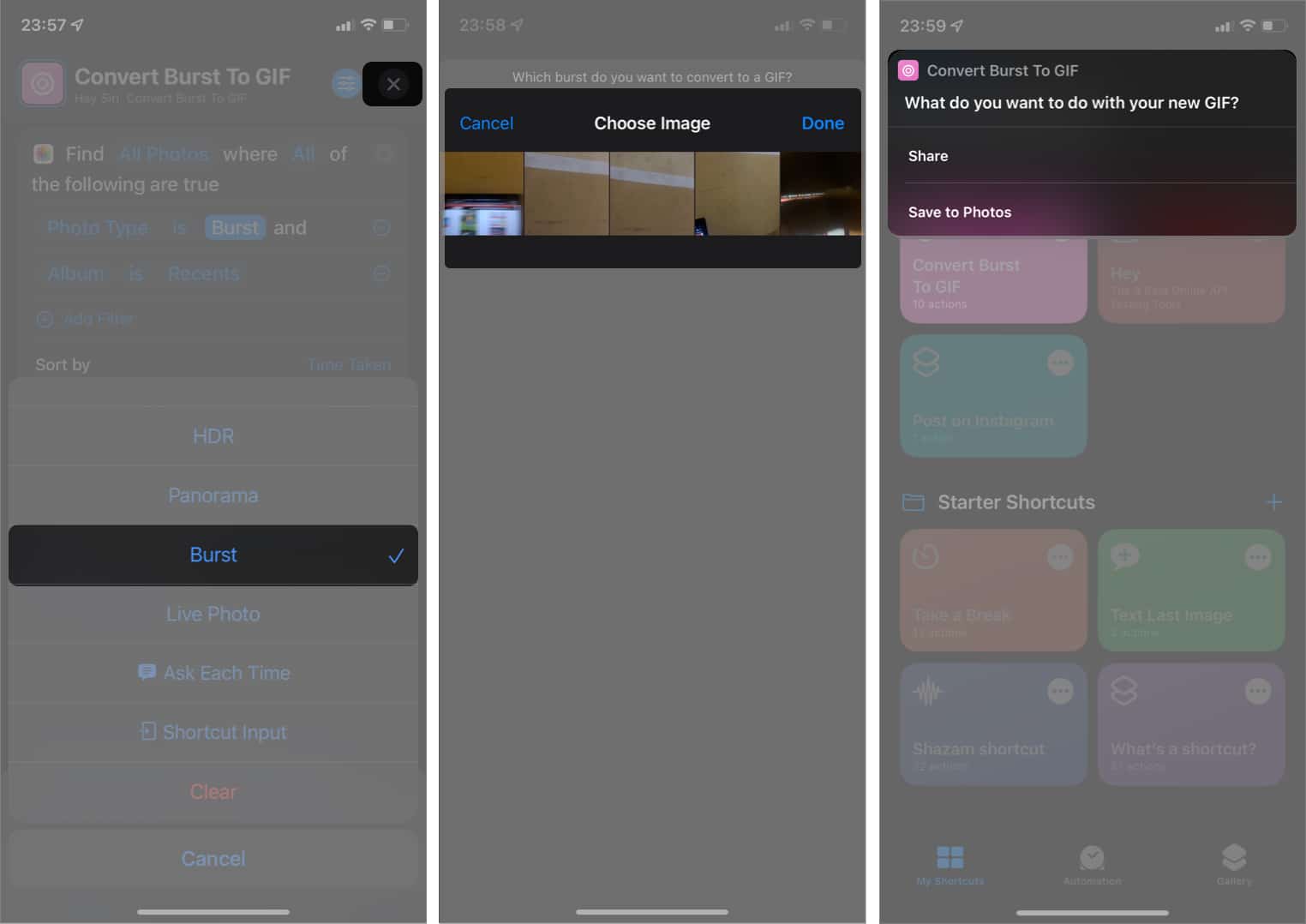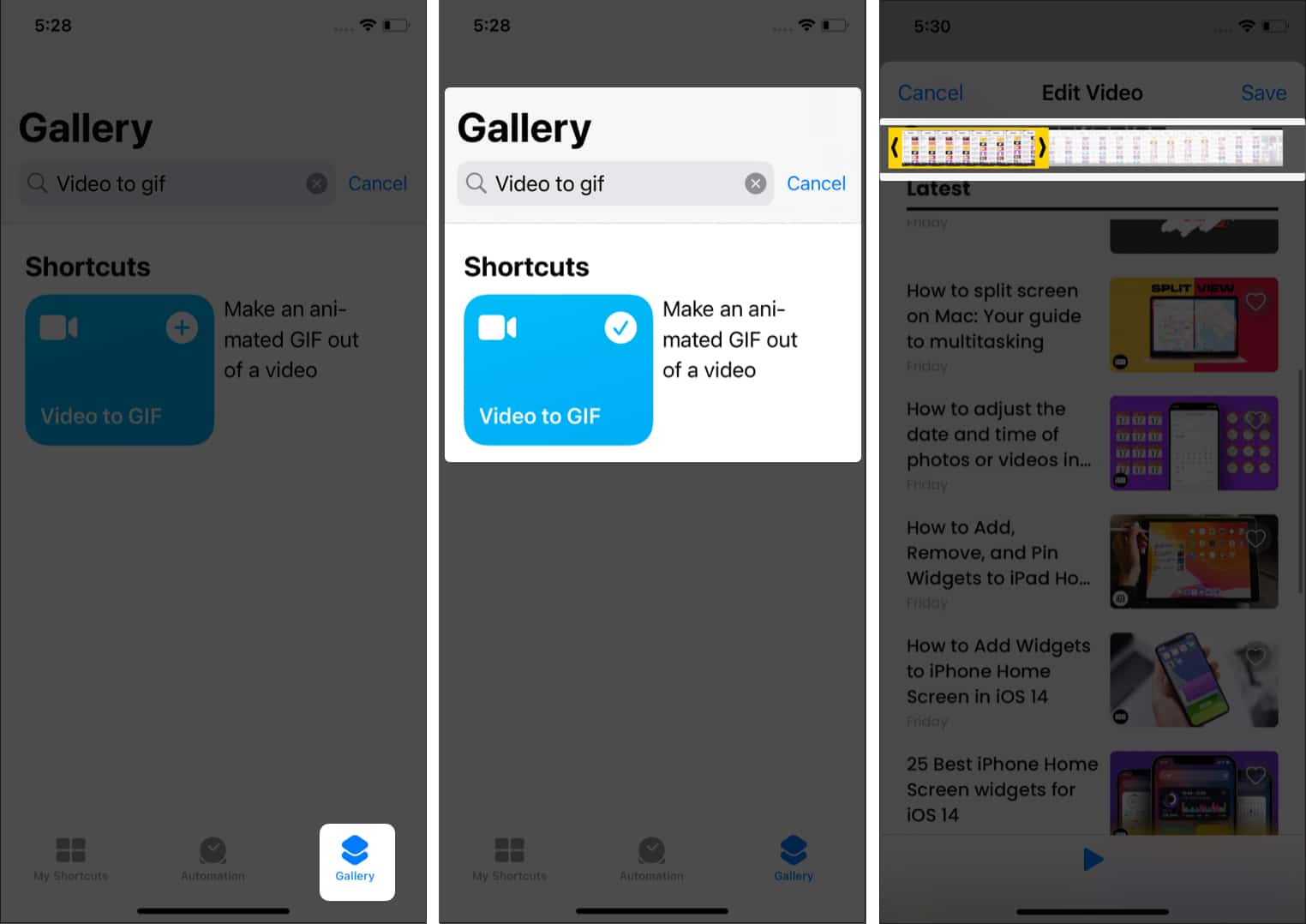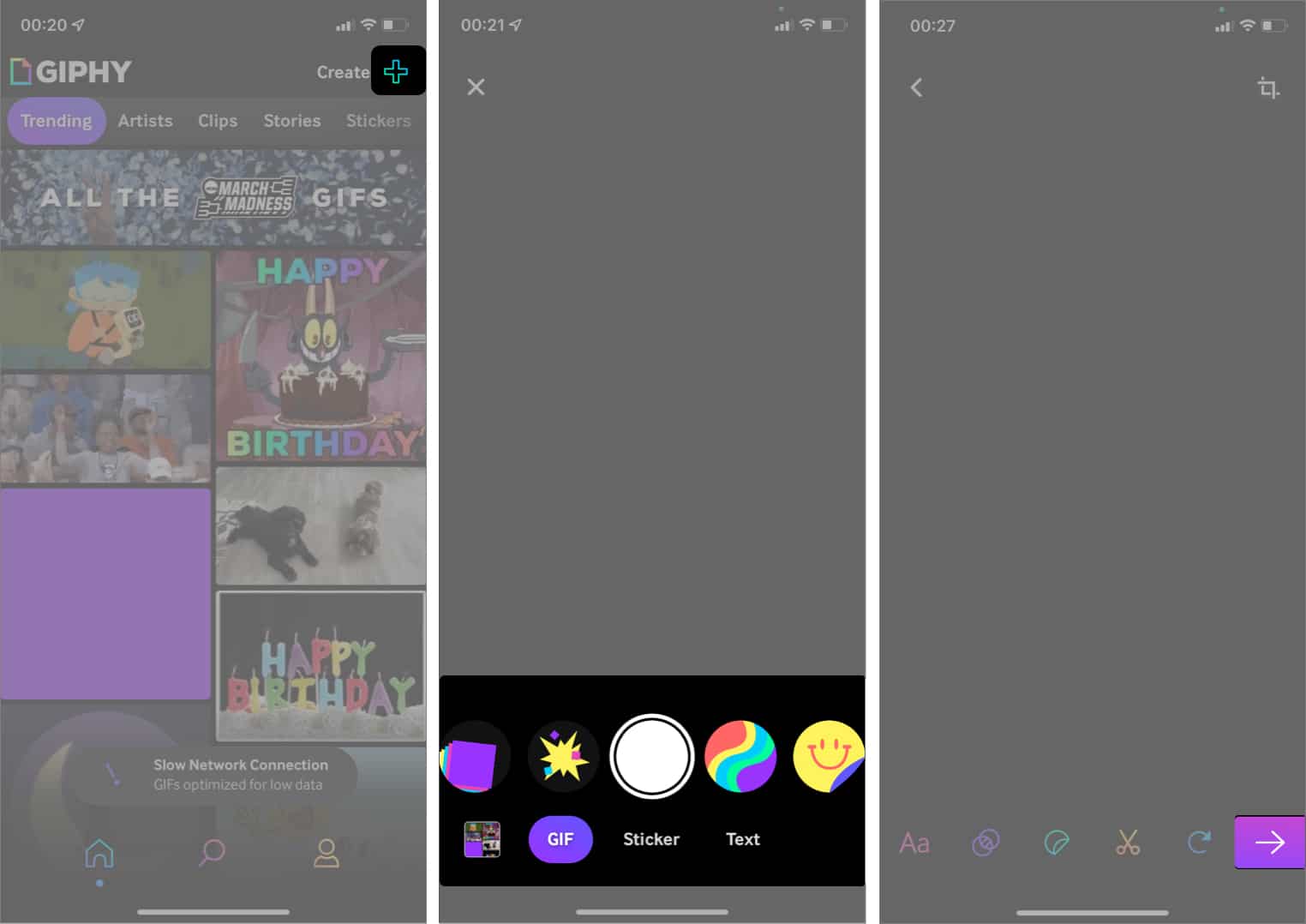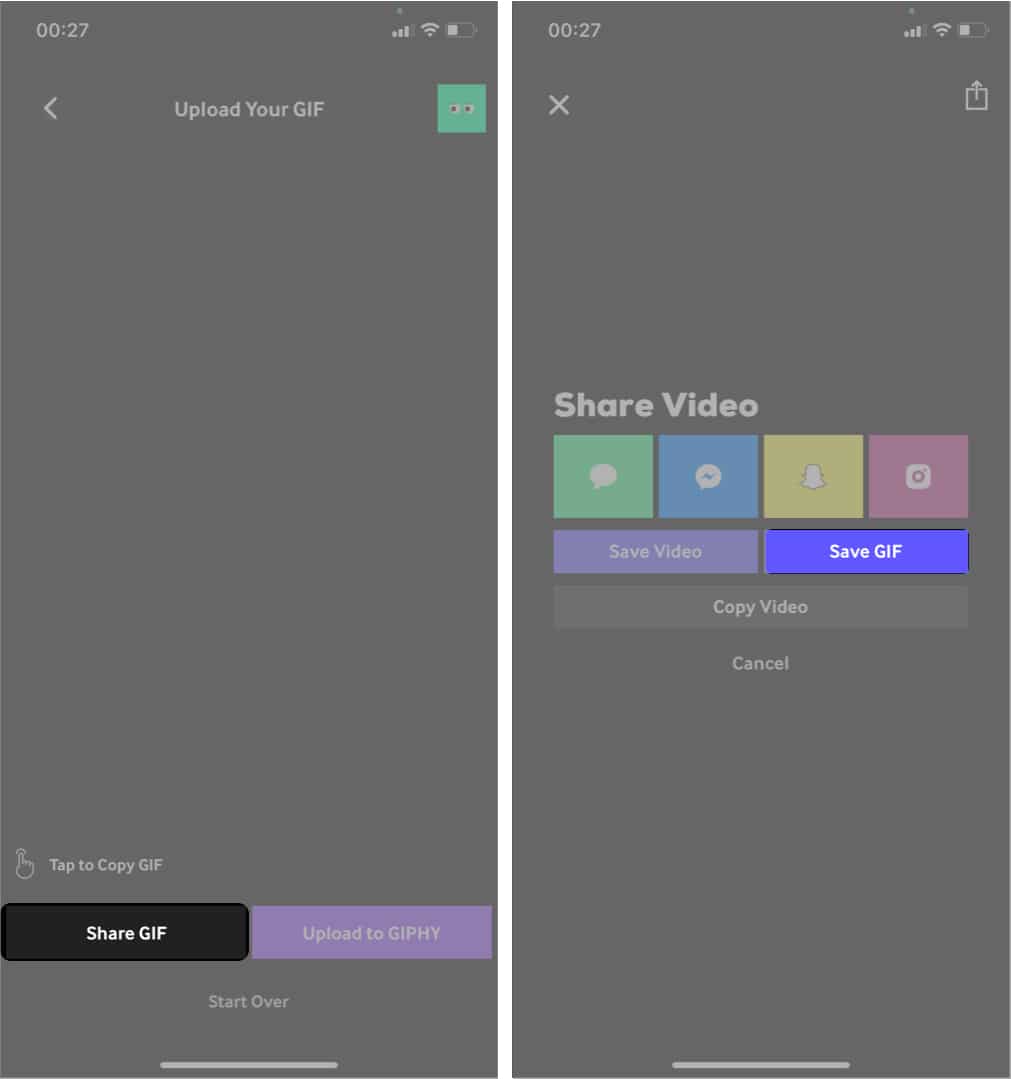Alors que les emojis sont un excellent moyen de communiquer nos émotions, les GIF sont encore meilleurs. Ils contribuent grandement à donner aux gens une courte scène démontrée de notre réaction et à communiquer des pensées profondes en un éclair. De plus, cela devient plus captivant lorsque vous êtes votre GIF. Mais comment créer des GIF DIY sur votre iPhone ou iPad ?
Continuez à lire pendant que je vous montre comment faire cela à partir de vos vidéos ou photos, en suivant les astuces simples ci-dessous.
Comment créer un gif à partir de Live Photos via l’application Photos
La plupart des utilisateurs d’iPhone ne peuvent pas nier leur amour pour les photos en direct. Cependant, bien qu’ils montrent un moment dans le temps, ils ne sont qu’à un pas de devenir des GIF. Eh bien, leur donner un effet répétitif fait l’affaire.
L’utilisation de l’application Photos sur votre iPhone ou iPad est l’un des moyens les plus simples de transformer des photos en direct en GIF.
Voici comment:
- Ouvrez le Photos application sur votre iPhone ou iPad.
- Aller à Albums.
- Robinet Photos en direct en dessous de Types de médias.
- À présent, choisir la photo en direct que vous souhaitez transformer en GIF.
- En haut à gauche, appuyez sur Vivre → Boucle.
C’est ça! Vous pouvez désormais partager votre photo en direct avec des personnes sous forme de GIF.
Créer un GIF sur iPhone à partir de l’application Raccourcis
Si vous ne le saviez pas déjà, la création de GIF à partir de Burst, de photos en direct ou même de vidéos est l’un des moyens d’utiliser l’application Raccourcis sur votre iPhone ou iPad.
Pour commencer, vous devez d’abord installer l’application Shortcut de l’App Store si vous ne l’avez pas déjà fait.
Ensuite, dans les sous-sections suivantes, je vais vous montrer comment transformer vos photos en rafale, vos photos en direct ou vos vidéos en GIF à l’aide de l’application Raccourcis.
I. Créer un GIF à partir de Burst/Live Photos
Pour créer des GIF à partir de photos Burst ou Live sur votre iPhone ou iPad :
- Ouvrez le Raccourci application.
- Robinet Galerie en bas à droite.
- Dans la barre de recherche, recherchez Convertir une rafale en GIF.
Vous devriez maintenant voir une bannière avec ce titre. - Appuyez sur le + icône sur la bannière pour ajouter le convertisseur.
- Ensuite, allez à Mes raccourcis en bas à gauche.
Vous devriez maintenant voir la bannière Convert Burst To GIF ici. - Pour convertir des Live Photos en GIF (ignorez ces étapes pour Éclater Photos):
- Robinet trois points horizontaux en haut à droite.
- Ensuite, appuyez sur Éclater.
- Sélectionner Photo en direct → appuyez sur le bouton de fermeture (X) icône.
- Robinet trois points horizontaux en haut à droite.
- Appuyez sur le Convertir Burst en GIF bannière.
Choisissez la photo que vous souhaitez convertir et attendez la fin du processus. - Robinet Terminé en haut à droite.
- Sélectionner Enregistrer dans Photos ou Partager.
Noter: Le convertisseur convertit uniquement les photos en rafale par défaut. Donc, si vous avez uniquement l’intention de changer les photos en rafale en GIF, vous n’avez pas besoin de changer le Éclater possibilité de Photo en direct comme nous l’avons fait plus tôt.
II. Créer un GIF à partir de vidéos
Créer des GIF à partir de vidéos est également facile. Mais dans ce cas, vous aurez besoin d’un raccourci qui peut convertir des vidéos en GIF à la place. Ensuite, comme les vidéos sont généralement plus longues que les photos en direct ou en rafale, le convertisseur de raccourci peut nécessiter un ajustement de la ligne.
⚠️ Mise en garde: Le raccourci peut prendre un certain temps pour terminer le processus. De plus, il fonctionne mal sur iOS 15.4.
Voici comment procéder :
- Dans l’application Raccourci, accédez à Galerie.
- Rechercher Vidéo en GIF → appuyez sur le + icône.
- Ensuite, allez à Mes raccourcis → appuyez sur le Vidéo en GIF raccourci.
- Choisis un vidéo et utiliser le glissière pour le tailler.
- Robinet sauvegarder.
- Maintenant, prévisualisez le gif et sélectionnez Terminé ou la Partager icône.
Noter: Sélection Terminé n’enregistrera pas le GIF sur votre appareil. Pour enregistrer, appuyez sur le Icône de partage → Enregistrer l’image.
☁️ Pointe: Comme dit plus haut, le raccourci n’enregistre pas le GIF par défaut. Par conséquent, vous pouvez ajouter l’action au raccourci comme suit : Appuyez sur l’icône … icône en haut à droite du raccourci Vidéo vers GIF → faites défiler vers le bas et appuyez sur + → taper enregistrer → sélectionner Enregistrer dans l’album photo.
Comment créer un GIF à partir de vidéos avec une application tierce (GIPHY)
Bien que vous puissiez créer des GIF à partir de vidéos à l’aide de l’application Raccourci, cela échoue ou prend parfois du retard. GIPHY est une application tierce pratique que vous pouvez utiliser pour convertir vos vidéos en GIF en un rien de temps. De plus, l’application est gratuite et facile à utiliser. En effet, c’est l’une des meilleures applications de création de GIF pour iPhone ou iPad.
Pour commencer, installez GIPHY depuis l’App Store, et suivez ces étapes :
- Ouvrez le GIPHY app → appuyez sur le + icône.
- Sélectionnez le icône de caméra et choisissez un vidéo de votre galerie.
Facultatif : utilisez le curseur pour découper la vidéo. - Robinet Continuez et frappez le icône flèche violette en bas à droite.
- Ensuite, sélectionnez Partager GIF.
- Choisir Enregistrer le GIF.
Vous verrez maintenant le nouveau GIF dans l’application Photos et le partagerez via n’importe quelle application sociale.
C’est ça!
Bien qu’il existe de nombreux GIF prêts à l’emploi, créer le vôtre peut grandement contribuer à mieux vous exprimer. Ainsi, que ce soit pour générer des mèmes ou diverses réactions, les GIF sont faciles à créer. Avec les étapes ci-dessus, vous pouvez créer vos GIF sur iPhone et iPad en un rien de temps.
Aimez-vous créer vos GIF? Laissez-moi savoir dans la section commentaire ci-dessous.