Que vous souhaitiez créer une présentation plus interactive, créer un guide pratique ou partager quelque chose avec vos amis ou vos proches, les captures d’écran sont très pratiques. Même s’il est très simple de prendre une capture d’écran sur iPhone, tout le monde n’en est peut-être pas conscient. Surtout ceux qui viennent de passer d’Android à iOS. Si vous êtes l’un d’eux à vous demander comment fonctionne la capture d’écran sur iOS, laissez-moi vous dire qu’il existe 6 façons rapides de capturer une capture d’écran sur iPhone.
9 façons de capturer une capture d’écran sur iPhone (2022)
Le processus de capture d’écran varie en fonction des modèles d’iPhone. Notamment, il existe trois combinaisons de boutons différentes pour capturer des captures d’écran. Quant aux méthodes logicielles, elles sont légèrement secrètes et nécessitent également un peu de configuration initiale. Pour les moments où les boutons physiques ne fonctionnent pas correctement ou si vous ne trouvez pas pratique de gérer les boutons, les astuces logicielles peuvent vous faciliter la vie. En plus de mentionner toutes les façons possibles de capturer des captures d’écran, nous avons également parlé des conseils pour prendre des captures d’écran défilantes sur iPhone et les modifier à votre guise. Dans cet esprit, il est temps de plonger directement dans les étapes rapides !
Prendre une capture d’écran sur les modèles d’iPhone avec Face ID
Apple a légèrement modifié le processus de capture d’écran sur les modèles d’iPhone avec Face ID tels que l’iPhone X, XS, XS Max, XR, 11, 11 Pro, 11 Pro Max, 12, 12 mini, 12 Pro, 12 Pro Max, 13, 13 mini, 13 Pro et 13 Pro Max. Ainsi, si vous êtes passé d’iPhones classiques à des iPhones modernes, la nouvelle combinaison de boutons peut vous demander un peu de temps pour vous y habituer.
- Appuyez sur le bouton latéral et le bouton d’augmentation du volume immédiatement pour prendre une capture d’écran sur vos iPhones équipés de Face ID.
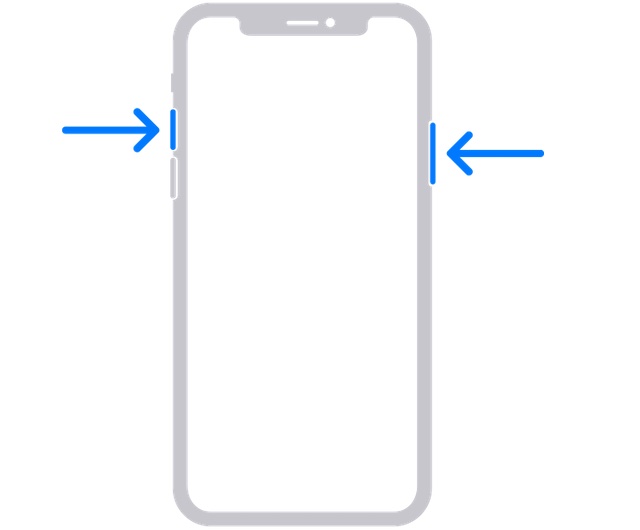
- Une fois que vous avez capturé l’écran, une vignette de la capture d’écran apparaîtra dans le coin inférieur gauche de l’écran.
- Vous pouvez maintenant appuyer sur la vignette pour l’ouvrir ou balayer vers la gauche pour la fermer.
- Pour accéder aux captures d’écran, rendez-vous sur Application Photos -> Récents. Alternativement, Application Photos > Albums -> Captures d’écran.
Capturez une capture d’écran sur les modèles d’iPhone avec Touch ID et bouton latéral
Capturer une capture d’écran sur les modèles d’iPhone avec Touch ID et les boutons latéraux tels que l’iPhone 6, 6 Plus, 6s, 6s Plus, 7, 7 Plus, 8, 8 Plus et l’iPhone SE 2020 est tout aussi simple.
- Appuyez simultanément sur le bouton latéral et le bouton d’accueil pour capturer une capture d’écran sur votre appareil iOS.
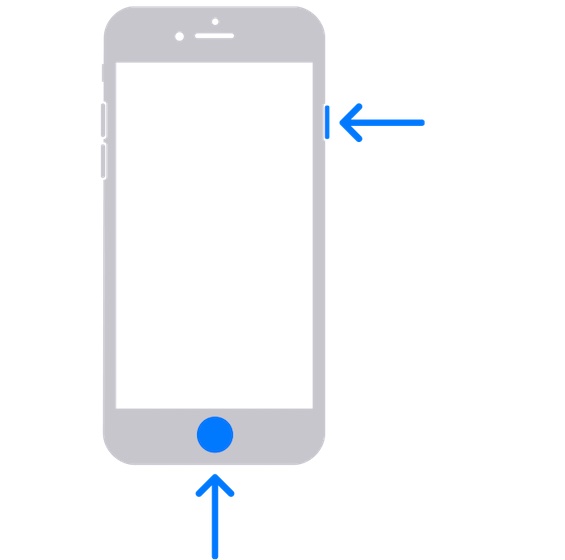
- Après avoir pris la capture d’écran, une vignette apparaîtra dans le coin inférieur gauche de l’écran.
- Appuyez sur la vignette de l’écran pour l’ouvrir ou balayez vers la gauche sur la vignette pour la fermer.
Prendre une capture d’écran sur les modèles d’iPhone avec Touch ID et le bouton supérieur
Si vous avez un modèle d’iPhone avec Touch ID/Accueil et les boutons supérieurs, vous pouvez facilement prendre un écran.
- Appuyez sur le bouton du haut et le bouton d’accueil en même tempse puis relâchez les deux boutons.

- Maintenant, vous devriez voir la vignette de la capture d’écran dans le coin inférieur gauche de votre écran. Appuyez sur la vignette pour l’ouvrir ou balayez vers la gauche pour la fermer.
Prendre une capture d’écran sur iPhone sans boutons
AssistiveTouch est depuis longtemps une fonctionnalité d’accessibilité utile qui vous permet d’effectuer plusieurs actions courantes telles que le redémarrage de l’iPhone, l’activation de l’accessibilité, la prise d’une capture d’écran sur l’iPhone sans boutons, etc. Bien qu’il soit conçu en gardant à l’esprit les personnes ayant des troubles de la motricité, n’importe qui peut en profiter pour effectuer certaines tâches sans utiliser les boutons matériels.
1. Dirigez-vous vers le Application Paramètres sur votre iPhone et choisissez Accessibilité.
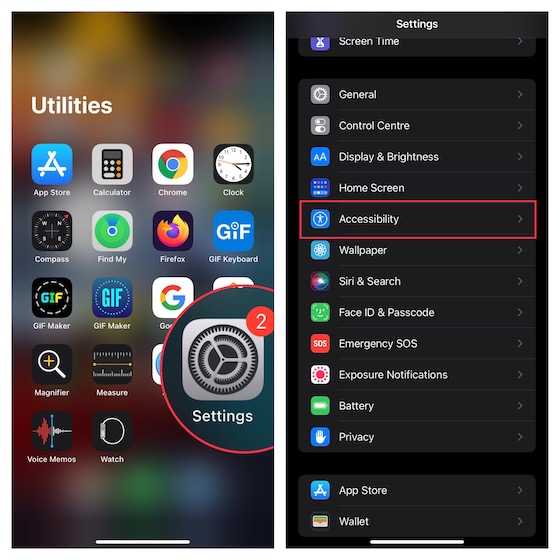
2. Maintenant, appuyez sur Toucher et sélectionnez Contact Assistance.
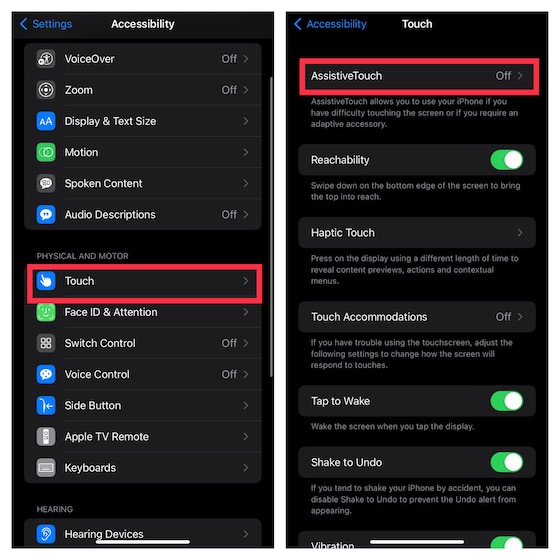
3. Allumez le basculer à côté de AssistiveTouch. Ensuite, appuyez sur le Un seul clic option située sous le Actions personnalisées section et choisissez Ouvrir le menu.
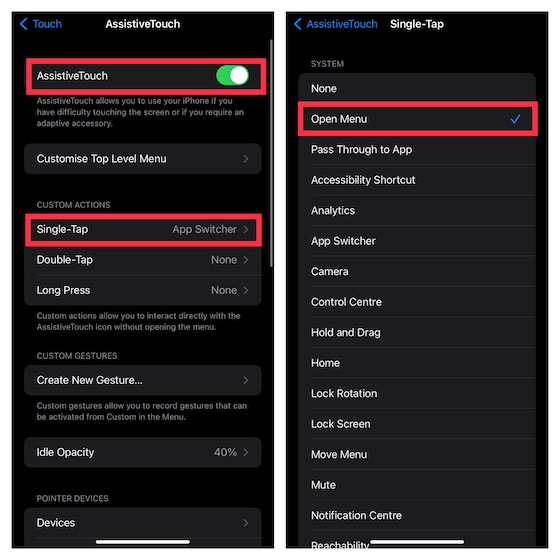
4. Maintenant, appuyez sur le Icône AssistiveTouch -> Appareil -> Plus -> frapper Capture d’écran et vous êtes prêt à partir!
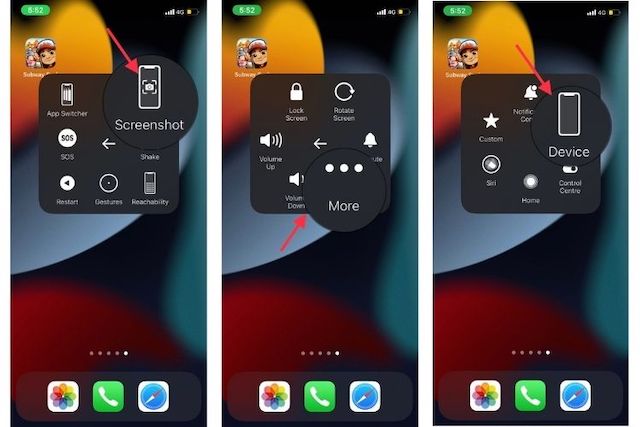
Ouais, c’est comme ça qu’il est facile de prendre un écran en utilisant AssistiveTouch. Une fois que vous avez activé cette fonction d’accessibilité notée, prendre une capture d’écran sur iPhone sans utiliser de boutons physiques devient un jeu d’enfant.
Capturez une capture d’écran sur iPhone en un seul clic
Si vous voulez tirer le meilleur parti d’AssistiveTouch, vous seriez heureux de pouvoir vous permettre de prendre un écran sur votre iPhone d’un simple toucher rapide. Mais il y a un inconvénient que vous devez garder à l’esprit. Pour cette fonctionnalité, vous devrez transformer l’AssistiveTouch en un outil de capture d’écran dédié. Cela signifie que vous ne pouvez pas utiliser cette fonctionnalité d’accessibilité pour d’autres actions.
Donc, si vous voulez un bouton de capture d’écran astucieux que vous pouvez utiliser pour capturer rapidement un écran, ce hack est fait pour vous.
1. Naviguez jusqu’au Application Paramètres sur votre iPhone -> Accessibilité -> Tactile -> AssistiveTouch puis activez la bascule.
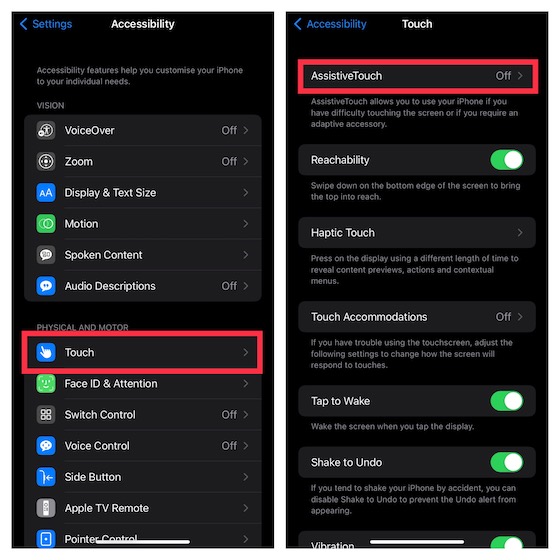
2. Maintenant, appuyez sur le Un seul clic action située sous le Actions personnalisées section et choisissez Capture d’écran.
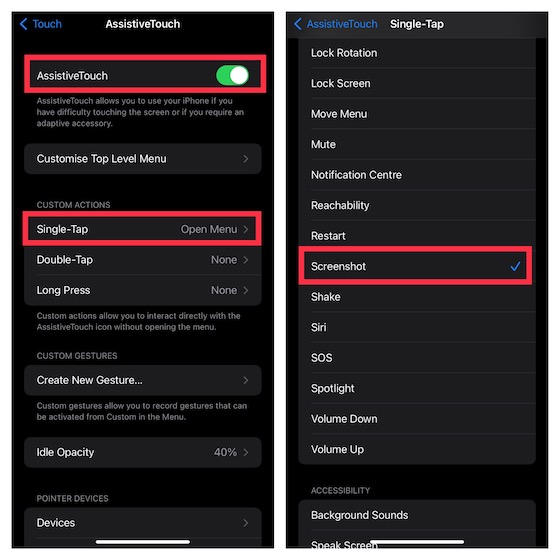
Ça c’est fait! À partir de maintenant, tout ce que vous avez à faire pour capturer un écran sur votre appareil iOS est d’appuyer sur le Contact Assistance icône. Assez pratique, n’est-ce pas ? Jetez un oeil au GIF ci-dessous!
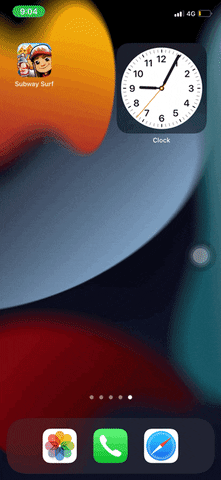
Prendre une capture d’écran sur iPhone avec la fonction Back Tap
Introduite pour la première fois dans iOS 14, la fonction Back Tap est conçue pour vous permettre d’effectuer de nombreuses tâches courantes telles que lancer des applications, appeler Siri, afficher le centre de notifications et même capturer des captures d’écran sur iPhone avec des gestes à double ou triple pression. Notez que Back Tap ne prend en charge que l’iPhone 8 ou version ultérieure.
1. Entrez dans le Application Paramètres sur iPhone –> Accessibilité -> Tactile. Maintenant, faites défiler vers le bas et choisissez Appuyez sur retour.
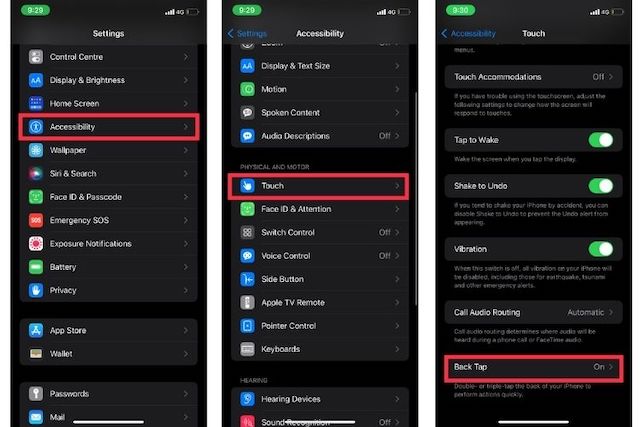
2. Ensuite, choisissez Appuyez deux fois ou appuyez trois fois et choisissez Capture d’écran.
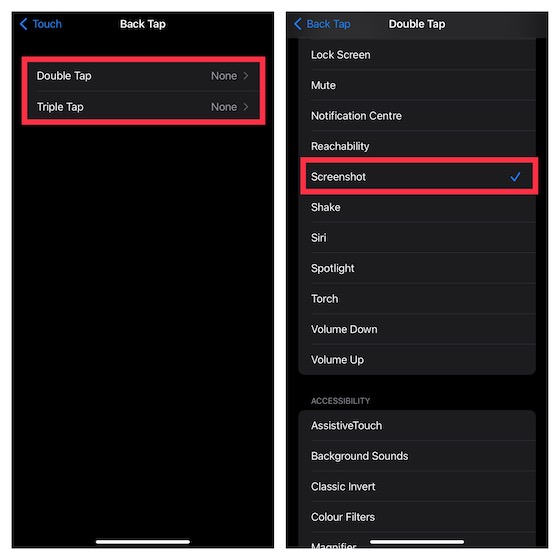
À l’avenir, vous pouvez appuyer deux fois / trois fois sur le dos de votre iPhone pour capturer une capture d’écran.
Prendre une capture d’écran iPhone avec votre voix
En plus de vous permettre de contrôler vos appareils domestiques intelligents et de répondre aux questions, Siri peut également vous permettre de prendre une capture d’écran sur votre iPhone. Donc, si jamais vous souhaitez saisir un écran, invoquez Siri et dites quelque chose comme, « Prendre une capture d’écran ». L’assistant virtuel va instantanément casser l’écran.
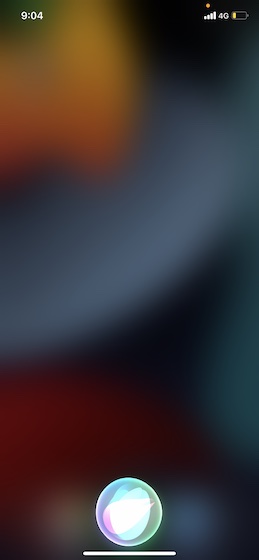
Prendre des captures d’écran défilantes sur iPhone (iOS)
iOS est livré avec un outil caché qui peut vous permettre de prendre une capture d’écran défilante sur votre iPhone. Pour ceux qui ne le savent pas, les captures d’écran défilantes consistent en plusieurs écrans d’images/texte qui apparaissent dans un seul cadre, ce qui vous permet de les faire défiler plus facilement. Cela peut s’avérer très pratique dans de nombreuses situations, comme partager un article entier, envoyer un long fil Twitter à votre ami, enregistrer votre billet d’avion au format PDF ou même partager une longue présentation.
De nombreuses applications iOS intégrées telles que Safari, Notes, Pages et Keynote prennent en charge le défilement des captures d’écran. Quant au processus, il est très simple et les étapes sont les mêmes dans toutes les applications compatibles. Je vais vous montrer comment cela fonctionne avec Safari.
1. Ouvrir Safari sur votre iPhone, puis rendez-vous sur la page vous voulez capturer.
2. Maintenant, prendre une capture d’écran en utilisant les boutons physiques ou les méthodes logicielles mentionnées ci-dessus. Après cela, appuyez sur Page entière en haut de la capture d’écran. Suivant, faire défiler la page que vous souhaitez capturer, puis faites glisser la case en surbrillance pour sélectionner la portion désirée.
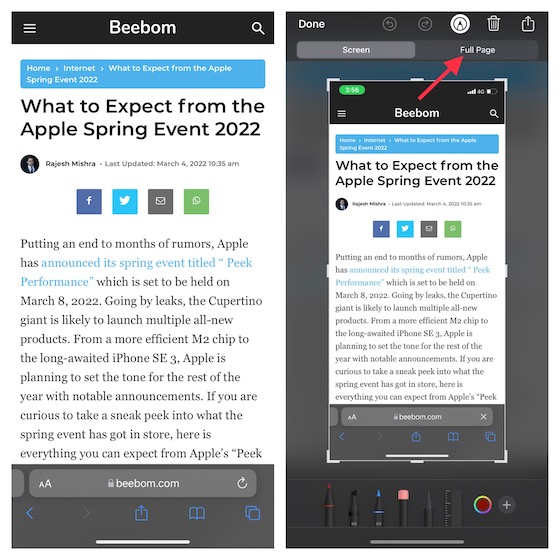
3. Ensuite, appuyez sur Terminé dans le coin supérieur gauche de l’écran et choisissez le « Enregistrer dans des fichiers » option dans la fenêtre contextuelle. Après cela, enregistrez le fichier à l’emplacement préféré.
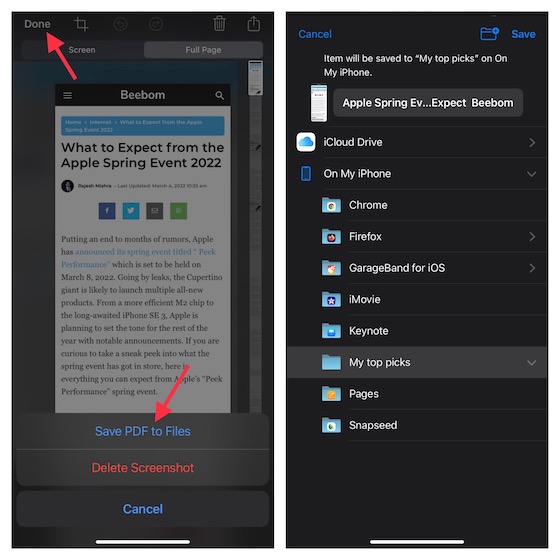
Utiliser des applications tierces pour capturer des captures d’écran défilantes sur iPhone
Si vous avez besoin de plus de contrôle manuel pour prendre des captures d’écran avec défilement sur iOS, je vous recommande de consulter Picsew (libreachats intégrés) ou Tailleur (libreachats intégrés). Ils sont faciles à utiliser et permettent de prendre des captures d’écran défilantes avec le contrôle souhaité. Bien que les étapes soient presque les mêmes pour les deux applications, je vais vous guider à travers les étapes à l’aide de Tailor.
- Ouvrez l’application Tailor et autorisez l’application à accéder à votre application Photos. Assurez-vous de le laisser accéder à toutes vos photos afin qu’il puisse toutes les assembler sans aucune entrave.
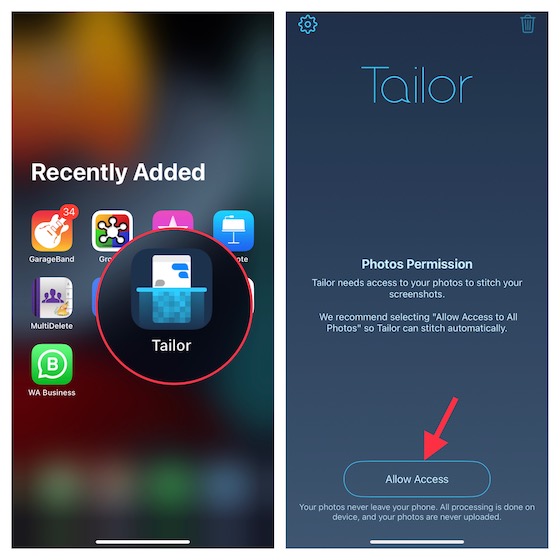
2. Maintenant, dirigez-vous vers le contenu que vous souhaitez partager, puis prenez des captures d’écran qui se chevauchent. Avec une capture d’écran qui se chevauche, je veux dire garder la fin de la première capture d’écran au début de la seconde pour aider l’application à les fusionner.
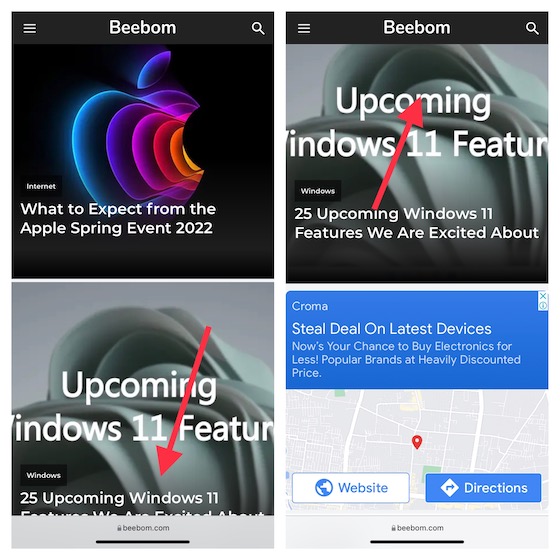
3. Ensuite, lancez Tailor et l’application reconnaîtra automatiquement les captures d’écran et les assemblera en une longue capture d’écran. Après cela, appuyez sur le bouton Partager, puis enregistrez-le à l’emplacement souhaité ou partagez-le avec des amis à l’aide d’une application préférée.
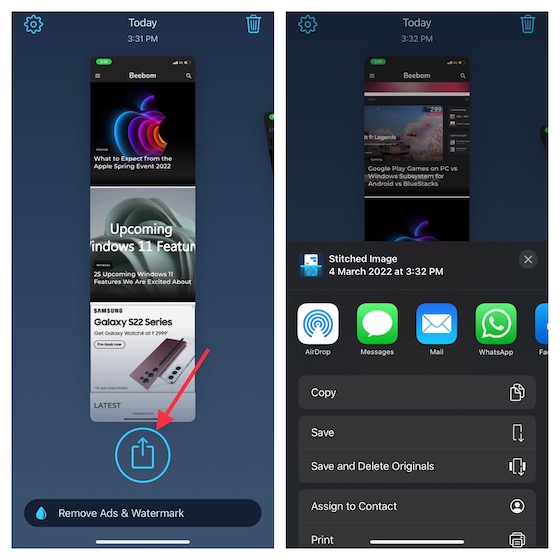
Comment modifier des captures d’écran sur iPhone
iOS est livré avec une tonne d’outils pratiques pour vous permettre de modifier vos captures d’écran. Par exemple, vous pouvez ajouter une signature, profiter d’une loupe pour mettre en évidence certaines parties, régler l’opacité ou même griffonner sur la capture d’écran.
1. Une fois que vous avez capturé la capture d’écran, appuyez sur la vignette pour accéder aux outils d’édition. Alternativement, naviguez vers le Application Photos -> Albumps -> Captures d’écran pour trouver la capture d’écran que vous souhaitez modifier. Ensuite, appuyez sur le Bouton Modifier en haut à droite et appuyez sur le Icône de balisage.
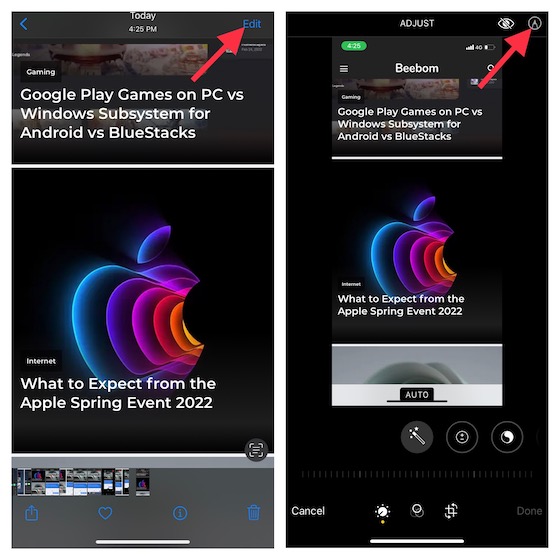
2. Maintenant, vous utiliser une variété de crayons à griffonner sur votre capture d’écran. Pour ajouter une description, du texte, une signature ou agrandir des parties spécifiques, appuyez sur le bouton « + » dans le coin inférieur droit de l’écran, puis sélectionnez l’option préférée.
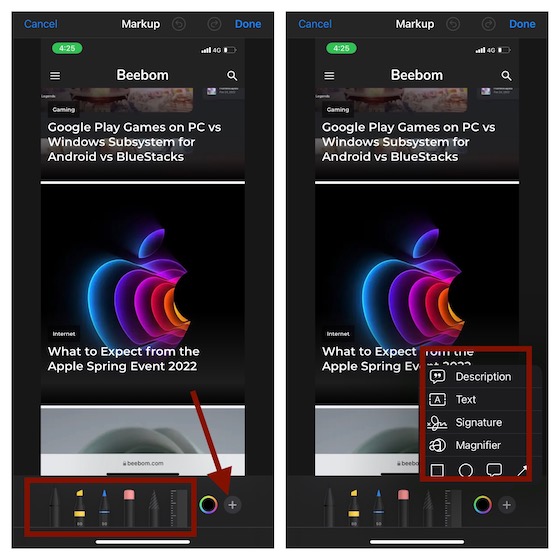
3. Pour affiner les couleurs, appuyez sur le icône de couleurs en bas puis personnalisez le grille, spectre ou curseurs selon vos besoins. À la fin, assurez-vous de taper Terminé en haut à droite pour confirmer les modifications.
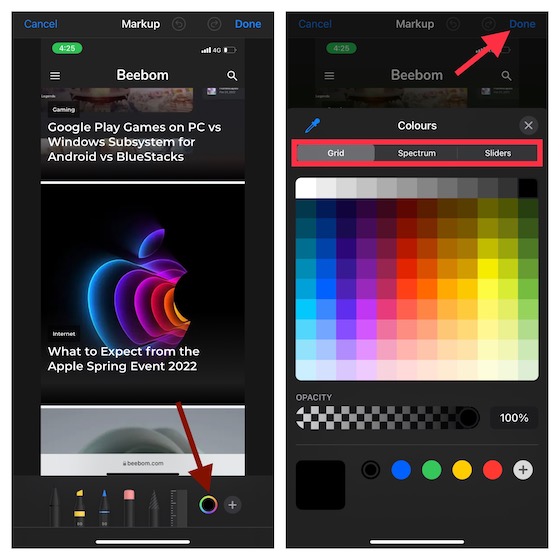
Faites glisser et déposez des captures d’écran sur iPhone
Avec iOS 15, vous pouvez faire glisser et déposer des images et du texte entre les applications. Même si le glisser-déposer inter-applications existe sur iPad depuis 2017, Apple l’a introduit dans la dernière itération d’iOS pour vous permettre de déplacer facilement des fichiers et des images d’un endroit à un autre.
1. Après avoir capturé une capture d’écran, appuyez et maintenez la vignette de la capture d’écran dans le coin inférieur gauche de l’écran.
2. Assurez-vous de appuyez et maintenez la capture d’écran jusqu’à ce que le cadre blanc qui l’entoure disparaisse. Après cela, utilisez un autre doigt pour appuyer sur l’application dans laquelle vous souhaitez déposer la capture d’écran. Ensuite, déposez l’image à l’emplacement souhaité.
Il convient de noter que nous avons créé un guide séparé sur le fonctionnement du glisser-déposer inter-applications dans iOS 15. Assurez-vous de vérifier cela si vous voulez tirer le meilleur parti de ce hack astucieux.
Prenez facilement des captures d’écran sur iPhone
Voilà! Voici donc les moyens rapides de capturer une capture d’écran sur un appareil iOS. Avec plusieurs astuces matérielles et logicielles à portée de main, vous pouvez choisir une méthode préférée en fonction de vos besoins. Personnellement, je préfère l’astuce en un clic d’AssistiveTouch pour capturer des captures d’écran. C’est plus rapide et plus pratique. Étant donné que cette fonctionnalité d’accessibilité est disponible même sur les anciennes versions d’iOS, y compris iOS 15, vous pouvez l’utiliser sur presque tous les modèles d’iPhone et d’iPad. Au fait, quelle est votre façon préférée de prendre des captures d’écran ? Assurez-vous de partager vos commentaires dans la section des commentaires ci-dessous.






