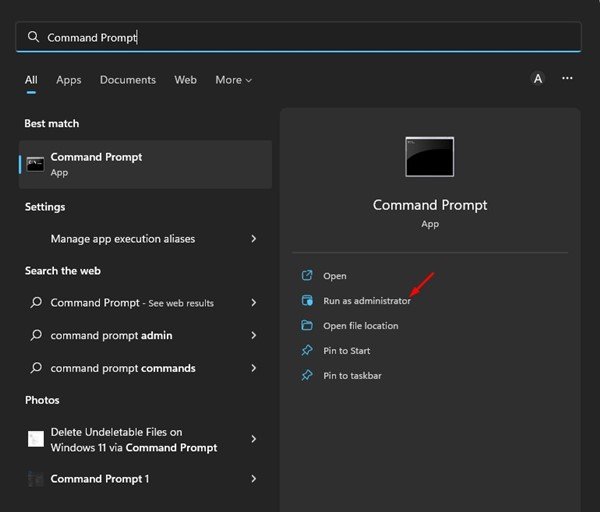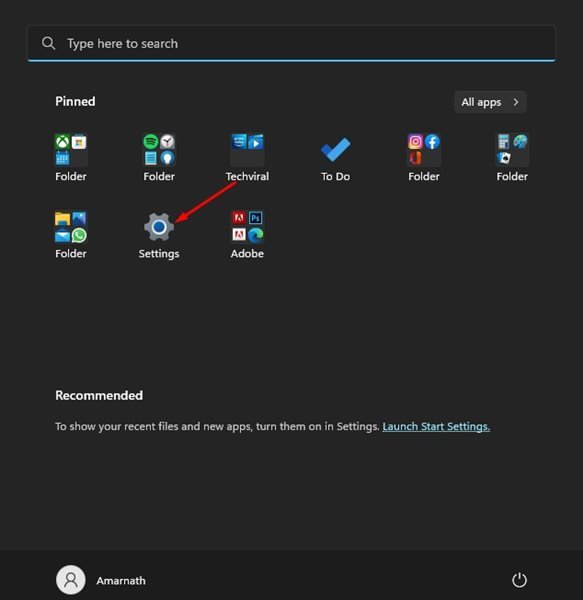Windows 11 est en effet un excellent système d’exploitation introduit par Microsoft. Bien que Windows 11 alimente désormais les derniers ordinateurs portables, il en est encore à ses débuts et comporte de nombreux bogues et problèmes à corriger.
Outre les BSOD réguliers, les erreurs d’écran vert et les problèmes de compatibilité des pilotes, Windows 11 peut même rencontrer des problèmes lors de la suppression de fichiers de leur appareil. Fichiers non supprimés sur Windows 11 n’ont rien de nouveau; Les utilisateurs de Windows 10 ont également été confrontés à ce problème.
4 méthodes pour forcer la suppression des fichiers non supprimables dans Windows 11
Par conséquent, si vous utilisez Windows 11 et que vous ne pouvez pas supprimer des fichiers spécifiques, vous avez atterri sur la bonne page. Dans cet article, nous avons partagé quelques meilleures méthodes pour supprimer les fichiers non supprimables sur Windows 11 PC. Allons vérifier.
1) Supprimer les fichiers non supprimables sur Windows 11 via le Gestionnaire des tâches
Le Gestionnaire des tâches ne vous permet pas de supprimer un fichier, mais vous pouvez l’utiliser pour détecter le verrou de suppression. L’une des raisons les plus courantes pour lesquelles vous ne parvenez pas à supprimer un fichier est que le fichier est utilisé par une autre application.
Par exemple, si vous modifiez une image dans Adobe Photoshop et essayez de supprimer ce fichier, vous recevrez un message d’erreur indiquant Fichier en cours d’utilisation.
Par conséquent, si vous ne pouvez pas supprimer de fichiers sur Windows 11, vous devez ouvrir le gestionnaire de tâches et fermer l’application empêchant la suppression du fichier. Faites un clic droit sur l’application pour fermer un programme via le gestionnaire de tâches et sélectionnez Tâche finale.
2) Supprimer les fichiers non supprimables sur Windows 11 via l’invite de commande
Eh bien, si vous ne parvenez toujours pas à supprimer un fichier, vous devez utiliser l’invite de commande Windows 11. Voici comment supprimer des fichiers non supprimables sur Windows 11 via l’invite de commande.
1. Tout d’abord, faites un clic droit sur le fichier que vous souhaitez supprimer et sélectionnez Copier comme chemin.
2. Cliquez maintenant sur la recherche Windows 11 et tapez Invite de commandes. Faites un clic droit sur l’invite de commande et sélectionnez Exécuter en tant qu’administrateur.
3. Sur l’invite de commande, tapez del suivi d’un espace et appuyez sur la touche CTRL+V bouton. Cela collera le chemin du fichier que vous avez copié auparavant.
4. Toute application ou processus qui n’utilise pas le fichier sera immédiatement supprimé.
C’est ça! Voici comment vous pouvez supprimer les fichiers non supprimables sur Windows 11 via l’invite de commande.
3) Supprimer les fichiers non supprimables dans Windows 11 via le mode sans échec
Si la méthode d’invite de commande n’a pas fonctionné pour vous, il est possible qu’un logiciel malveillant ou un verrou de suppression empêche la suppression du fichier. Par conséquent, vous devez démarrer en mode sans échec et supprimer le fichier. Le mode sans échec désactive tous les processus et charge le jeu de pilotes de base. Voici comment accéder au mode sans échec dans Windows 11.
1. Tout d’abord, cliquez sur le bouton Démarrer de Windows 11 et sélectionnez Réglages.
2. Dans l’application Paramètres, cliquez sur l’onglet Système. À droite, faites défiler vers le bas et cliquez sur Récupération.
3. Faites maintenant défiler jusqu’à la section Options de récupération. Ensuite, cliquez sur le Redémarrer maintenant bouton à côté de Démarrage avancé.
4. À l’invite de confirmation, cliquez sur le bouton Redémarrer maintenant. Après le redémarrage, votre PC démarrera dans l’environnement de récupération Windows. Vous devez cliquer sur le Dépanner.
5. Sur le Dépannage, cliquez sur le Options avancées > Paramètres de démarrage.
6. Dans les paramètres de démarrage, cliquez sur le Redémarrer bouton dans le coin inférieur droit.
7. Maintenant, vous verrez différentes options de démarrage. Vous devez appuyer sur 4 ou F4 pour démarrer Windows 11 en mode sans échec. Vous pouvez appuyer sur 5 ou F5 et 6 ou F6 pour démarrer en mode sans échec avec mise en réseau ou invite de commande.
8. Lorsque Windows 11 redémarre en mode sans échec, recherchez et supprimez le fichier.
C’est ça! Voici comment vous pouvez supprimer des fichiers non supprimables sur Windows 11 en démarrant en mode sans échec.
4) Utilisez un logiciel tiers pour supprimer les fichiers non supprimables
Si vous ne parvenez toujours pas à supprimer certains fichiers sur votre Windows 11, il est préférable d’utiliser un logiciel tiers.
Nous avons déjà partagé une liste des meilleurs outils pour supprimer les fichiers non supprimables sous Windows. Vous pouvez utiliser n’importe quelle application pour supprimer la poignée de verrouillage et supprimer les fichiers.
Voici donc quelques-unes des meilleures façons de supprimer des fichiers non supprimables sur un ordinateur Windows 11. Si vous avez besoin d’aide supplémentaire pour supprimer des fichiers sur Windows 11, faites-le nous savoir dans les commentaires ci-dessous.