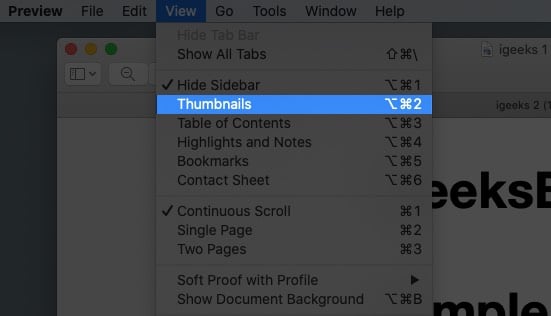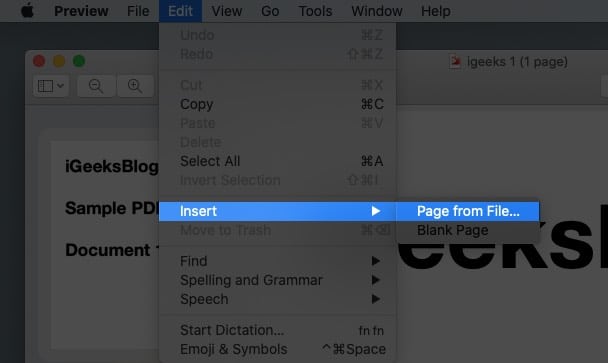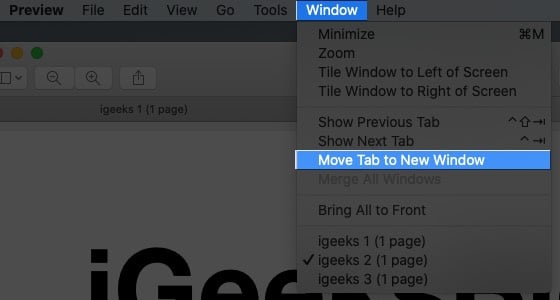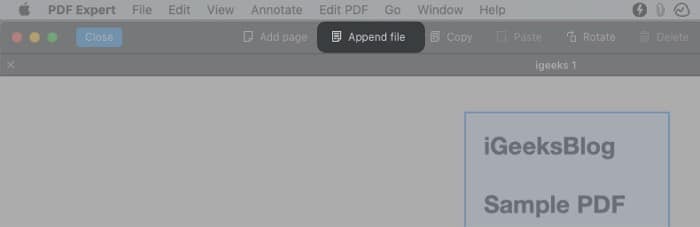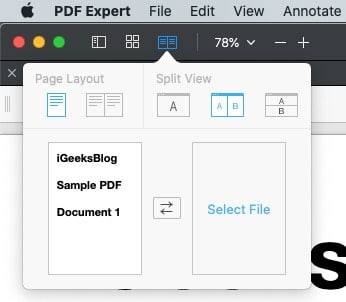La plupart d’entre nous utilisons des PDF tous les jours, et macOS facilite la combinaison de PDF. Cela signifie que vous pouvez rapidement fusionner deux ou plusieurs fichiers PDF en un seul. De plus, vous pouvez également combiner des pages spécifiques d’un PDF dans un autre. Cela peut être fait via l’application Aperçu, le Finder ou des applications tierces telles que PDF Expert. Jetons un coup d’œil à toutes ces méthodes et voyons comment combiner des PDF sur Mac.
Comment fusionner deux PDF ou plus sur Mac à l’aide de l’aperçu
L’application de prévisualisation par défaut d’Apple est assez puissante. Il permet de combiner facilement tout ou partie de deux ou plusieurs fichiers PDF en un seul PDF.
Noter: L’aperçu enregistre automatiquement vos modifications. Si vous souhaitez conserver vos PDF originaux intacts, choisissez Fichier → Dupliquer pour faire une copie de vos PDF avant de les combiner.
Suivez les étapes ci-dessous pour combiner un fichier PDF avec un autre :
- Ouvrez le premier fichier PDF que vous souhaitez combiner dans Aperçu.
- Cliquez sur Voir et sélectionnez Vignettes dans le menu du haut.
Cela affichera les vignettes des pages dans la barre latérale. - Cliquez sur la page Miniature.
- Sélectionner Éditer → Insérer → Page du fichier.
- Choisissez le PDF que vous souhaitez ajouter et cliquez sur Ouvrir.
Cela ajoutera le deuxième PDF au premier. Faites glisser les vignettes pour réorganiser les pages. - Aller à Fichier → Exporter au format PDF pour enregistrer votre fichier fusionné.
Comment combiner une partie d’un PDF avec un autre PDF sur Mac
- Lancer Aperçu.
- Ouvrez les fichiers PDF que vous souhaitez combiner dans des fenêtres séparées.
Si les fichiers s’ouvrent sous forme d’onglets dans la même fenêtre d’aperçu, cliquez sur le La fenêtre menu et sélectionnez Déplacer l’onglet vers une nouvelle fenêtre. - Dans chaque fenêtre PDF, cliquez sur Voir → Vignettes.
Cela affichera les vignettes des pages dans la barre latérale. - À présent, faire glisser les vignettes d’un fichier à l’autre PDF.
Vous pouvez utiliser Commander–Cliquez sur pour sélectionner plusieurs vignettes. - Aller à Fichier → Exportation au format PDF pour enregistrer votre fichier fusionné.
Meilleur moyen de fusionner des fichiers PDF sur Mac à l’aide du Finder
Si vous avez plusieurs fichiers PDF que vous souhaitez fusionner en un seul, vous pouvez le faire dans le Finder lui-même. Assurez-vous que les fichiers PDF se trouvent tous dans le même dossier. Ensuite, suivez les étapes ci-dessous :
- Clique le des dossiers vous souhaitez fusionner.
- Clic-droit ou Commande-cliquez sur les fichiers sélectionnés.
- Aller à Rapide Actions → sélectionner Créer PDF.
Le Finder créera un nouveau fichier PDF dans le même dossier. - Vous pouvez utiliser Miniatures de pages pour réorganiser les pages.
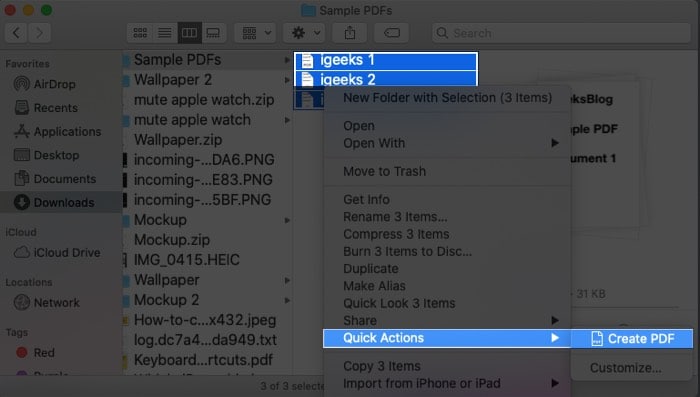
Noter: Vous ne pouvez combiner que des images ou des fichiers PDF en un seul. Il ne fonctionne pas avec les extensions .doc ou .xls.
Comment fusionner des PDF sur Mac à l’aide d’applications tierces
Bien que l’aperçu et le Finder soient adéquats, vous aurez parfois besoin de fonctionnalités d’édition avancées. Et bien qu’il existe de nombreux éditeurs PDF pour vous aider, les trois suivants conviennent parfaitement à mon projet de loi.
1. pdf Bonbons
Un outil d’édition de PDF en ligne, facile à utiliser et, surtout, gratuit qui vous permet de fusionner facilement des PDF. De plus, vous pouvez même fusionner des images (JPG, PNG, BMP, GIF, TIFF, etc.), des documents, des PDF verrouillés, etc. pour créer un seul PDF.
De plus, il est assez simple à utiliser, rendez-vous sur PDFBonbons et cliquez Fusionner PDF → cliquez Ajouter des fichiers→ sélectionner le des dossiers ou glisser déposer vers la page Web → réorganisez-les (si nécessaire) → cliquez sur Fusionner les fichiers → sélectionnez Telecharger des fichiers, ou téléchargez sur Google Drive, DropBox ou modifiez.
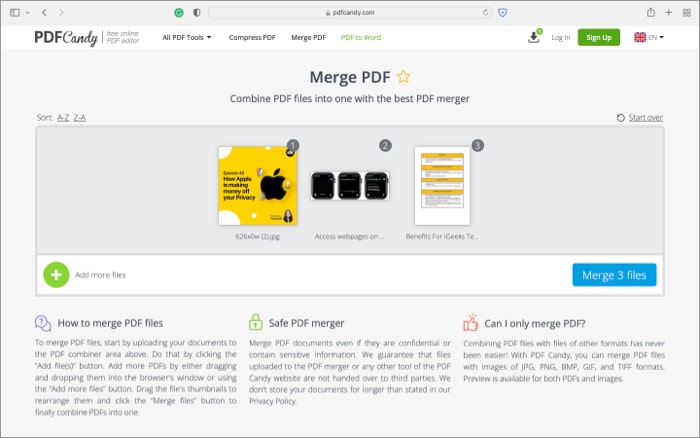
La plate-forme héberge également un éventail d’autres fonctionnalités d’édition, telles que la signature, la réorganisation des pages, le redimensionnement ou le recadrage, l’extraction de texte ou d’images, l’ajout d’un en-tête, d’un pied de page ou de numéros de page, etc.
2. pdfFiller
Conçu pour gérer presque toutes les tâches liées aux PDF, la fusion de deux PDF ou plus est comme un jeu d’enfant dans pdfFiller. De plus, l’éditeur PDF tout-en-un vous permettra de réorganiser les pages, d’en supprimer certaines, d’ajouter des numéros de page, etc.
Tout ce que vous avez à faire est de vous connecter et d’ouvrir le Tableau de bord Web pdfFiller → aller à Documents → sélectionner le des dossiers pour fusionner → cliquez sur le icône à trois points (menu déroulant) → sélectionner Fusionner → Nom le fichier → cliquez Fusionneret c’est fait.
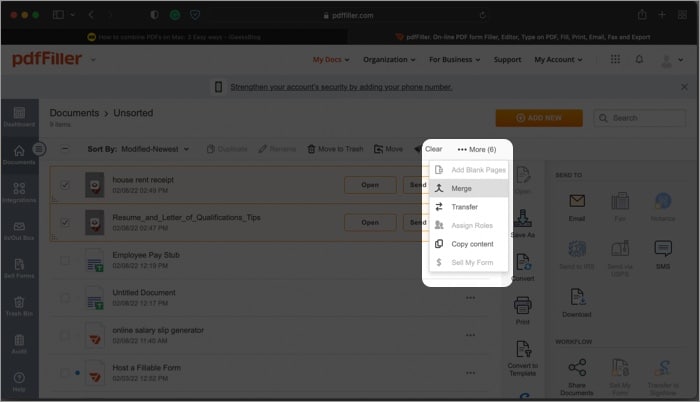
3. Expert PDF
Comme son nom l’indique, celui-ci est un expert de l’édition PDF, à tel point qu’il revendique le titre d’être le plus rapide. Pour en savoir plus sur l’application et ses nombreuses fonctionnalités, consultez notre revue détaillée. Pour l’instant, concentrons-nous sur la fusion de PDF et les quelques options différentes qu’il offre.
I. Combiner deux PDF
- Ouvrez le fichier PDF dans Spécialiste PDF.
- Clique le Icône de vignettes de page.
- Cliquez sur Ajouter Fichier dans la barre d’outils supérieure.
- Sélectionnez le PDF vous souhaitez fusionner.
II. Fusionner plus de deux PDF
Tout d’abord, assurez-vous que tous les fichiers PDF que vous souhaitez combiner se trouvent dans le même dossier. Suivez ensuite ces étapes :
- Dans PDF Expert, cliquez sur Fichier → Fusionner des fichiers.
- Sélectionnez tous les PDF à combiner et cliquez sur Fusionner.
- Pour enregistrer votre fichier PDF fusionné, accédez à Fichier → Enregistrer sous.
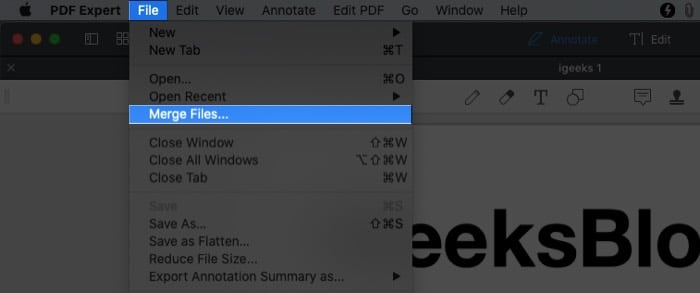
III. Combinez des pages individuelles d’un PDF avec un autre PDF
PDF Expert vous permet également de combiner uniquement des pages spécifiques d’un fichier avec un autre. Voici comment:
- Ouvrir un fichier PDF dans Spécialiste PDF.
- En haut à gauche, cliquez sur le Voir l’icône des paramètres, puis sélectionnez Verticale en dessous de Vue partagé.
- Dans le volet de droite, cliquez sur Sélectionner Fichier et ouvrez l’autre fichier PDF. Il apparaîtra à côté du premier fichier.
- Clique le Page Vignettes icône en haut.
- Maintenant, faites simplement glisser les pages d’un PDF vers un autre comme vous le souhaitez.
C’est ainsi que vous pouvez combiner des PDF sur Mac ! J’ai trouvé en utilisant Finder la meilleure option. Quel outil utilisez-vous pour fusionner des fichiers ? Faites-le moi savoir dans les commentaires ci-dessous.