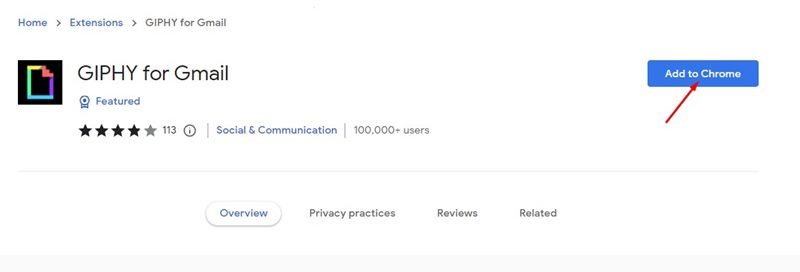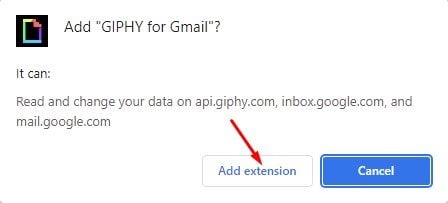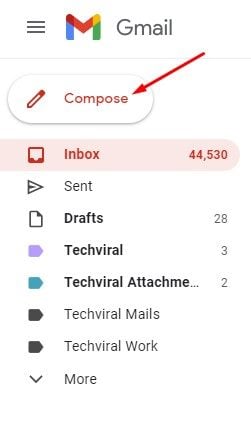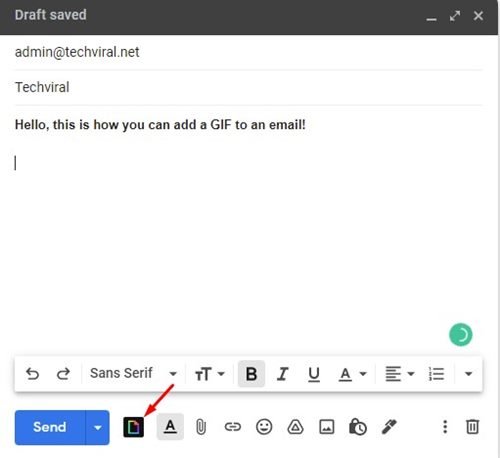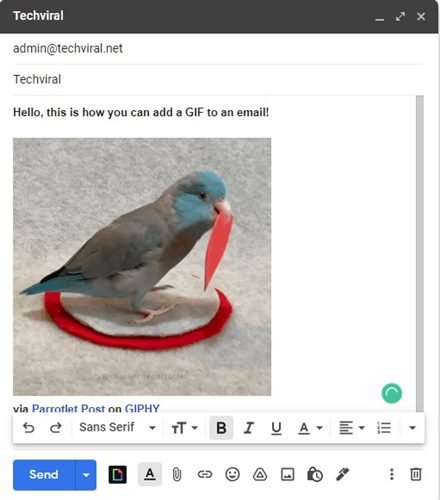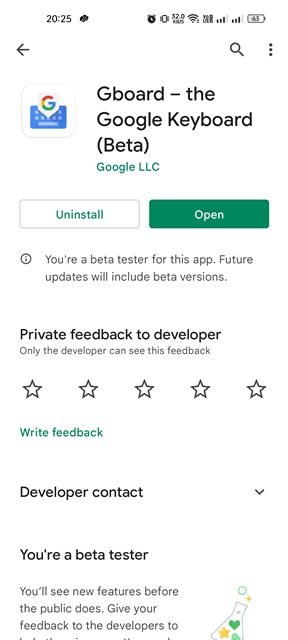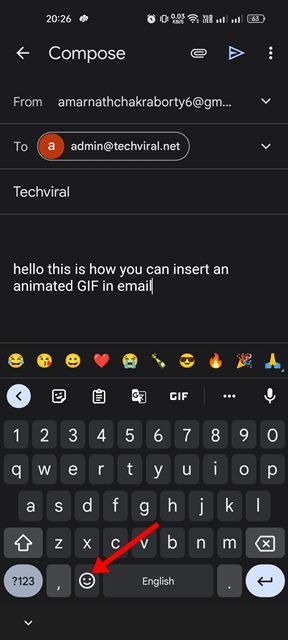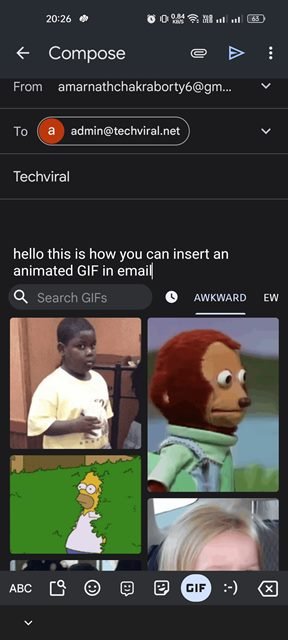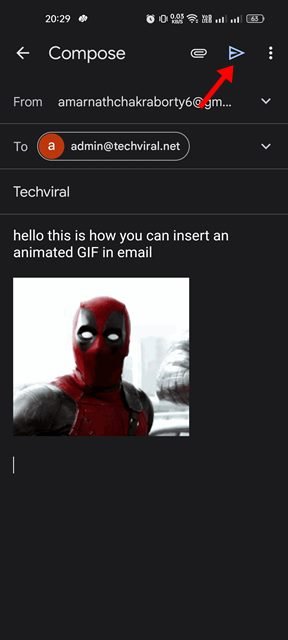Ces jours-ci, vous avez la possibilité d’ajouter des GIF dans les conversations. Vous trouverez une option GIF dédiée sur les applications de messagerie instantanée et de clavier populaires. Les GIF améliorent certainement la façon dont vous vous exprimez dans une conversation, et c’est pourquoi ils sont de plus en plus demandés.
Bien que la plupart des sites de messagerie instantanée et de réseaux sociaux que vous utilisez prennent en charge les GIF, que se passe-t-il si vous souhaitez insérer un GIF dans un e-mail dans Gmail ? Contrairement aux applications de messagerie instantanée, Gmail ne prend pas officiellement en charge la fonctionnalité GIF, mais cela ne signifie pas que vous ne pouvez pas l’utiliser sur votre messagerie.
Étapes pour ajouter un GIF à un e-mail dans Gmail
Si vous utilisez Gmail sur un ordinateur de bureau, vous devez utiliser une extension pour obtenir le support GIF, alors que sur Android, vous devez utiliser l’application Gboard. Ci-dessous, nous avons partagé un guide étape par étape sur la façon d’envoyer des GIF dans Gmail pour ordinateur de bureau et Android. Allons vérifier.
1) Insérer une image GIF dans un e-mail dans Gmail
Pour envoyer des GIF dans Gmail, vous devez installer le GIPHY pour l’extension Gmail Chrome. Voici comment installer l’extension et insérer un GIF animé dans un e-mail.
1. Tout d’abord, ouvrez votre navigateur Chrome et visitez ce page web.
2. Le lien ci-dessus vous redirigera vers la page d’extension de GIPHY pour Gmail. Vous devez cliquer sur le Ajouter à Chrome bouton.
3. Une fois terminé, cliquez sur le Ajouter une extension bouton.
4. Après avoir installé GIPHY pour l’extension chrome Gmail, ouvrez Gmail et cliquez sur le Composer bouton.
5. Maintenant, composez l’e-mail que vous souhaitez envoyer aux autres. Dans la barre d’outils du bas, cliquez sur le GIPHY icône.
6. Maintenant, vous verrez de nombreux GIF animés. Vous pouvez même utiliser la barre de recherche pour rechercher des GIF. Pour insérer le GIF dans l’e-mail, cliquez dessus.
7. Le GIF sera inséré dans votre message électronique. Une fois terminé, cliquez sur le Envoyer bouton pour envoyer l’e-mail avec GIF.
C’est ça! Voici comment vous pouvez insérer un GIF animé dans un e-mail dans Gmail.
2) Envoyer des GIF sur Gmail pour Android
Si vous utilisez l’application Android Gmail pour envoyer et recevoir des e-mails, vous devez utiliser Gboard. Gboard est l’application de clavier par défaut de Google préinstallée sur la plupart des smartphones Android. Voici comment vous pouvez utiliser Gboard pour insérer un GIF animé dans un e-mail.
1. Tout d’abord, téléchargez et installez le Gboard application sur votre Android. Une fois cela fait, faites de Gboard votre application de clavier par défaut.
2. Maintenant, ouvrez l’application Gmail et composer un e-mail.
3. Sur Gboard, appuyez sur le icône émoji comme indiqué ci-dessous.
4. Sur le panneau emoji, passez au GIF languette.
5. Sélectionnez maintenant le GIF que vous souhaitez ajouter à un e-mail. Une fois terminé, appuyez sur le Envoyer bouton.
C’est ça! Cela joindra le GIF animé à votre e-mail dans Gmail.
Vous pouvez ajouter des GIF à un e-mail pour attirer l’attention du destinataire. C’est donc le moyen le plus simple d’insérer un GIF animé dans un e-mail dans Gmail. Si vous avez des doutes sur l’insertion de GIF dans un e-mail sur Gmail, faites-le nous savoir.