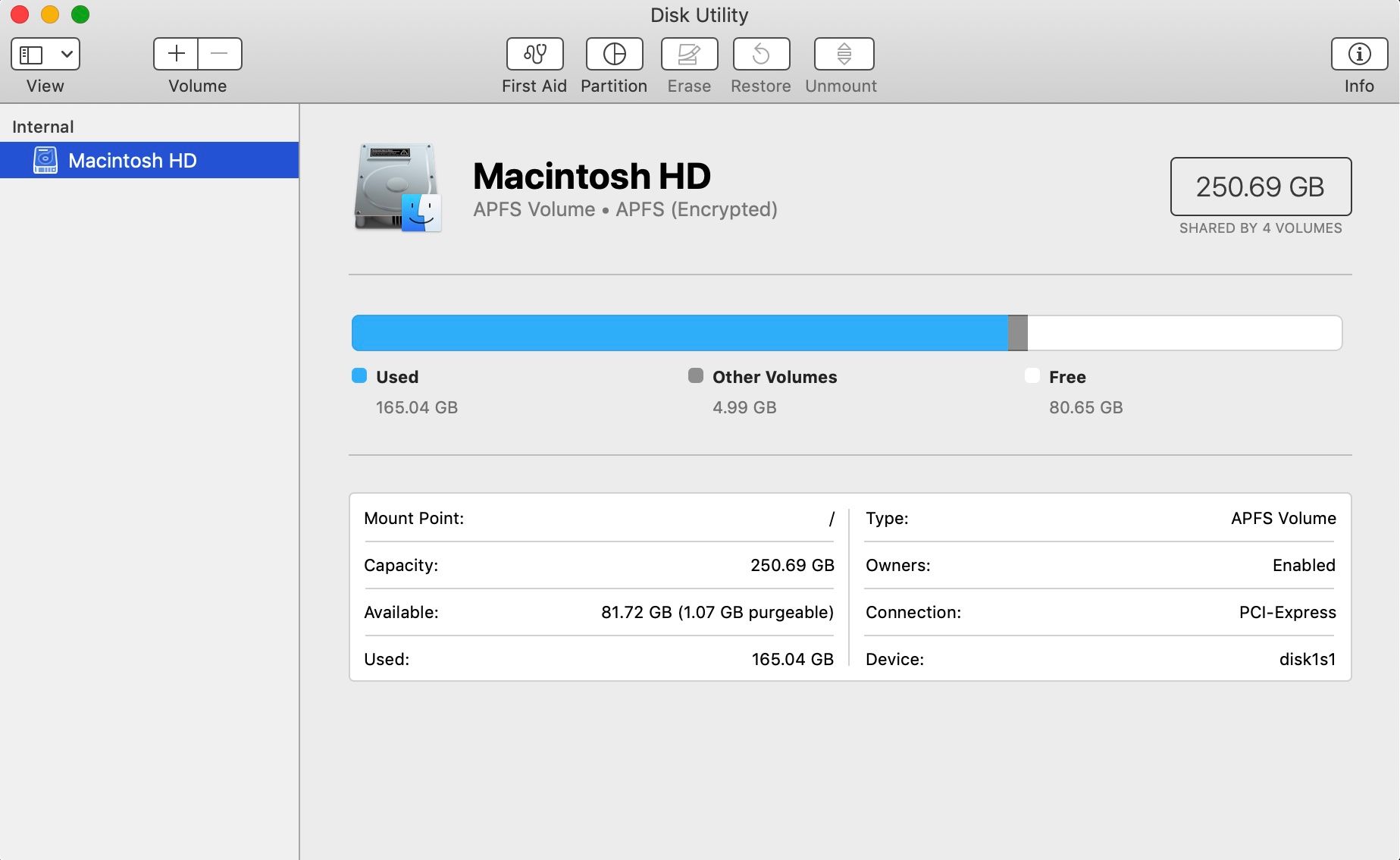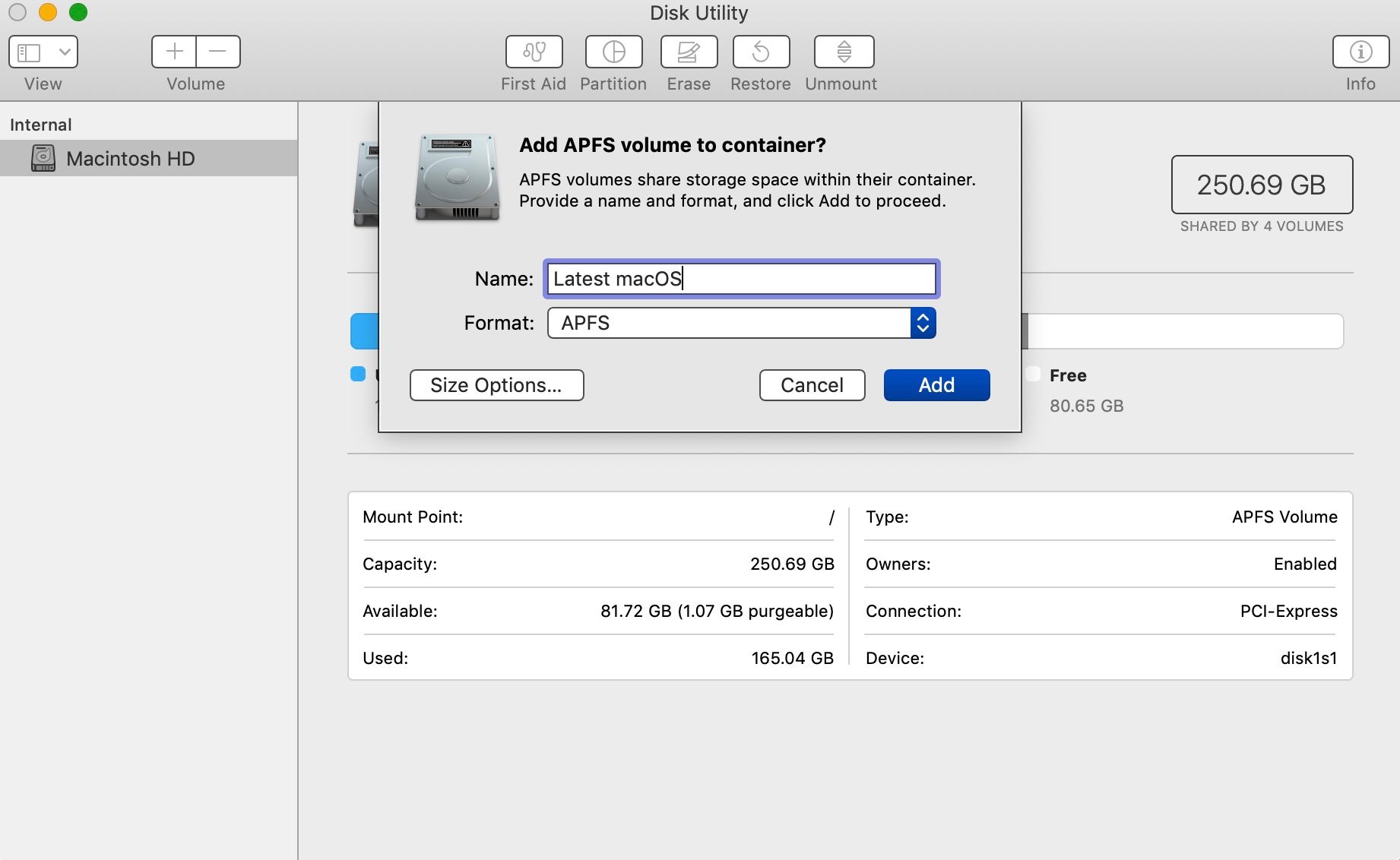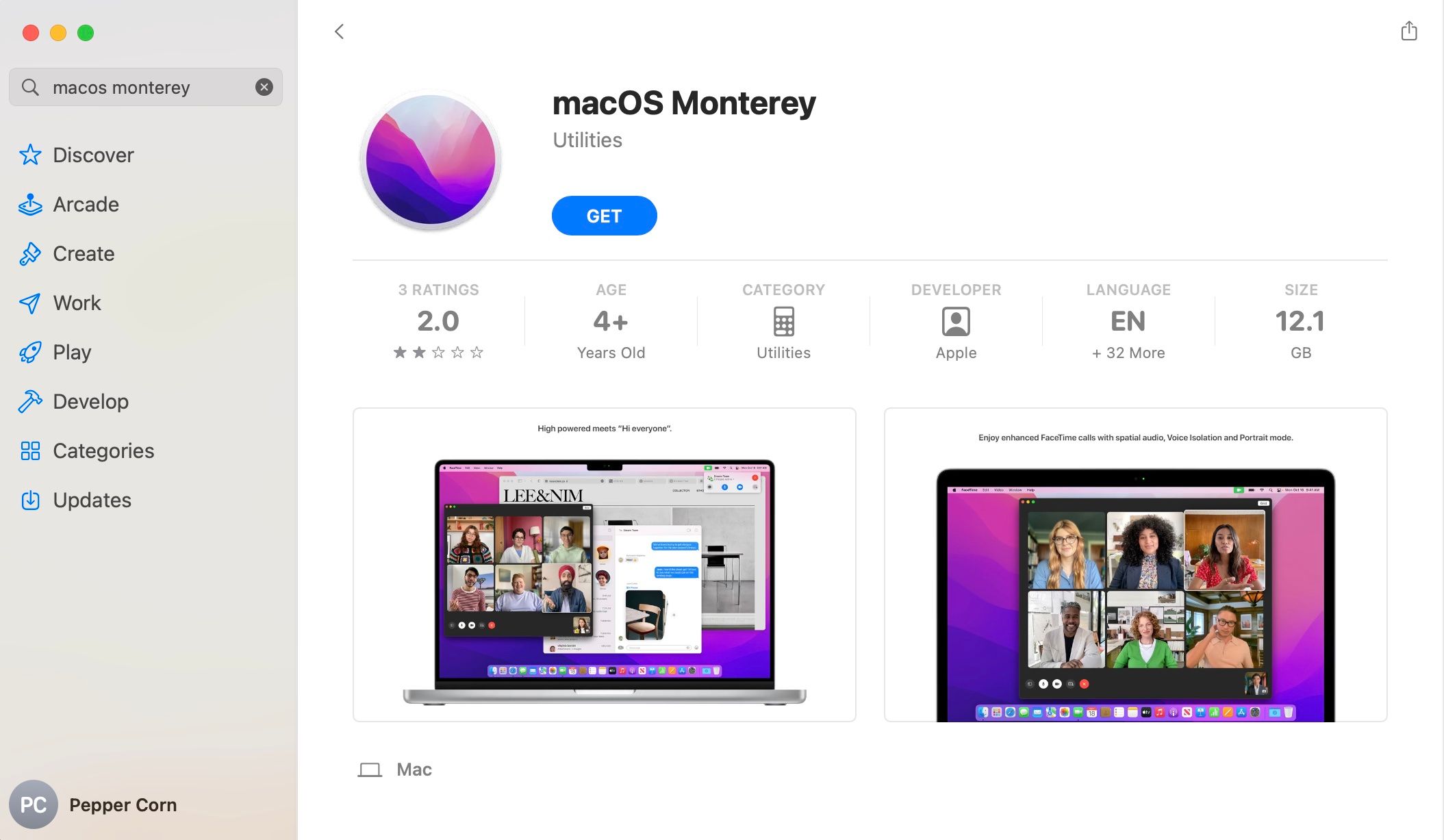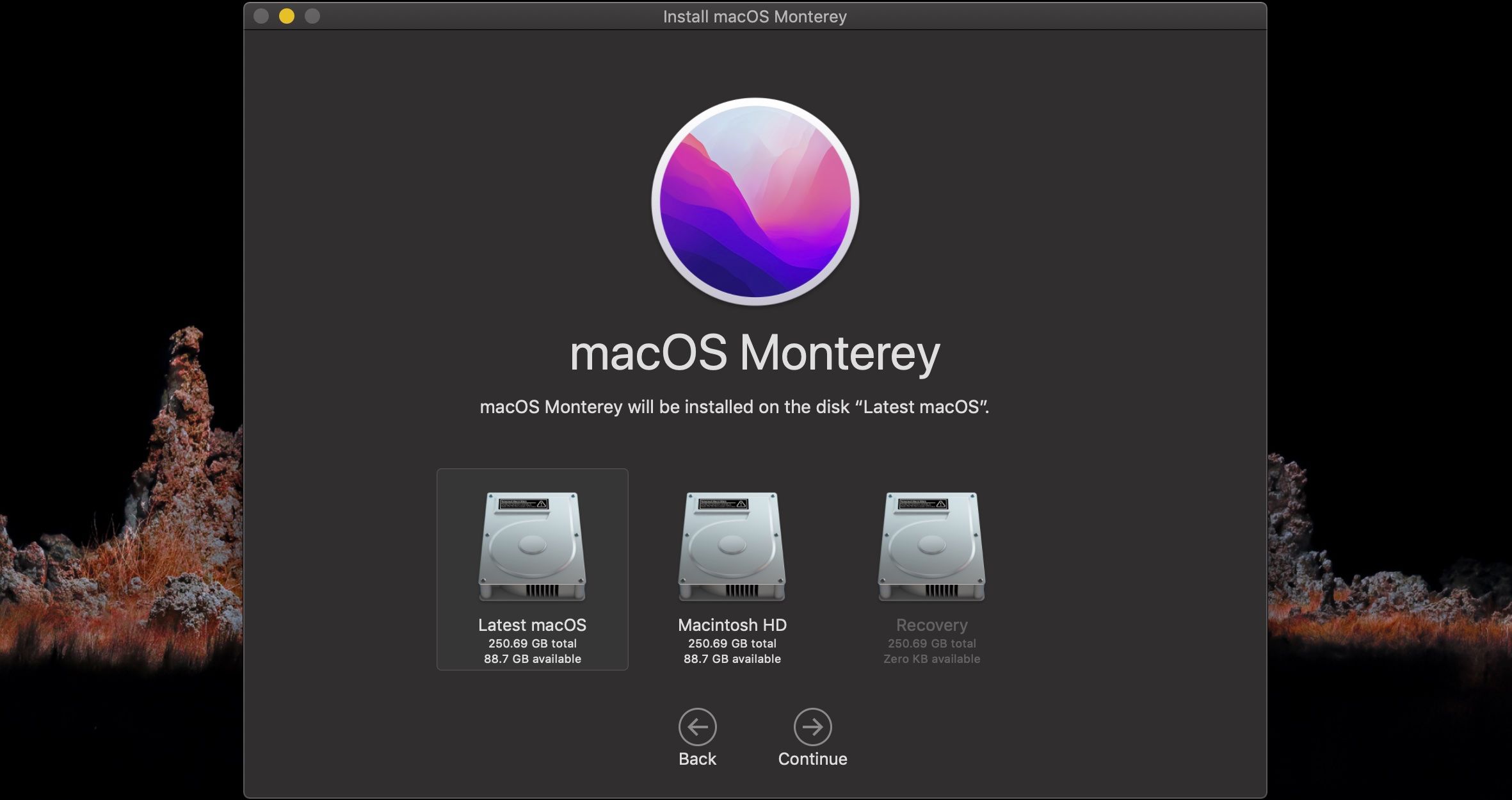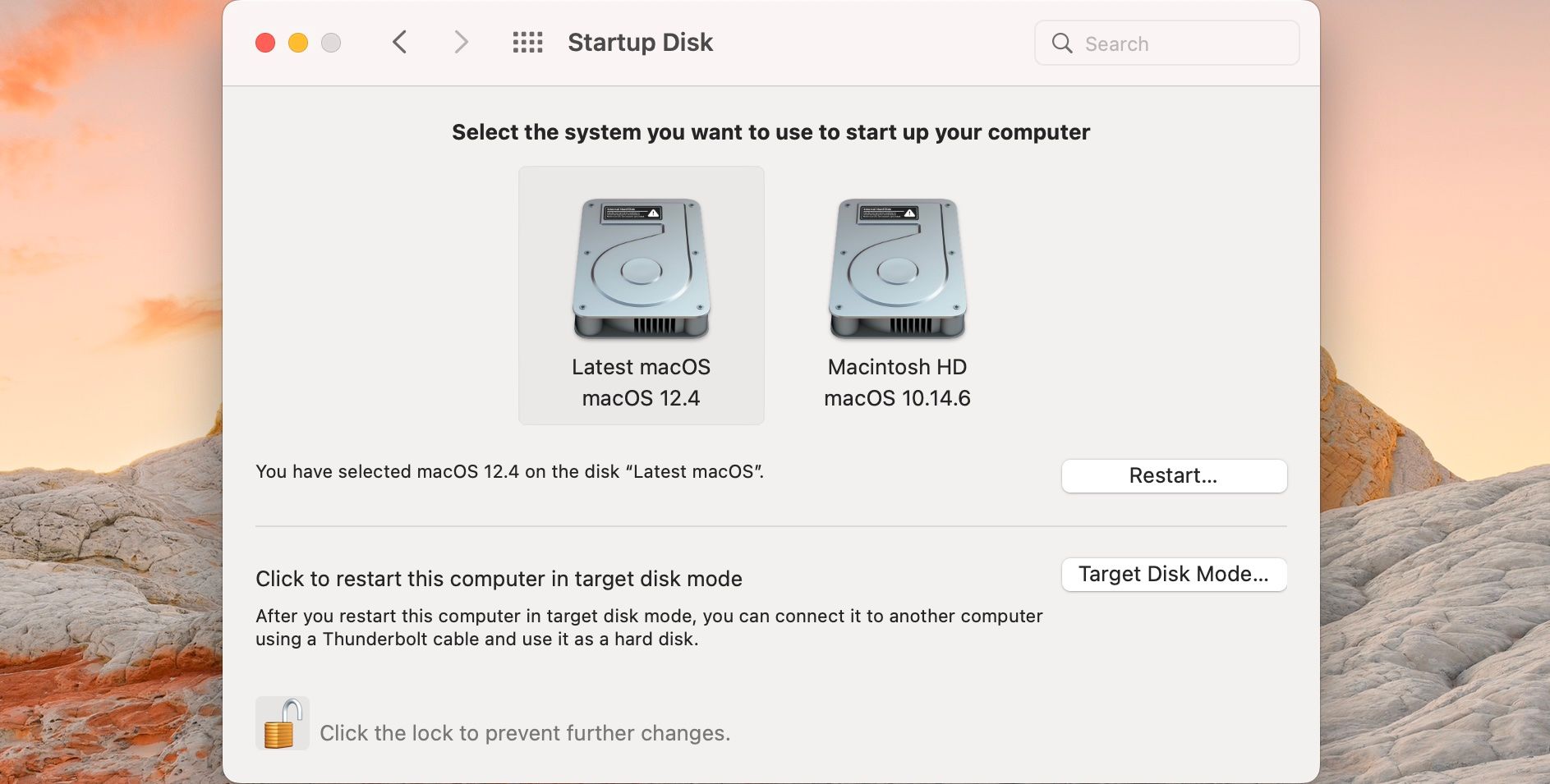Peu de gens savent que vous pouvez avoir deux versions de macOS installées sur votre Mac en même temps, et sans avoir à partitionner votre disque dur. Si vous avez macOS 10.13 ou une version ultérieure, il vous suffit de créer un volume APFS et d’utiliser cet emplacement pour installer la deuxième version de macOS souhaitée.
Si vous utilisez un logiciel professionnel qui présente souvent des problèmes de compatibilité avec les mises à jour récentes de macOS, il s’agit d’une solution fantastique car elle vous permet de continuer à exécuter ce logiciel sur une version stable de macOS. D’autres utilisations incluent le test de logiciels avec différentes versions de macOS ou leur utilisation pour installer en toute sécurité une version bêta de macOS.
APFS facilite l’installation de plusieurs versions de macOS
Auparavant, l’installation de deux versions de macOS sur votre Mac nécessitait la création d’une partition dédiée sur votre lecteur de disque et l’allocation d’un espace de stockage défini. Mais cela a changé lorsque Apple est passé d’un système de fichiers appelé Mac OS étendu à l’utilisation du système de fichiers Apple (APFS).
Si vous avez macOS High Sierra (10.3) ou une version ultérieure, votre ordinateur utilisera par défaut le format APFS requis pour que cette méthode fonctionne. À l’aide d’une fonctionnalité appelée Space Sharing, vous pouvez créer plusieurs volumes dans un conteneur et partager automatiquement l’espace de stockage entre eux selon vos besoins.
Tout ce que vous avez à faire est de créer un nouveau volume, de télécharger la deuxième version de macOS à cet emplacement, puis de choisir le nouveau volume lors du démarrage de votre ordinateur.
C’est facile à configurer, beaucoup plus flexible que l’ancienne méthode, et cela signifie que vous n’avez plus à choisir la quantité d’espace à attribuer en permanence à une partition, bien que cette option soit également disponible si vous le souhaitez. Cela dit, consultez les étapes ci-dessous pour savoir comment installer une deuxième version de macOS sur votre ordinateur.
Les Mac Apple Silicon peuvent-ils exécuter deux versions de macOS ?
Les Mac Apple Silicon utilisent également des volumes APFS, vous pouvez donc également installer une deuxième version de macOS sur ces ordinateurs en utilisant la méthode que nous décrirons ci-dessous. Cependant, un point important à noter est que les versions de macOS antérieures à Big Sur ne fonctionneront pas sur les Mac en silicium en raison d’un changement dans l’architecture du processeur de la puce Intel aux puces en silicium Apple.
Bien que vous ne puissiez pas télécharger les anciennes versions de macOS, cela vous laisse encore plusieurs options, notamment l’installation de macOS Big Sur, Monterey, les versions bêta de macOS et les nouvelles mises à jour de macOS au fur et à mesure de leur sortie.
Étape 1. Sauvegardez votre Mac
Comme toujours, c’est une bonne idée de sauvegarder votre Mac en cas de problème pendant le processus. Ne vous inquiétez pas, si vous ne l’avez jamais fait auparavant, vous pouvez choisir parmi plusieurs méthodes simples pour sauvegarder votre Mac.
Étape 2. Créer un nouveau volume
Commencez par créer un nouveau volume APFS en utilisant Utilitaire de disque sur votre Mac. Vous pouvez trouver cette application en ouvrant Chercheur et en sélectionnant Allez > Utilitaires > Utilitaire de disque depuis la barre de menus.
Une fois le programme ouvert, appuyez sur la touche plus (+) près du haut de la fenêtre ou sélectionnez Édition> Ajouter un volume APFS depuis la barre de menus. Dans la fenêtre de dialogue qui apparaît, entrez un nouveau nom pour le volume et assurez-vous que le format est défini sur APFS. Une fois que vous avez fait cela, cliquez sur Ajouter.
Le nouveau volume devrait maintenant être répertorié dans la colonne de gauche, à côté de votre lecteur de disque Macintosh HD d’origine.
Étape 3. Téléchargez macOS
Ensuite, téléchargez la version de macOS que vous souhaitez installer sur votre ordinateur. Dans ce cas, nous voulions installer macOS Monterey sur un volume séparé. Il existe également plusieurs façons de rétrograder vers une ancienne version de macOS si vous souhaitez vous diriger dans l’autre sens.
Pour télécharger la dernière version de macOS, ouvrez le Applications dossier sur votre ordinateur et cliquez sur le Magasin d’applications. Recherchez la dernière version de macOS et appuyez sur Obtenir pour lancer le téléchargement.
Vous pouvez également vérifier les mises à jour récentes en cliquant sur le logo Apple dans le coin supérieur gauche de l’écran de votre ordinateur et en sélectionnant À propos de ce Mac. Puis dans le Aperçu presse à onglets Mise à jour logicielle pour vérifier les dernières mises à jour disponibles.
Pour trouver des versions plus anciennes de macOS, recherchez-les simplement sur l’App Store ou sur le site Web d’Apple.
Étape 4. Choisissez l’emplacement d’installation
Ouvrez le programme d’installation macOS une fois qu’il a été téléchargé ; vous pouvez le trouver dans le Applications dossier sur votre ordinateur. Lors de son lancement, vous serez invité à sélectionner un emplacement d’installation. Assurez-vous de choisir le volume APFS que vous avez créé à l’étape 2, puis suivez le reste des étapes d’installation.
L’installation prendra un certain temps, mais une fois que c’est fait, vous aurez une deuxième version de macOS disponible à utiliser sur votre Mac. Vous pouvez désormais basculer entre les versions de macOS lorsque vous démarrez votre ordinateur ou définir le nouveau volume comme disque par défaut.
Étape 5. Basculer entre les versions de macOS
Pour utiliser la nouvelle version de macOS ou basculer entre les volumes, commencez par éteindre votre Mac.
Ensuite, allumez votre Mac tout en maintenant la touche Option (autre) touche du clavier. Si vous avez un Mac en silicone Apple, appuyez simplement sur le bouton Puissance bouton. Vous pouvez arrêter d’appuyer sur la touche une fois que vous voyez l’option de choisir un disque de démarrage. À l’aide des touches fléchées, sélectionnez le volume que vous souhaitez démarrer et appuyez sur Revenir sur le clavier.
Votre ordinateur va maintenant démarrer avec la version de macOS sur le volume que vous avez sélectionné.
Étape 6. Définir un nouveau disque de démarrage par défaut (facultatif)
Si vous pensez utiliser la nouvelle version de macOS plus souvent, vous pouvez la définir comme disque de démarrage par défaut qui s’ouvre chaque fois que vous allumez votre ordinateur.
Changer le disque de démarrage par défaut est simple, naviguez simplement jusqu’à Préférences de système puis sélectionnez Disque de démarrage. De là, cliquez sur le cadenas dans le coin inférieur gauche et entrez votre mot de passe administrateur pour apporter des modifications. Ensuite, sélectionnez simplement le volume que vous souhaitez utiliser par défaut au démarrage et cliquez à nouveau sur l’icône du cadenas pour enregistrer votre sélection.
Le moyen facile d’exécuter deux versions de macOS
Avec les nouvelles mises à jour de macOS publiées chaque année, il est difficile pour les développeurs de logiciels de maintenir le bon fonctionnement des programmes. En utilisant cette méthode, vous disposez d’une option sûre pour mettre à niveau votre ordinateur tout en conservant une ancienne version de macOS pendant que vous attendez que toutes vos applications soient entièrement compatibles.
L’exécution de deux versions de macOS sur votre ordinateur est également une excellente solution si vous devez tester un logiciel sur différentes versions de macOS ou exécuter une version bêta de macOS.