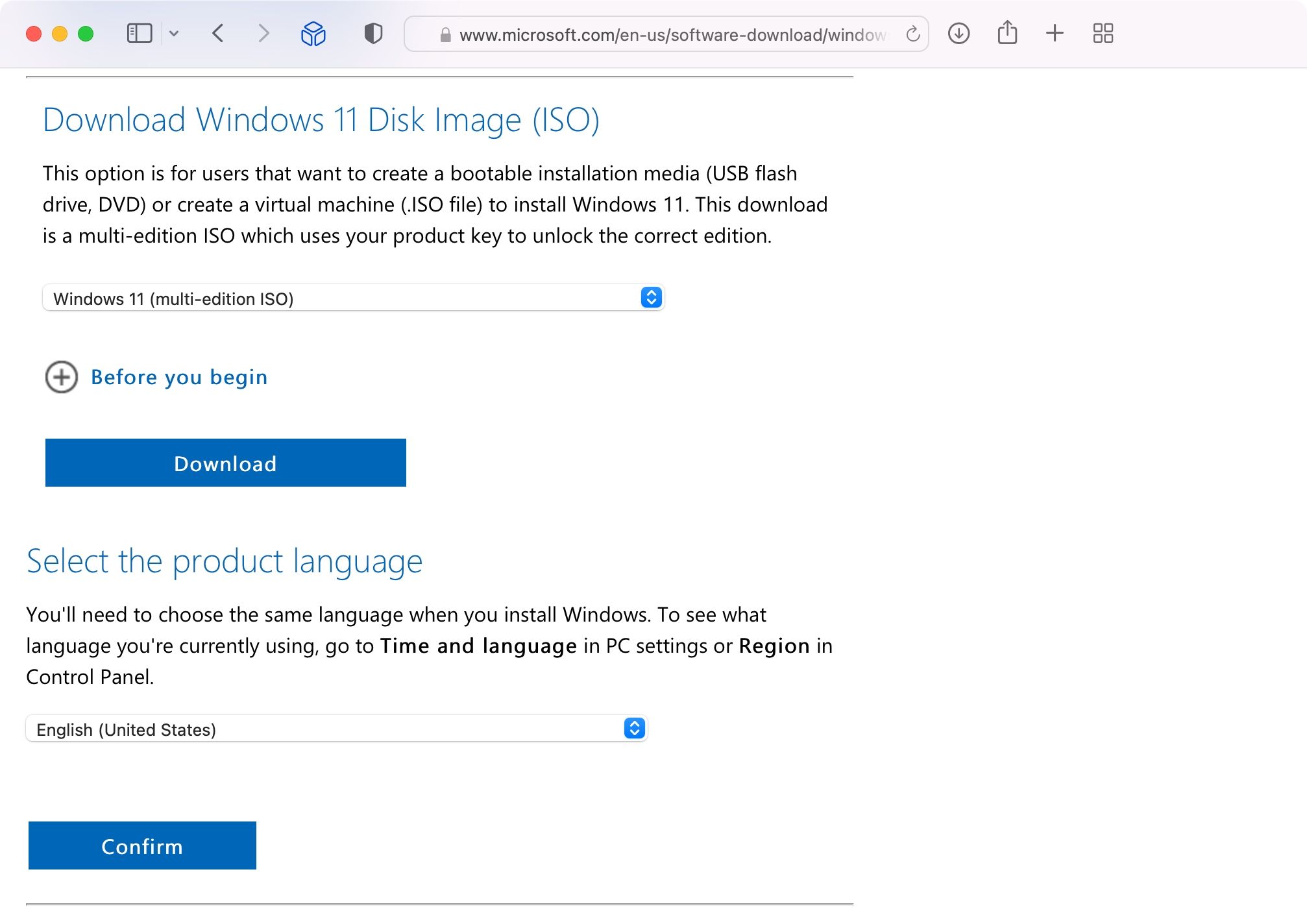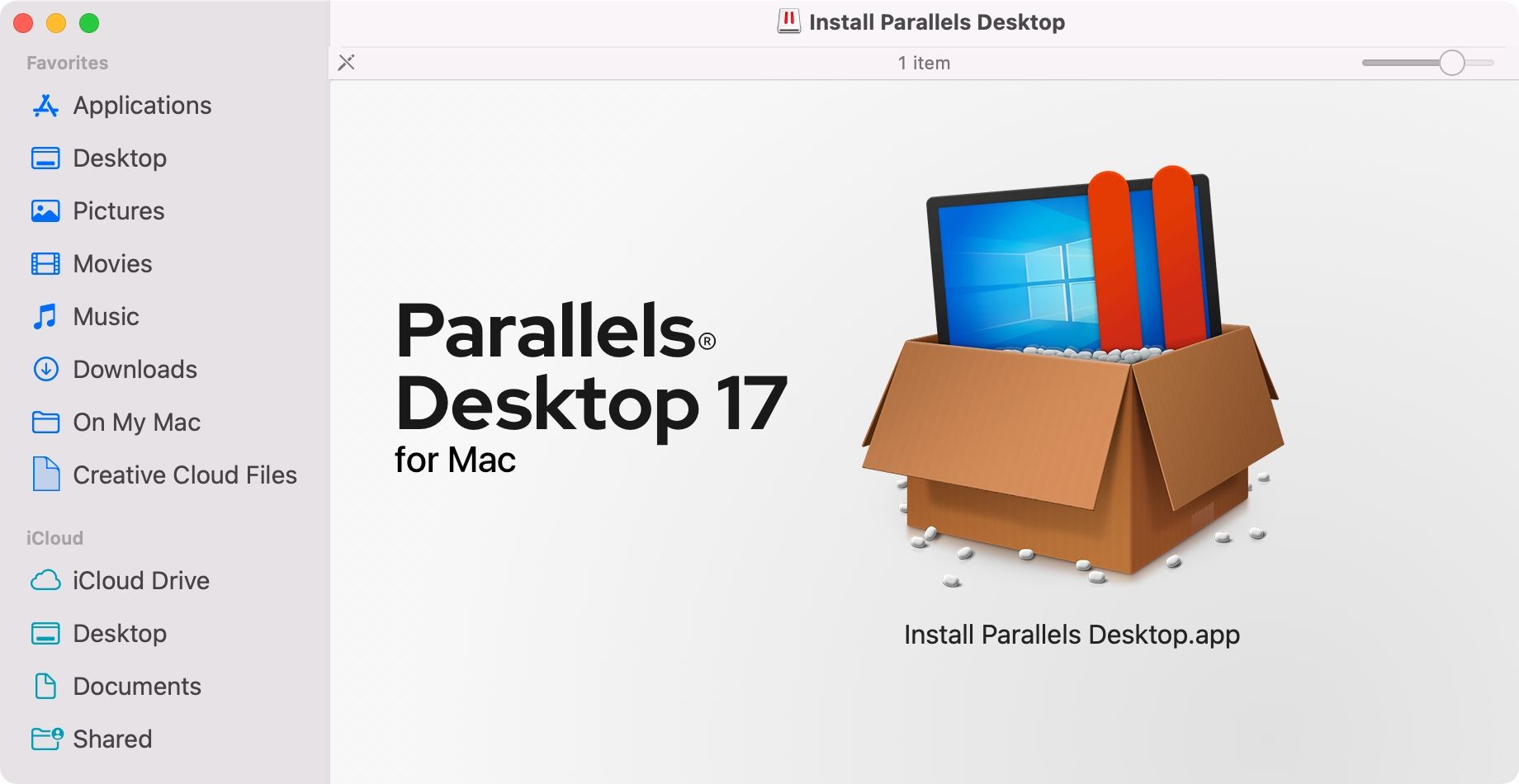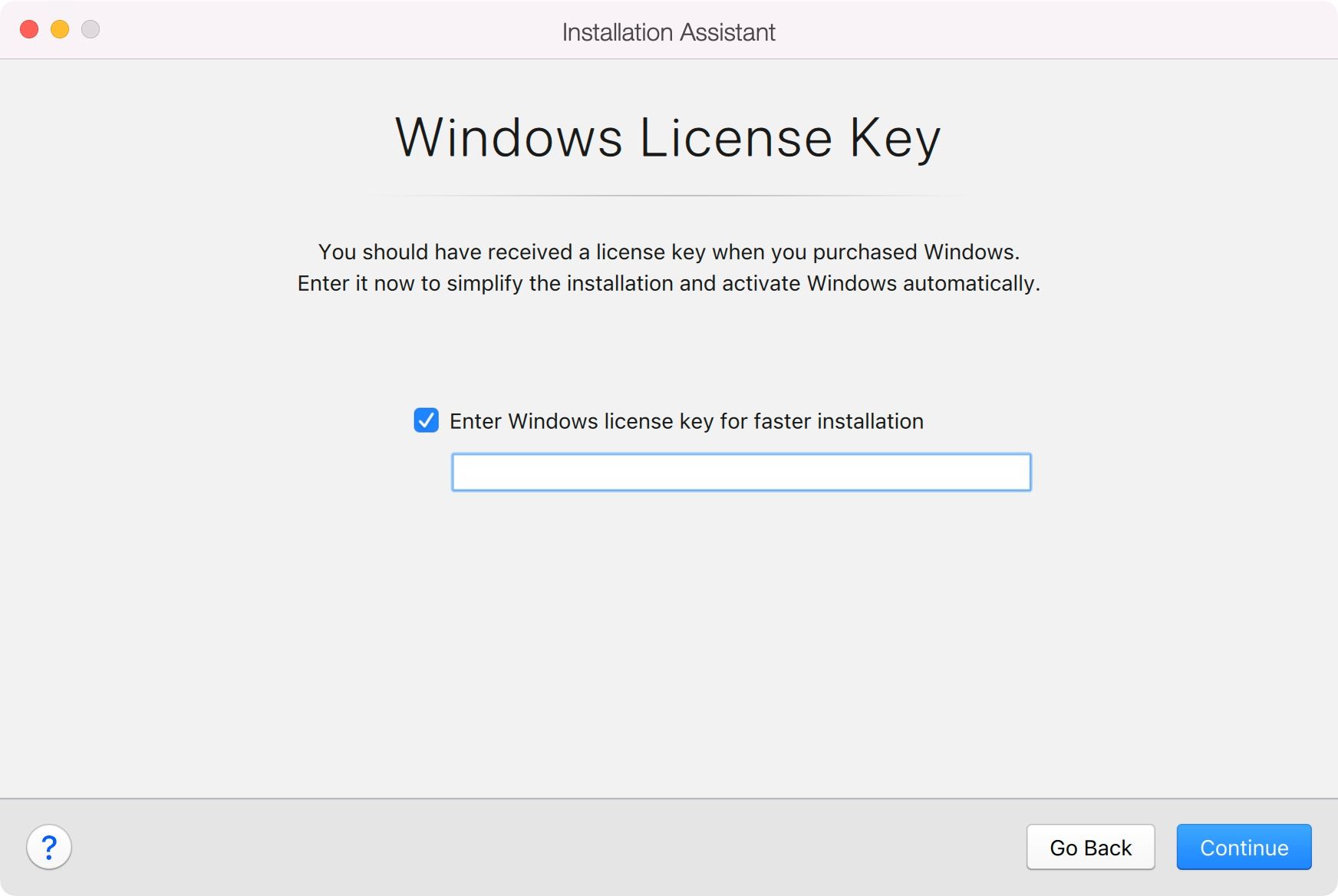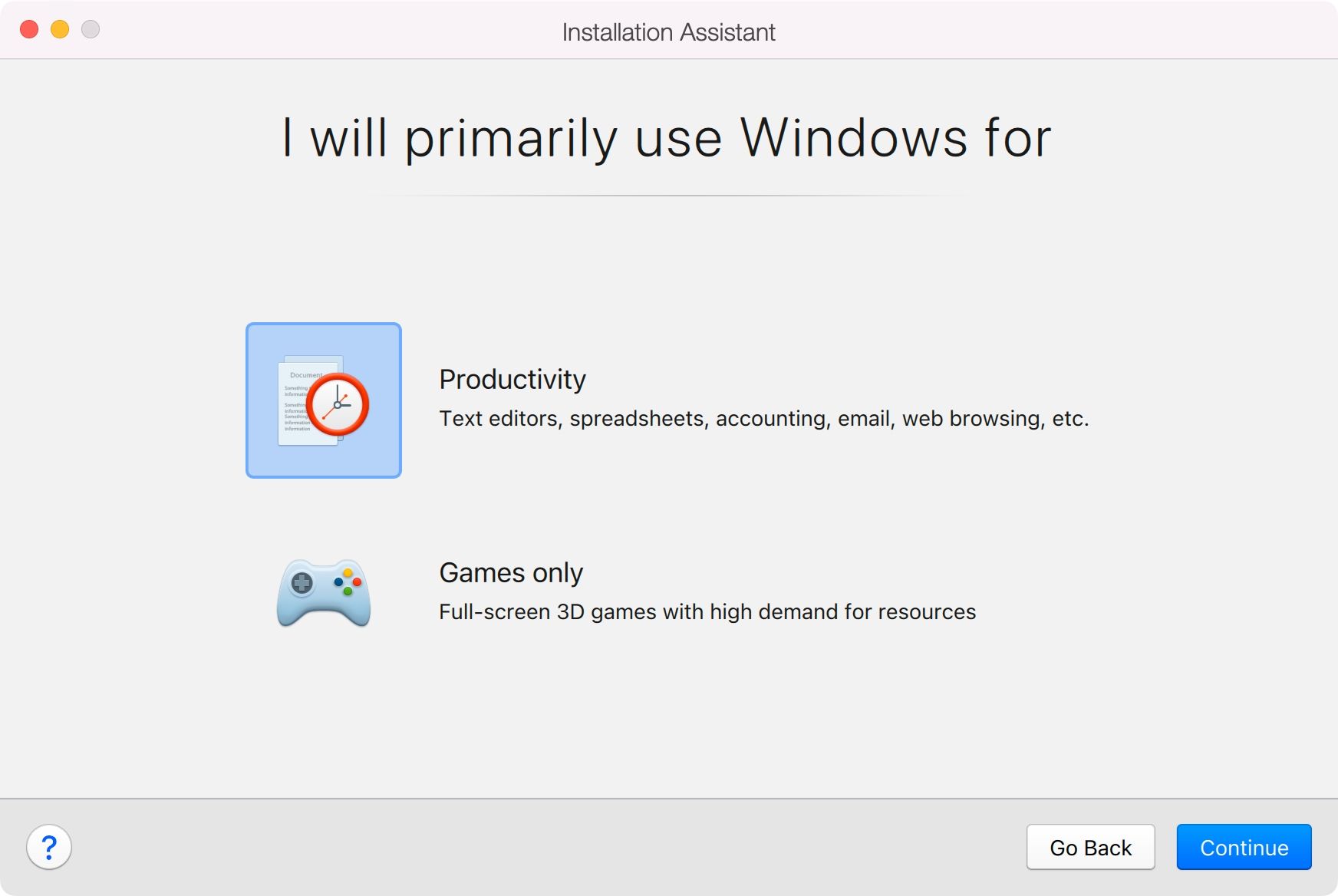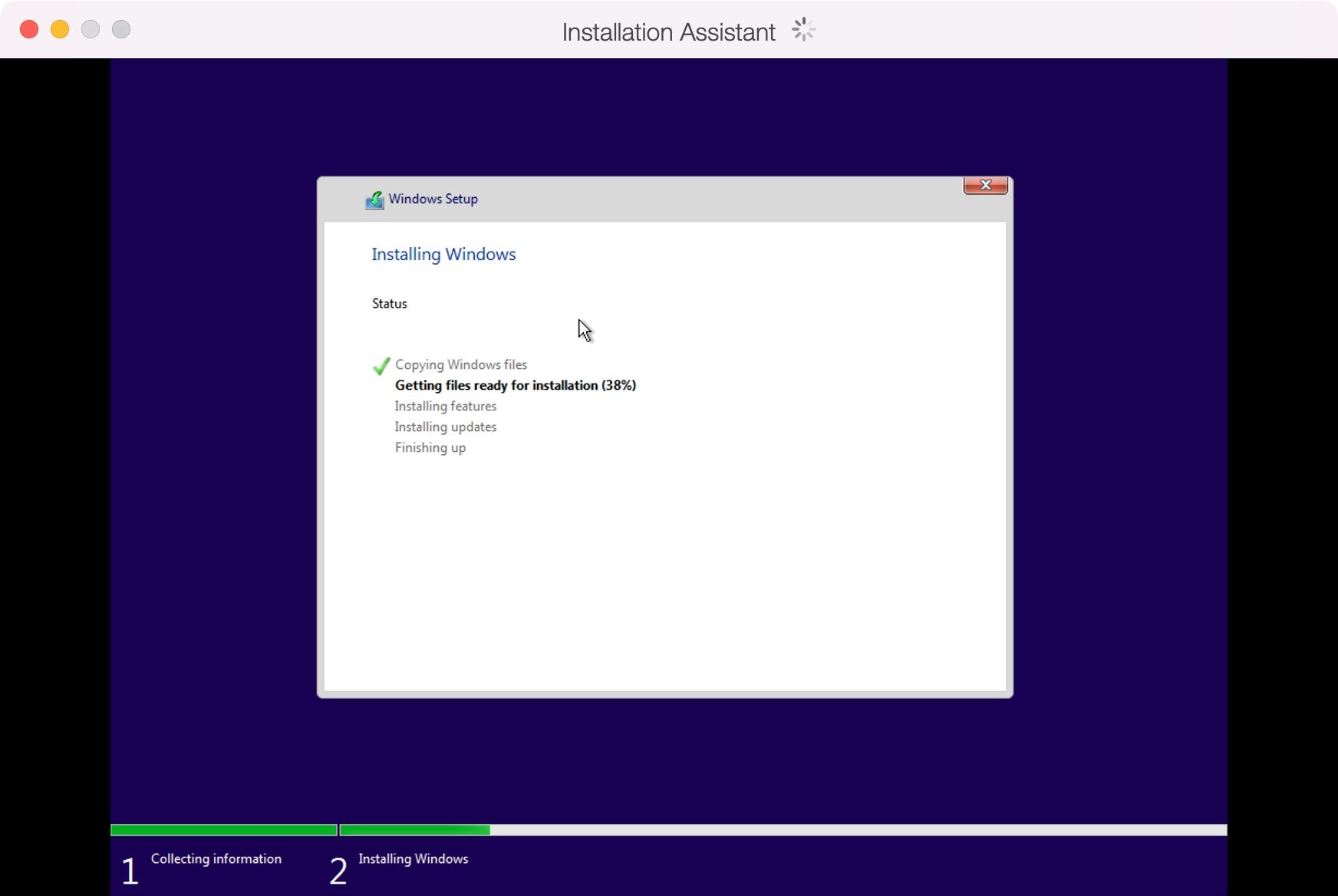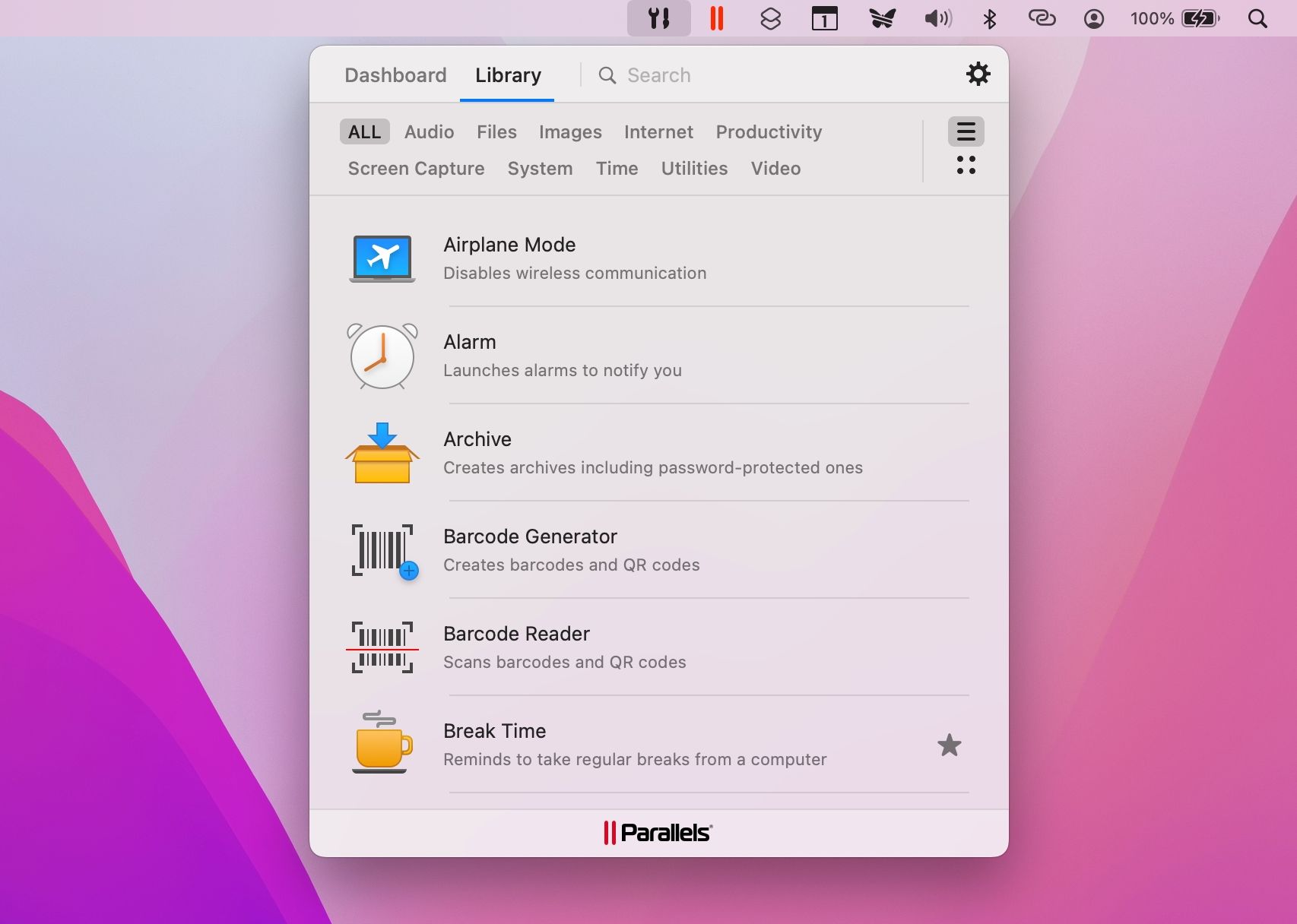Ne serait-il pas formidable de pouvoir exécuter Windows 11 sur votre Mac ? Dommage que vous ne puissiez plus utiliser Boot Camp, car Apple n’a pas pris la peine de le mettre à jour pour qu’il fonctionne avec Windows 11. Mais bien que ni Apple ni Microsoft ne prennent en charge Windows 11 sur macOS, d’autres sociétés se sont mobilisées pour combler le vide. encore possible.
Suivez-nous pendant que nous vous expliquons les étapes d’installation de Windows 11 sur un Mac Intel ou Apple Silicon en utilisant la virtualisation avec Parallels. Vous pouvez utiliser l’essai de sept jours de Parallels pour le faire vous-même gratuitement, mais après cette période, vous devrez payer 80 $ pour une licence complète.
Qu’est-ce que la virtualisation Parallels ?
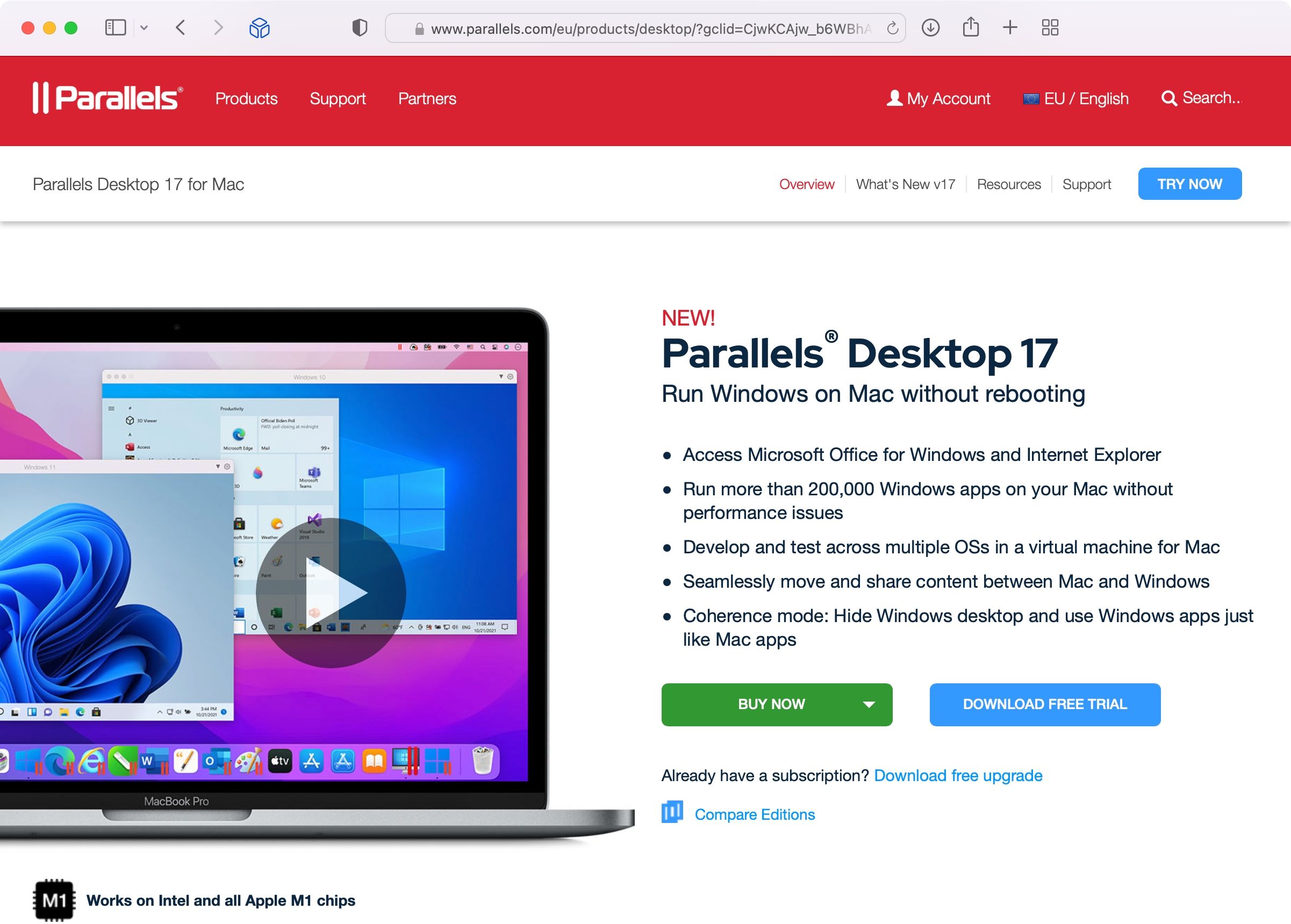
Parallels Desktop est un logiciel de virtualisation pour exécuter un deuxième système d’exploitation, comme Windows ou Linux, à l’intérieur du système actuel. Pour ce faire, il émule un système informatique complet avec une machine dite virtuelle. Parallels Desktop prend même en charge les éditions ARM de Windows pour les Mac en silicium d’Apple, bien que peu d’applications PC soient compatibles avec Windows ARM.
Depuis la version 17.1.0, Parallels émule également une puce Trusted Platform Module (TPM). Cela vous permet d’exécuter Windows 11 sur n’importe quel Mac en tant que machine virtuelle. La puce virtuelle TPM 2.0 de Parallels prend également en charge les fonctionnalités Windows telles que BitLocker, Secure Boot et Windows Hello. L’obtention de ces fonctionnalités est une bonne raison d’installer Windows sur un Mac.
Pour ce didacticiel, nous allons utiliser une version d’essai de Parallels avec une copie non activée de Windows 11. Cela vous permet d’obtenir gratuitement Windows 11 sur votre Mac. Si vous décidez que la solution fonctionne pour vous, vous pouvez toujours passer à la version complète de Parallels et acheter une licence Windows ultérieurement.
Étape 1. Télécharger une image ISO Windows 11
Visiter le Télécharger le site Web de Windows 11 et faites défiler jusqu’à Télécharger l’image disque Windows 11 (ISO) section. Clique le Sélectionnez Télécharger menu et choisissez ISO de Windows 11 (édition multiple).
Choisissez votre langue sous Sélectionnez la langue du produit et cliquez Confirmer puis appuyez sur Téléchargement 64 bits pour commencer votre téléchargement. Passez à l’étape suivante en attendant patiemment la fin du téléchargement. Gardez à l’esprit que votre lien de téléchargement unique n’est valable que 24 heures.
Étape 2. Téléchargez Parallels Desktop pour macOS
Alors que le programme d’installation de Windows 11 est en cours de téléchargement, c’est le moment idéal pour profiter d’un essai gratuit de Parallels Desktop 17 pour Mac, alors cliquez sur le Télécharger maintenant bouton sur le Site Web de Parallels Desktop. Vous pouvez utiliser toutes les fonctionnalités de Parallels sans restriction pendant la période d’essai. Une fois le téléchargement de l’application terminé, ouvrez le Installer Parallels Desktop fichier de votre dossier Téléchargements.
MacOS envoie-t-il un message indiquant qu’il n’a pas pu ouvrir le fichier car il n’a pas été téléchargé depuis l’App Store ? Si oui, lancez Préférences de système sélectionner Sécurité et confidentialité clique le Général onglet, puis l’onglet Ouvrir quand même bouton.
Avec l’image disque montée, double-cliquez sur le Installer Parallels Desktop icône dans le Finder pour exécuter le programme d’installation. Si vous voyez un message de sécurité lorsque vous tentez de lancer le programme d’installation, remplacez-le simplement dans les Préférences système de sécurité. Pour terminer l’installation de Parallels, vous devrez accepter les termes et fournir le nom d’utilisateur et le mot de passe de votre compte macOS.
Vous devrez peut-être également suivre certaines invites pour autoriser Parallels à accéder à votre Mac.
Étape 3. Installez Windows 11 dans Parallels
Lancez Parallels sur votre Mac et l’assistant d’installation devrait prendre le relais. S’il ne s’affiche pas, cliquez sur le Dossier menu et choisissez Nouveau pour créer une nouvelle machine virtuelle. Si l’assistant d’installation vous propose de télécharger et d’installer Windows 10, refusez en choisissant Sauter. Au lieu de cela, cliquez sur Installer Windows ou un autre système d’exploitation à partir d’un DVD ou d’un fichier image et alors Continuer.
Sélectionnez maintenant le Fichier d’image icône en haut et cliquez sur le bouton intitulé Rechercher automatiquement. Parallels recherchera le programme d’installation de Windows 11 sur votre Mac. S’il ne trouve pas automatiquement votre programme d’installation, cliquez sur Sélectionner un fichier et trouvez-le vous-même dans le dossier Téléchargements. Mettez le fichier en surbrillance, cliquez sur D’ACCORD puis choisissez Continuer.
Entrez une clé de licence d’option
Vous avez maintenant la possibilité d’entrer une clé de licence à 25 caractères pour activer votre copie de Windows 11. Vous n’avez pas besoin de le faire pour installer et utiliser Windows 11, mais certaines options sont interdites sans clé, comme la personnalisation de Windows. réglages. Si votre copie de Windows 11 n’est pas sous licence, vous devrez également accepter des notifications ennuyeuses vous rappelant que vous utilisez une version non activée de Windows.
Si vous le souhaitez, vous pouvez acheter une licence Windows 11 sur le Microsoft Store. Vous trouverez votre clé de licence Windows 11 dans l’e-mail de confirmation de Microsoft contenant l’historique des commandes. Site Web d’activation de Microsoft fournit des instructions utiles sur l’activation de Windows, les types de licences disponibles, etc. Assurez-vous d’éviter les réductions en ligne incroyablement intéressantes sur les clés de produit Windows – ce sont souvent des numéros de série contrefaits qui cesseront de fonctionner après un certain temps.
Personnalisez votre installation Windows
Si on vous demande quelle édition de Windows 11 installer, choisissez Windows 11 Famille. Parallels doit également optimiser votre machine virtuelle, alors choisissez si vous utiliserez principalement Windows 11 pour la productivité ou les jeux et cliquez sur Continuer.
Nommez maintenant votre machine virtuelle Windows 11 en cliquant sur le Nom champ. Pour modifier l’emplacement d’enregistrement sur votre Mac, sélectionnez l’icône Enregistrer dans champ.
Vous pouvez maintenant cocher la case à côté de Personnaliser les paramètres avant l’installation et cliquez Créer pour passer à l’étape suivante. La fenêtre des paramètres devrait s’ouvrir. Clique le Matériel pour affiner votre PC virtuel en ajustant la quantité de RAM virtuelle, de processeurs, etc. disponibles pour Windows 11.
Cliquez sur d’autres sections de la barre latérale pour configurer des fonctionnalités supplémentaires, y compris le comportement des fonctionnalités logicielles telles que le partage et l’incrustation d’image. Fermez la fenêtre des paramètres pour enregistrer les modifications sur votre PC virtuel. Ne vous inquiétez pas, vous pouvez revoir ces paramètres à tout moment.
Terminer l’installation
Cliquez sur Continuer dans l’assistant d’installation pour démarrer votre machine virtuelle, qui exécutera le programme d’installation de Windows 11. Une fois que tout a été installé et configuré correctement, vous verrez un message dans l’assistant d’installation confirmant que Windows 11 est prêt à être utilisé.
Pour continuer à utiliser Parallels Desktop, vous devez activer et enregistrer l’application en créant un compte gratuit. Choisir Connectez-vous avec Apple le faire sans partager votre véritable adresse e-mail. Parallels Desktop inclut un essai gratuit de 7 jours sans limitations. Après son expiration, cependant, vous devrez acheter une licence sur le site Web de Parallels. Parallels va maintenant démarrer votre machine virtuelle pour terminer l’installation de Windows 11.
Vous verrez un message confirmant que Windows 11 a été installé. Félicitations, vous pouvez maintenant exécuter Windows 11 et vos applications et jeux Windows préférés avec macOS ! Il ne reste qu’une seule étape (facultative) : obtenir la boîte à outils Parallels.
La boîte à outils Parallels comprend une variété d’utilitaires utiles pour libérer de l’espace de stockage, créer du contenu, optimiser les paramètres de l’ordinateur pour une présentation, etc. Pour les obtenir, lancez Parallèles et cliquez Parallels > Installer Parallels Toolbox pour Mac dans la barre de menu, puis cliquez sur Installer maintenant.
Vous pouvez accéder aux outils directement à partir de la barre de menus macOS dans le coin supérieur droit. La boîte à outils Parallels ne remplacera probablement pas le besoin de plusieurs applications, nous vous recommandons donc vivement d’installer également vos applications Windows préférées.
Vous pouvez obtenir des applications Windows tierces via le Microsoft Store ou le site Web du développeur, comme vous le feriez sur un vrai PC. Vous pouvez également ouvrir un programme d’installation d’application Windows directement à partir du Finder dans macOS—Parallels prendra le relais et fera ce qu’il faut. Pour vous inspirer, consultez notre liste d’applications Windows indispensables pour tout nouveau PC.
Pourquoi n’importe qui exécuterait Windows sur un Mac ?
Il existe des raisons parfaitement valables d’exécuter Windows 11 sur votre Mac, comme l’utilisation d’un ancien accessoire qui ne prend pas en charge le logiciel sur macOS. Parfois, vous devrez peut-être exécuter une application de niche ou un ancien logiciel qui n’existe pas sur macOS. Ou peut-être voulez-vous simplement jouer à des jeux Windows 11 sympas sur votre Mac. Quelle que soit votre raison, un logiciel de virtualisation comme Parallels est une méthode très pratique pour exécuter le dernier système d’exploitation de Microsoft avec macOS avec un minimum d’effort.