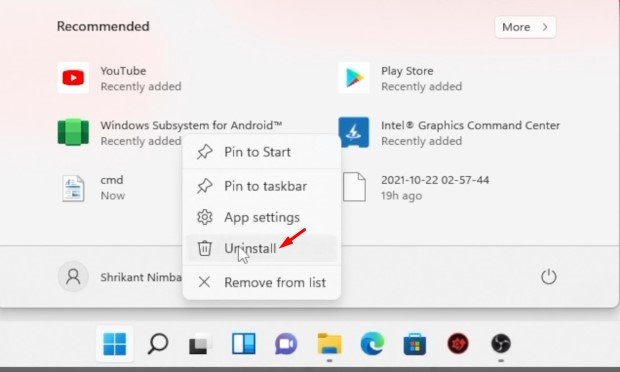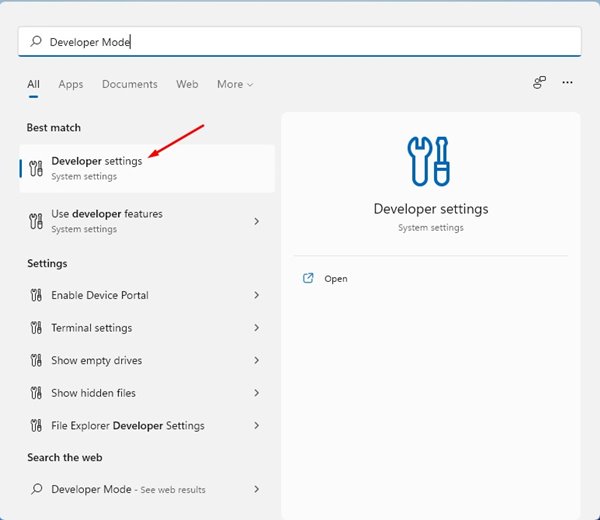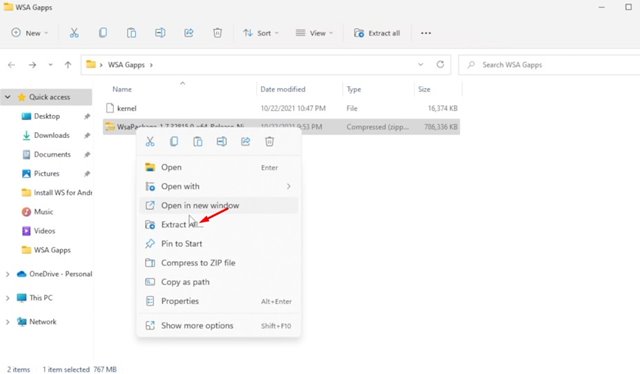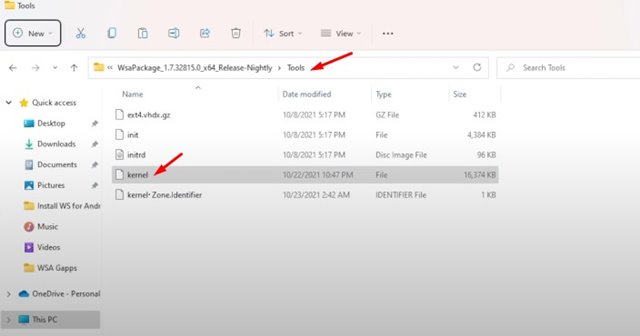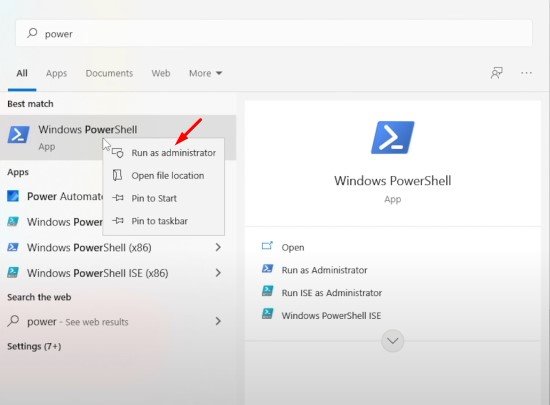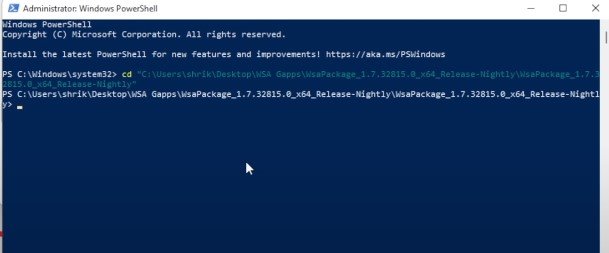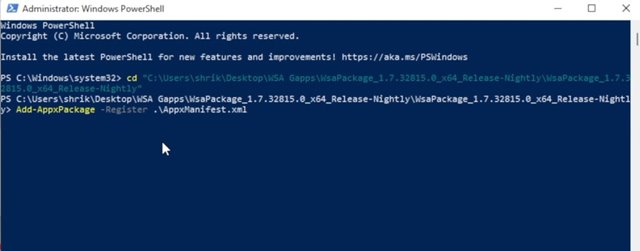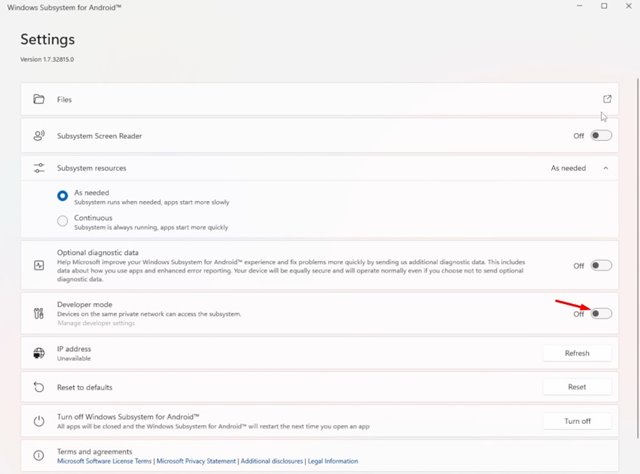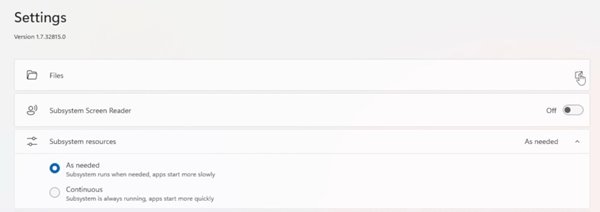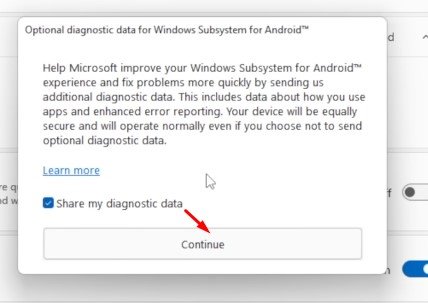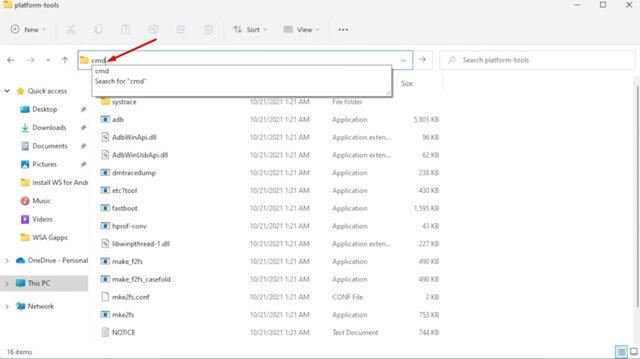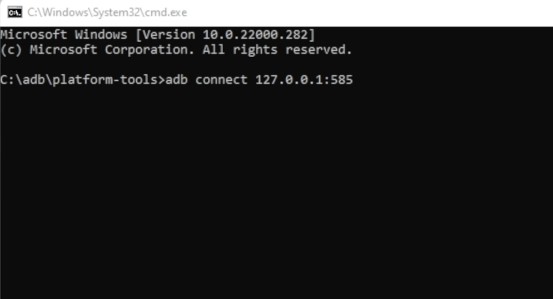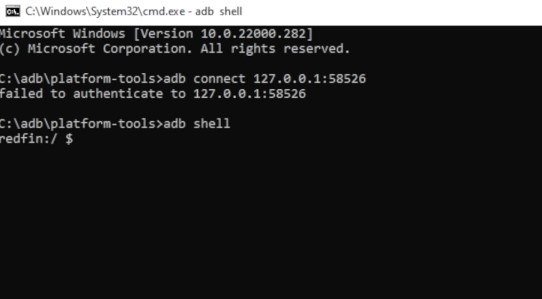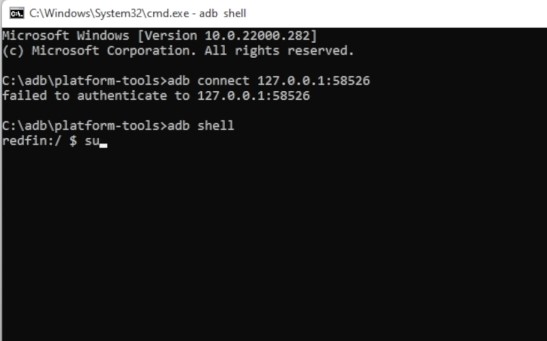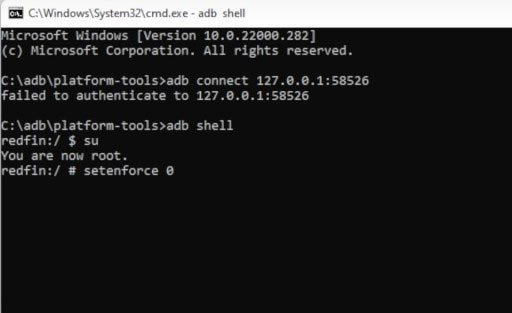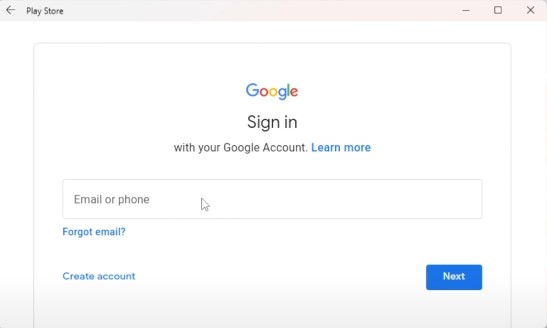Si vous avez lu régulièrement des actualités technologiques, vous savez peut-être que Microsoft a récemment ajouté la prise en charge des applications Android sur Windows 11. À partir de maintenant, Windows 11 prend en charge les applications disponibles sur l’App Store d’Amazon.
À l’heure actuelle, Amazon Appstore n’a pas beaucoup d’applications. Mais, puisque Windows 11 prend désormais en charge les applications Android, qu’en est-il de l’installation du Google Play Store? Google Play Store sur Windows 11 vous permettra d’installer les applications que vous utilisez sur votre appareil Android.
Étapes pour installer Google Play Store sur Windows 11
Donc, si vous souhaitez installer Google Play Store sur Windows 11, vous lisez le bon guide. Ci-dessous, nous avons partagé un guide étape par étape sur l’installation de Google Play Store sur Windows 11.
Désinstaller le système Windows pour Android
La première chose à faire est de désinstaller la version existante du sous-système Windows pour Android. La prise en charge de Google Play Store n’est pas disponible dans l’ancienne version du sous-système Windows pour Android.
Pour désinstaller WSA, vous devez d’abord cliquer sur le bouton Démarrer, rechercher le sous-système Windows pour Android et le désinstaller. Une fois que vous avez désinstallé le WSA, toutes les applications auront disparu.
Activer le mode développeur
Après avoir désinstallé l’ancienne version du sous-système Windows pour Android, vous devez activer le mode développeur.
Pour activer le mode développeur, vous devez ouvrir la recherche Windows 11 et saisir Paramètres du développeur. Ensuite, ouvrez les paramètres du développeur dans la liste des options.
Sur la page suivante, activez l’option Mode développeur, comme indiqué dans la capture d’écran ci-dessous.
Téléchargez le sous-système Windows pour le package/fichier noyau Android
L’étape suivante comprend le téléchargement du sous-système Windows pour le package Android. Encore une fois, assurez-vous d’utiliser le même package que nous avons partagé ci-dessous.
Aucune autre version de WSA ne fonctionnera avec le Google Play Store. Il est donc préférable de télécharger le fichier que nous avons partagé ci-dessus.
Téléchargez le package et extrayez-le dans un nouveau dossier.
Ensuite, vous devez télécharger le fichier Kernel que nous avons partagé ci-dessous.
Ensuite, accédez au dossier WSA que vous avez extrait et ouvrez le dossier Outils. Dans le dossier Tools, collez le fichier du noyau que vous avez téléchargé.
Installer le sous-système Windows pour Android
Une fois les étapes ci-dessus terminées, vous devez installer le sous-système Windows pour Android. Pour l’installer, ouvrez la recherche Windows 11 et tapez Powershell. Cliquez avec le bouton droit sur Powershell et sélectionnez Exécuter en tant qu’administrateur.
Dans la fenêtre Powershell, entrez la commande cd suivie de l’emplacement du dossier WSA extrait – cd (Votre emplacement du dossier WSA extrait)
Par exemple – cd "C:\User\Amarnath\Location of the extracted WSA folder"
Important : remplacez Emplacement du dossier WSA extrait par l’adresse réelle.
Ensuite, exécutez la commande ci-dessous sur le Powershell:
Add-AppxPackage -Register .\AppxManifest.xml
C’est ça! Cela installera le sous-système Windows pour Android sur votre PC Windows 11.
Activer le mode développeur dans WSA
L’étape suivante consiste à activer le mode développeur dans WSA. Pour cela, ouvrez la recherche Windows 11 et tapez Windows Subsystem for Android. Ensuite, ouvrez WSA dans la liste.
Ensuite, vous devez activer l’option Mode développeur, comme indiqué dans la capture d’écran ci-dessous.
Ensuite, cliquez sur le bouton Fichiers, comme indiqué dans la capture d’écran ci-dessous.
Maintenant, dans la fenêtre contextuelle des données de diagnostic, cliquez sur le bouton Continuer.
Installation de Google Play Store
Nous approchons de la fin du tutoriel. Ici, nous devons apporter quelques modifications pour activer le Google Play Store sur un PC Windows 11.
Pour cela, vous devez accéder au dossier C:\adb\platform tools. Maintenant, dans la barre d’adresse de l’explorateur de fichiers, tapez CMD et appuyez sur le bouton Entrée.
Sur l’invite de commande, saisissez adb connectet votre adresse localhost et appuyez sur le bouton Entrée. Par exemple,adb connect 127.18.155.80:585
Remarque: remplacez 127.18.155.80:585 par votre adresse Localhost.
Si vous ne connaissez pas votre adresse d’hôte local, vous pouvez la trouver dans les paramètres du sous-système Windows pour Android.
Ensuite, tapez adb shellsur l’invite de commande et appuyez sur le bouton Entrée.
Ensuite, tapez suet appuyez sur le bouton Entrée.
Maintenant, vous devez taper setenforce 0et appuyer sur le bouton Entrée.
Accéder au Google Play Store
Si vous avez suivi attentivement les étapes, le Google Play Store sera opérationnel sur votre système. Ouvrez simplement le menu Démarrer de Windows 11 et cliquez sur l’icône Google Play Store.
Il vous sera demandé de vous connecter avec votre compte Google. Connectez-vous simplement et vous pourrez installer les applications directement depuis le Play Store.
C’est ça! Vous avez terminé. Voici comment vous pouvez installer le sous-système Android avec Google Play Store sur Windows 11. J’espère que cet article vous a aidé! Veuillez également le partager avec vos amis. Si vous avez des doutes à ce sujet, faites-le nous savoir dans la zone de commentaire ci-dessous.