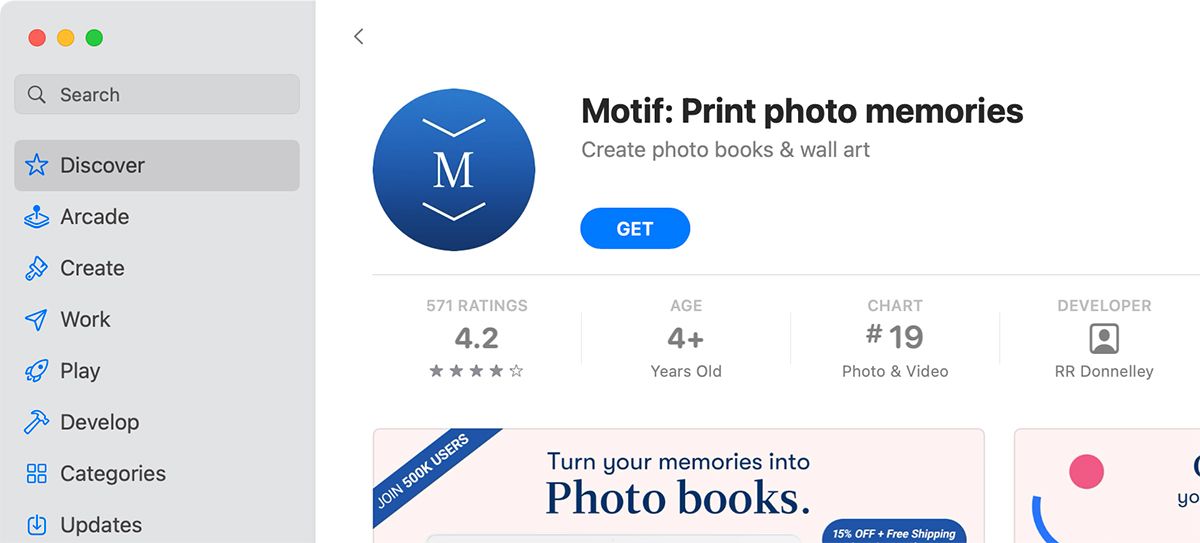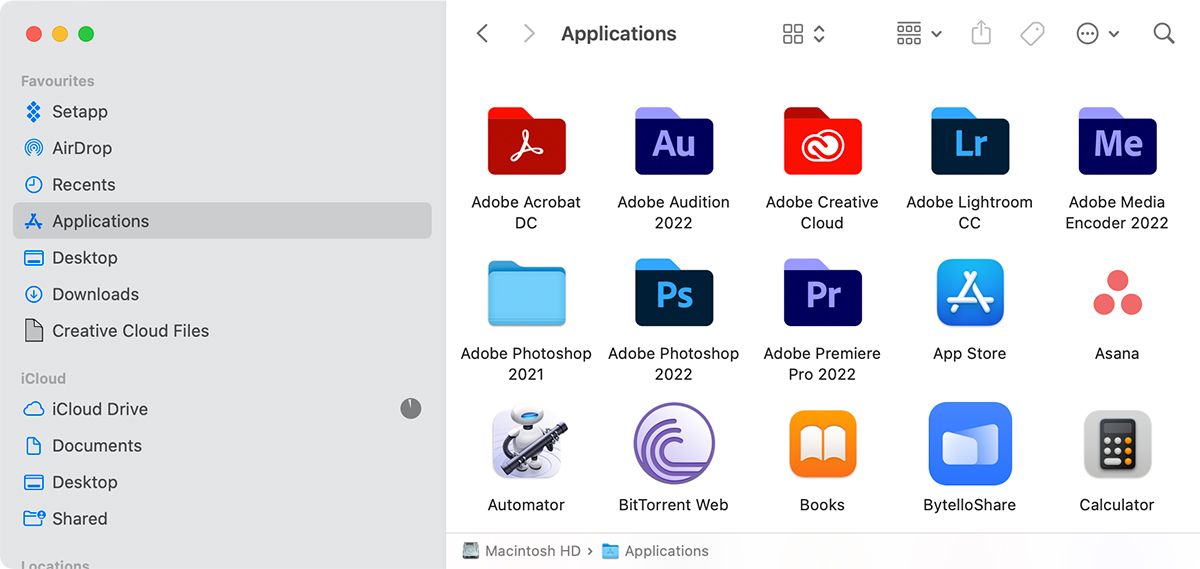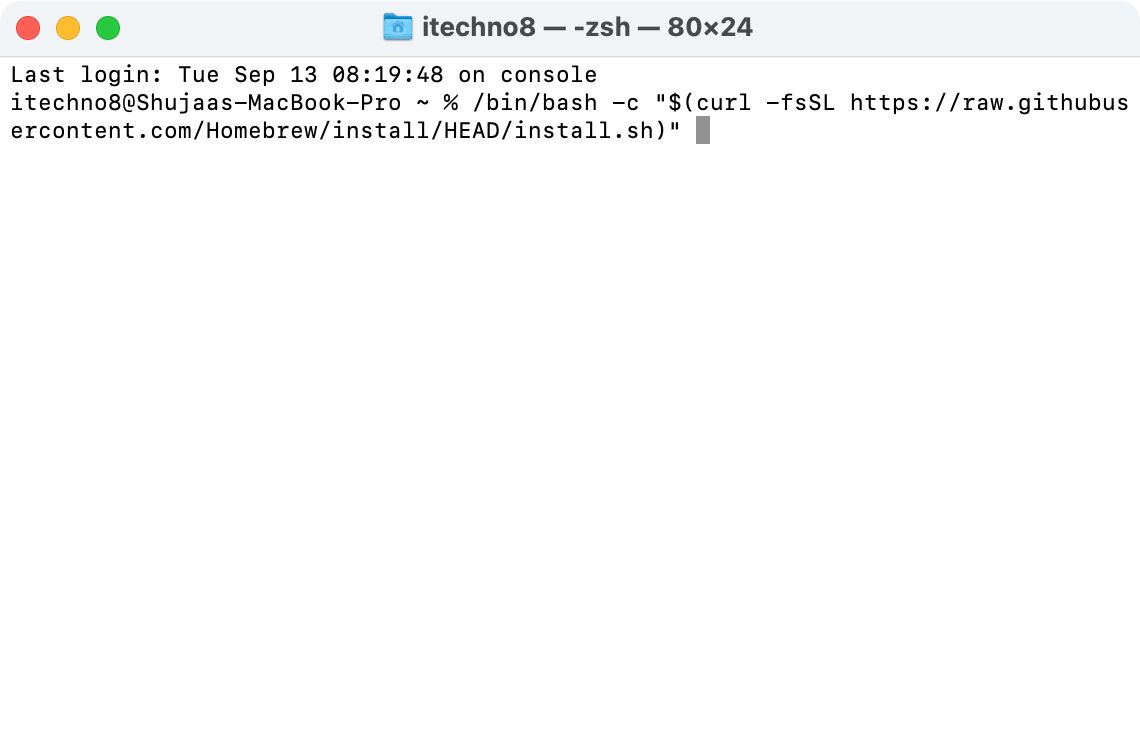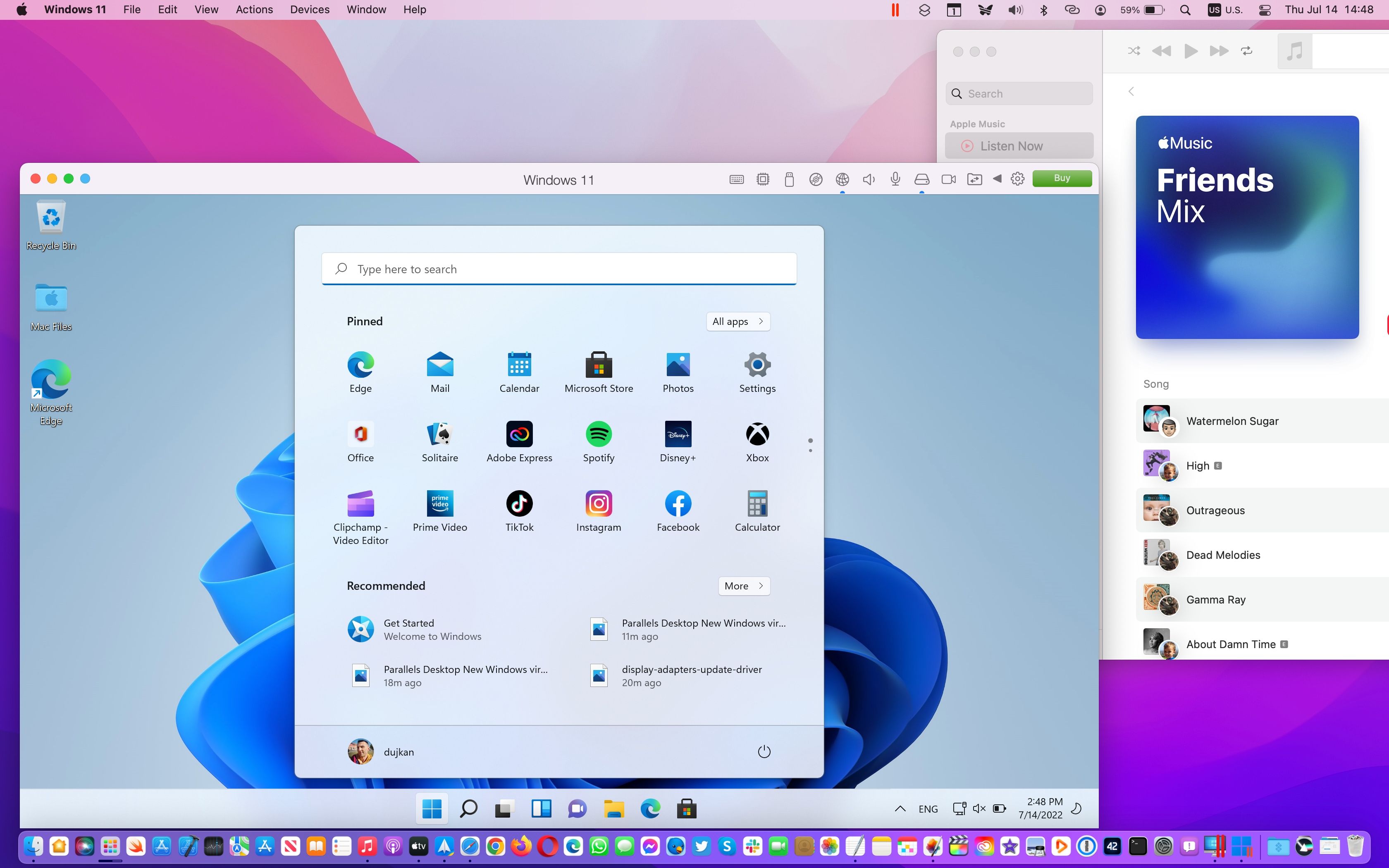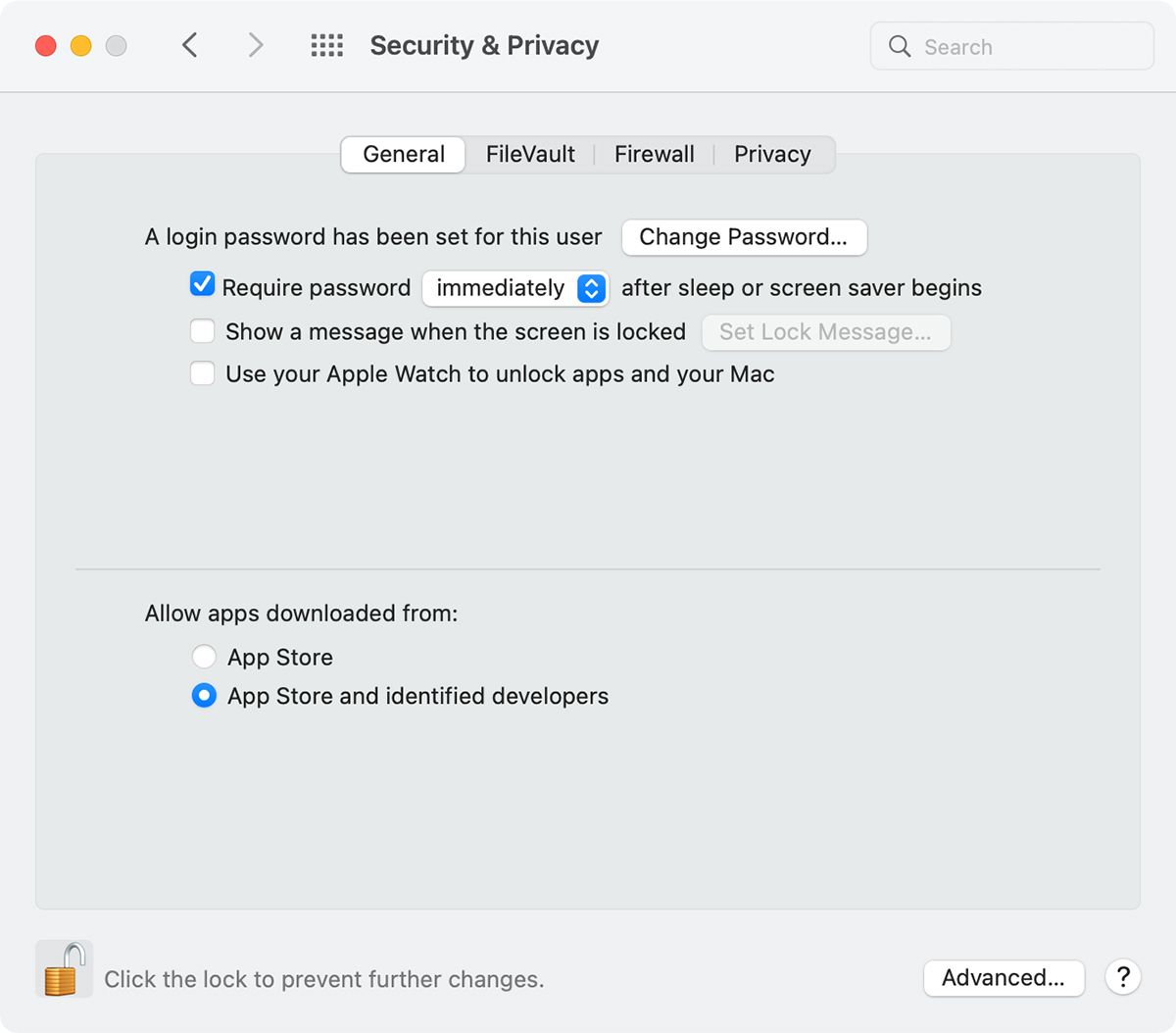Passer d’un PC Windows à un Mac peut sembler délicat au début. L’interface est très différente et il faut un certain temps pour s’habituer au fonctionnement de macOS. Un domaine particulier que vous pouvez trouver déroutant est l’installation d’applications sur un Mac.
Il existe plusieurs méthodes pour installer des applications sur un Mac, et elles sont toutes très différentes de Windows. Il n’y a pas de registre central, souvent pas de fichiers d’installation, et les programmes de désinstallation sont beaucoup moins courants sous macOS que sous Windows.
Voici donc ce que vous devez savoir sur l’installation d’applications sur votre Mac.
Installer des applications sur votre Mac
Toutes les applications macOS sont stockées dans le dossier Applications, auquel vous pouvez accéder en accédant à Chercheur > Aller > Applications ou en appuyant sur Commande + Décalage + UN sur votre clavier dans le Finder. Il s’agit du référentiel central des applications sur un Mac.
L’installation de logiciels ou d’applications sur votre Mac diffère légèrement de la façon dont vous le feriez sur des PC Windows. Il existe plusieurs méthodes pour installer des applications – en utilisant le Mac App Store, les fichiers DMG, les programmes d’installation, le terminal, etc. Nous avons couvert toutes ces méthodes en détail ci-dessous.
1. Mac App Store
Le Mac App Store est probablement le moyen le plus simple d’installer un logiciel sur macOS. L’App Store propose de nombreuses applications que les développeurs mettent à jour régulièrement. Étant donné que toutes les applications doivent passer par le processus de vérification d’Apple, il s’agit probablement de la source de logiciels tiers la plus sûre.
Malheureusement, en raison des règles de sandboxing d’Apple qui restreignent ce que les développeurs peuvent faire, de nombreux développeurs choisissent de ne pas publier leurs applications sur le Mac App Store. Ainsi, vous ne trouverez peut-être pas votre application préférée sur l’App Store, vous devrez donc recourir à d’autres méthodes d’installation.
Comment installer des applications à partir du Mac App Store
Vous devrez vous connecter au Mac App Store avec votre identifiant Apple avant de pouvoir l’utiliser pour installer des applications. Pour faire ça:
- Lancez le Magasin d’applications et cliquez sur S’identifier (situé dans le coin inférieur gauche).
- Parcourez ou recherchez l’application que vous voulez en parcourant les onglets pertinents.
- Choisissez une application, cliquez sur Obtenir, suivie par Installer puis saisissez le mot de passe de votre identifiant Apple pour vérifier votre identité.
- Attendez que l’application soit téléchargée et installée, puis ouvrez-la en cliquant sur Lancement rechercher Spotlight ou le trouver dans votre Applications dossier.
Pour supprimer une application, lancez Chercheur et accédez à votre Applications dossier. Faites glisser l’icône de l’application vers le Poubelle bin pour le retirer.
Toutes les applications que vous avez téléchargées dans le passé (gratuites ou payantes) peuvent être téléchargées à nouveau sous le Acheté languette.
2. Glisser-déposer les installations
Les programmes d’installation par glisser-déposer sont le moyen le plus courant pour les développeurs de distribuer des applications en dehors du Mac App Store. Ce sont des fichiers DMG ou des images de disque que vous devez double-cliquer pour monter, tout comme un DVD ou une clé USB. Une fois monté, vous devriez le voir apparaître dans la barre latérale de votre Finder sous Dispositifs.
Vous pouvez également télécharger des archives ZIP, que vous devrez d’abord extraire en double-cliquant dessus. Pour installer ces applications, procédez comme suit :
- Tout d’abord, montez votre fichier .dmg et ouvrez l’appareil dans Chercheur (si vous avez un fichier .zip, décompressez-le avant de monter le fichier DMG)
- La plupart des programmes d’installation auront l’icône de l’application et un raccourci vers le dossier Applications inclus dans le programme d’installation. Faites simplement glisser l’application dans le Applications raccourci dossier. S’il n’y a pas de raccourci, faites glisser l’application dans le dossier Applications du Finder.
- Vous devrez peut-être fournir un mot de passe administrateur pour les applications nécessitant des privilèges supplémentaires.
- Lancez l’application via Spotlight (Commande + Barre d’espace) ou trouvez-le dans votre Applications dossier.
Pour désinstaller une application, vous pouvez faire glisser l’icône de l’application vers le Poubelle pour supprimer l’application.
3. Installateurs packagés
Parfois, vous devrez installer un logiciel à l’aide d’un programme d’installation fourni sous forme de fichier PKG. C’est comme si vous installiez un logiciel sur Windows, où le programme d’installation propose généralement quelques options et nécessite souvent un mot de passe administrateur pour apporter des modifications à votre système.
Par exemple, la plupart des programmes Adobe utilisent des programmes d’installation packagés pour installer des logiciels sur votre Mac.
Pour installer un fichier .pkg, il suffit de double-cliquer dessus et de suivre les instructions. Bien que vous puissiez souvent faire glisser l’icône de l’application vers la corbeille comme n’importe quelle autre, les applications installées via cette méthode ont parfois des programmes de désinstallation ou des applications packagés. Vous devrez peut-être également entrer le mot de passe administrateur pour apporter certaines modifications à votre système.
4. Installation du terminal
Vous pouvez accéder à la ligne de commande de votre Mac avec une application groupée appelée Terminal trouvé dans Applications > Utilitaires ou en recherchant Projecteur. Il est également possible d’installer un logiciel via cette méthode, qui est beaucoup plus rapide que de trouver le logiciel, de le déballer et de faire glisser des icônes dans des dossiers.
Pour rendre cela simple, vous aurez besoin d’un gestionnaire de paquets appelé Homebrew :
- Lancement Terminal copiez et collez la commande ci-dessous et appuyez sur le Revenir (ou Entrée) :
/bin/bash -c "$(curl -fsSL https://raw.githubusercontent.com/Homebrew/install/HEAD/install.sh)" - Entrez votre mot de passe pour donner des droits d’administrateur à Terminal pour installer Homebrew. Maintenant, tapez votre mot de passe et appuyez sur Revenir (le curseur de texte ne bougera pas).
- Votre Mac installera Homebrew et vous invitera à installer tous les packages supplémentaires dont vous pourriez avoir besoin.
- Une fois installé, vous pouvez utiliser le brasser commande dans Terminal pour installer un logiciel, par exemple
brew install firefox
Vous pouvez utiliser la ligne de commande pour installer une variété d’applications gratuites courantes telles que Dropbox, VLC, Transmission et bien d’autres. Nous avons également un guide détaillé sur l’installation d’applications utilisant Homebrew dans Terminal à votre disposition.
5. Installation du logiciel Windows ou DOS
Il est un peu délicat d’exécuter le logiciel Windows sur du matériel Apple, où aucune version Mac native n’existe. La solution la plus viable consiste à utiliser une application de machine virtuelle, qui vous permet d’exécuter une application Windows en utilisant la virtualisation sur votre Mac.
La virtualisation implique l’utilisation d’un logiciel pour émuler un PC Windows et exécuter Windows sur macOS. Bien que cela fournisse les performances les plus stables (le logiciel fonctionne, après tout, sur son système d’exploitation prévu), il s’agit d’un gros consommateur de ressources qui nécessite beaucoup de mémoire libre et de puissance de traitement. Vous pouvez également rencontrer des problèmes avec les pilotes et l’accélération 3D.
Si possible, cela vaut peut-être la peine de vous trouver une application native pour faire le travail à la place. Vous bénéficierez de performances plus rapides et d’une bien meilleure stabilité.
Exécution de logiciels non approuvés en désactivant Gatekeeper
Gatekeeper est la réponse d’Apple au problème croissant des malwares Mac. Il s’agit d’une fonctionnalité de sécurité qui empêche votre Mac d’exécuter des logiciels installés depuis n’importe où.
Par défaut, votre Mac ne vous permettra d’exécuter que des applications de développeurs de confiance et du Mac App Store, mais de nombreuses applications qui ne relèvent pas de cette catégorie sont légitimes et ne présentent aucun risque pour votre machine.
Vous pouvez modifier vos paramètres Gatekeeper sous Préférences système > Sécurité et confidentialité > Général. Vous devrez cliquer sur le Bloquer icône et entrez un mot de passe administrateur pour apporter des modifications, mais vous pouvez complètement désactiver Gatekeeper pour permettre aux logiciels de n’importe où de s’exécuter sur votre Mac.
Nous vous déconseillons fortement de désactiver Gatekeeper de manière permanente car cela se fait au détriment de la sécurité de votre Mac. Par conséquent, une autre option encore meilleure consiste à autoriser les applications à s’exécuter au cas par cas, ce qui supprime la nécessité de désactiver complètement la fonctionnalité.
Après avoir exécuté une application refusée par Gatekeeper, dirigez-vous directement vers Préférences Système > Sécurité > Général où votre Mac signalera qu’il a refusé l’exécution d’une application. Vous pouvez ensuite cliquer sur le Ouvrir quand même pour créer une exception pour cette application particulière, ce qui lui permettra de s’exécuter à l’avenir.
Suppression de logiciels de votre Mac
Comme indiqué dans la plupart de ces méthodes d’installation, le moyen le plus simple de supprimer un logiciel consiste généralement à trouver l’application dans votre Applications dossier et en faisant glisser l’icône vers le Poubelle poubelle. Vous pouvez également trouver un package de désinstallation.
Il existe également de nombreuses applications tierces disponibles pour nettoyer votre Mac, qui vous aideront toutes à vous débarrasser des fichiers et dossiers indésirables.
Installez n’importe quel logiciel sur votre Mac sans effort
Comme vous pouvez le voir, il existe plusieurs méthodes pour installer un logiciel sur votre Mac. Bien que la plupart d’entre eux soient assez simples, l’installation de logiciels à l’aide de Terminal ou de la virtualisation peut être un peu délicate. Heureusement, la plupart des applications ont maintenant des versions natives de macOS, ce qui permet de meilleures performances avec moins de problèmes.
Un point important à noter est que si vous envisagez d’installer un logiciel en dehors du Mac App Store, assurez-vous de faire confiance au développeur, car l’installation de logiciels sommaires peut facilement entraîner des problèmes de logiciels malveillants sur votre Mac.