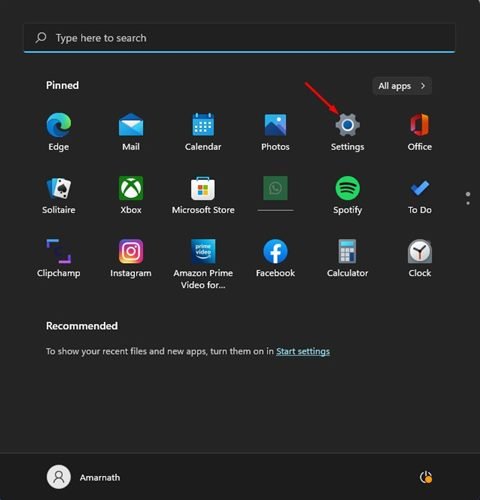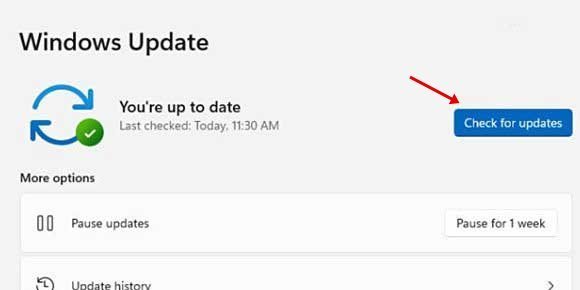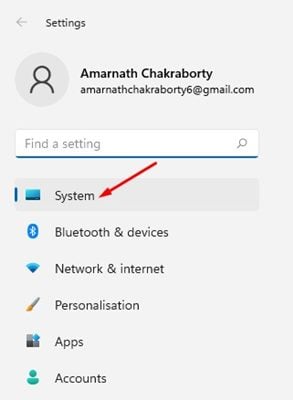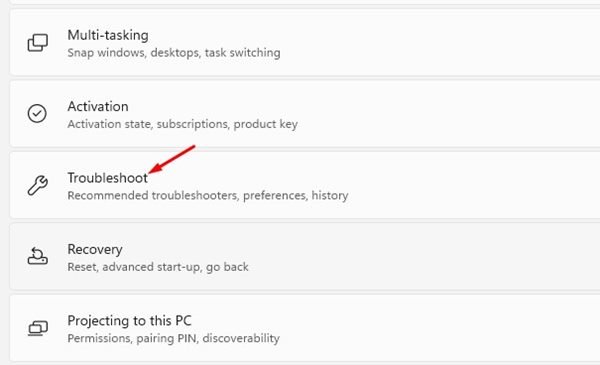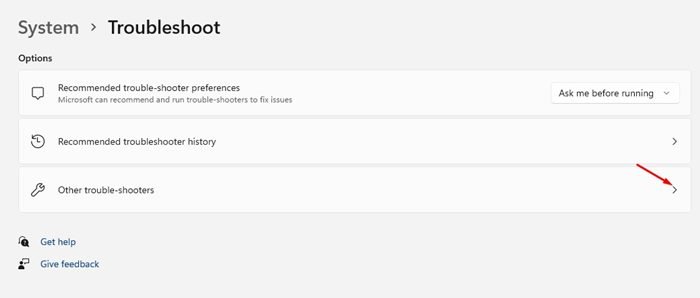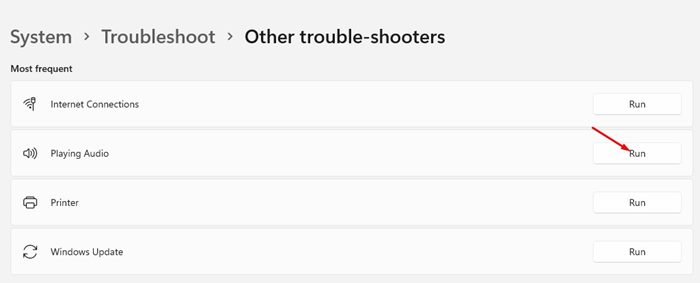Peu importe la qualité des écouteurs et des haut-parleurs de votre PC ; Si vous n’installez pas le bon pilote audio, vous rencontrerez des problèmes liés au son. En fait, aucun son ne sortira du haut-parleur interne ou externe de votre PC si aucun pilote audio/son n’est installé sur le système d’exploitation.
Même si vous avez installé le bon pilote audio sur votre système, il est préférable de vérifier les mises à jour de pilotes disponibles et de les installer régulièrement. Si nous parlons de Windows 11, le système d’exploitation installe automatiquement la dernière version des pilotes de périphériques lors des mises à jour de Windows.
Cependant, les mises à jour Windows peuvent échouer dans certains cas, laissant votre pilote audio/son obsolète comme il l’était auparavant. Par conséquent, si vous rencontrez des problèmes de pilote audio ou audio dans Windows 11, vous trouverez peut-être ce guide très utile.
4 meilleures façons d’installer le pilote audio/son dans Windows 11
Cet article partagera quelques Meilleures façons d’installer le pilote audio/son dans Windows 11. Nous avons partagé plusieurs méthodes ; vous devez suivre celui avec lequel vous vous sentez à l’aise. Alors, commençons.
1) Installez le pilote audio via Windows Update
Comme indiqué ci-dessus, Windows 11 télécharge automatiquement le pilote audio correct et le plus récent nécessaire pour votre ordinateur et l’installe. Habituellement, vous n’avez rien à faire; Windows 11 tentera de mettre à jour le pilote lors de l’installation des mises à jour du système. Cependant, si l’installation du pilote échoue, vous devez forcer les mises à jour Windows à installer le pilote audio manuellement.
1. Tout d’abord, cliquez sur le bouton Démarrer de Windows 11 et sélectionnez Réglages.
2. Sur la page Paramètres, cliquez sur le Windows Update dans le volet de gauche.
3. Cliquez sur le Vérifier les mises à jour bouton dans le volet de droite.
C’est ça! Vous avez terminé. Maintenant, Windows 11 recherchera tous les pilotes indispensables pour votre PC et les installera.
2) Mettez à jour le pilote audio à partir du gestionnaire de périphériques
Nous utiliserons le Gestionnaire de périphériques pour mettre à jour le pilote audio dans cette méthode. Vous devez suivre quelques étapes simples partagées ci-dessous pour mettre à jour ou installer le pilote audio sur Windows 11.
1. Tout d’abord, cliquez sur la recherche Windows 11 et tapez Gestionnaire de périphériques.
2. Dans le Gestionnaire de périphériques, développez le Contrôleurs audio, vidéo et jeu option.
3. Maintenant, faites un clic droit sur le pilote audio et sélectionnez Désinstaller l’appareil.
4. Le pilote audio sera désinstallé. Une fois désinstallé, redémarrez votre ordinateur pour réinstaller le pilote.
C’est ça! Vous avez terminé. Cela installera automatiquement la dernière version du pilote audio sur votre ordinateur Windows 11.
3) Installez manuellement le pilote audio sous Windows 11
Nous installerons manuellement le pilote audio/son à partir du site Web du fabricant dans cette méthode. Voici comment installer manuellement le pilote audio dans votre système d’exploitation Windows 11.
- Tout d’abord, ouvrez votre navigateur Web préféré et visitez le site Web du fabricant de votre PC.
- Ensuite, vous devez saisir le numéro de modèle de votre PC/ordinateur portable.
- Vous verrez maintenant une liste de tous les pilotes audio disponibles.
- Cliquez simplement sur le Télécharger bouton pour télécharger le pilote audio.
- Une fois téléchargé, double-cliquez sur le fichier exécutable que vous avez téléchargé et installé l’application.
C’est ça! Vous avez terminé. Voici comment vous pouvez installer manuellement le pilote audio sur votre Windows 11. Les étapes peuvent varier légèrement selon le fabricant de votre PC. Néanmoins, dans tous les cas, vous devez explorer le catalogue de pilotes sur le site Web du fabricant et télécharger la dernière version du pilote audio.
4) Exécutez l’outil de dépannage audio
Nous exécuterons le dépanneur audio pour trouver et résoudre les problèmes liés au pilote dans cette méthode. Si l’outil de dépannage audio détecte un problème lié à l’audio, il tentera de le résoudre en installant le dernier pilote audio. Voici comment vous pouvez exécuter l’outil de dépannage audio dans Windows 11.
1. Tout d’abord, cliquez sur le menu Démarrer de Windows 11 et sélectionnez Réglages.
2. Sur la page Paramètres, cliquez sur le Système onglet dans le volet de gauche.
3. À droite, cliquez sur le Dépanner.
4. Sur la page Dépannage, cliquez sur le Autres dépanneurs.
5. Maintenant, cliquez sur le Cours bouton derrière le Lecture audio sur l’écran suivant.
C’est ça! L’outil de dépannage audio s’exécutera et tentera de résoudre les problèmes audio en installant les derniers pilotes audio. Vous devez suivre les instructions à l’écran pour terminer le processus de dépannage.
Voici donc les quelques meilleures façons d’installer le pilote audio/son dans Windows 11. Si vous rencontrez des problèmes liés au son lors de l’utilisation de votre PC, la première chose à faire est de mettre à jour ou d’installer le pilote audio. Si vous connaissez d’autres moyens d’installer des pilotes audio, faites-le nous savoir.