Vous cherchez à installer Windows 11 sur votre Raspberry Pi 4 ? Non seulement c’est un projet amusant à essayer, mais cela ouvre également un monde de possibilités si vous avez besoin d’un PC de poche.
Avec notre guide, vous apprendrez à contourner les exigences strictes de Microsoft et à installer Windows 11 sur votre Raspberry Pi 4. La meilleure partie est que vous pouvez effectuer l’installation à partir d’un Raspberry Pi ou d’un PC sans trop de commandes ou de compétences techniques.
Configuration requise pour l’installation de Windows 11 sur Raspberry Pi
- Framboise Pi 4 – Les versions Pi 4 Go et 8 Go fonctionneront. Mais pour une expérience plus fluide, optez pour 8 Go. De plus, vous devrez installer et configurer Système d’exploitation Raspberry Pi.
- Externe Disque SSD ou clé USB – C’est ici que vous installerez Windows 11. Nous vous recommandons d’utiliser un lecteur SSD externe car cela améliorera les performances de votre système. Le disque doit faire au moins 64 Go.
- Carte SD – Si vous souhaitez installer Windows 11 directement à partir du Raspberry Pi, vous aurez besoin d’une carte SD décente pour héberger Raspberry Pi OS.
- Clavier USB, Souris USB et un Moniteur HDMI.
- Micrologiciel Raspberry Pi qui est à jour.
- Connexion Internet fiable Wi-Fi ou Ethernet.
- Ordinateur Windows si vous souhaitez installer Windows 11 à partir d’un autre PC Windows.
Mettez à jour votre Raspberry Pi avec le dernier firmware
Pour permettre à votre Raspberry Pi 4 de démarrer à partir de l’USB, vous devez vous assurer qu’il dispose du dernier micrologiciel. Donc, avant toute chose, vous devrez mettre à jour votre appareil avec le dernier firmware.
Ouvrez une fenêtre « Terminal » et entrez les commandes suivantes.
sudo apt update sudo apt full-upgrade sudo shutdown - r
Cela mettra à jour tous les packages installés vers la dernière version et redémarrera l’appareil.
Installer Windows 11 sur Raspberry Pi
Il existe deux options pour faire fonctionner Windows 11 sur votre Raspberry Pi 4, et nous détaillerons les deux dans ce qui suit. Nous allons commencer par l’itinéraire le plus pratique.
Méthode 1 : à partir du système d’exploitation Raspberry Pi
L’installation directe à partir du système d’exploitation Raspberry Pi est le moyen le plus simple d’installer Windows sur un Raspberry Pi 4. Le seul inconvénient est qu’il est lent par rapport à l’installation à partir d’un PC. Voici comment procéder :
- Travail (Windows sur Raspberry Pi) est un outil permettant d’installer Windows 11 sur un disque USB. Pour commencer, ouvrez « Terminal », puis continuez et installez WoR Flasher à l’aide de la commande suivante.
git clone https://github.com/Botspot/wor-flasher
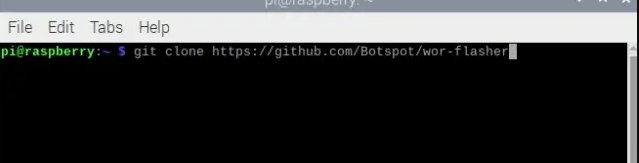
- Exécutez WoR Flasher avec la commande ci-dessous. Presse Oui lorsque vous êtes invité à terminer l’installation.
~/wor-flasher/install-wor-gui.sh
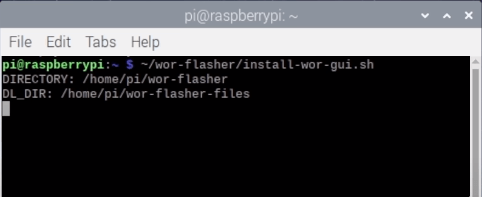
- Dans la fenêtre WoR qui apparaît, sélectionnez respectivement Windows 11 et Pi4/400. Cliquez sur Suivant ».
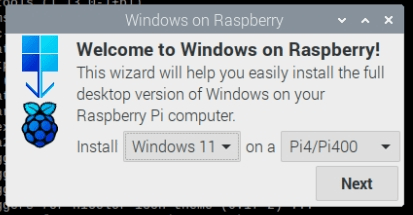
- Sélectionnez une langue, puis choisissez où vous souhaitez installer Windows 11. Assurez-vous que la clé USB est connectée.
- Choisissez maintenant le lecteur sur lequel vous souhaitez installer Windows 11, puis appuyez sur « Suivant ».
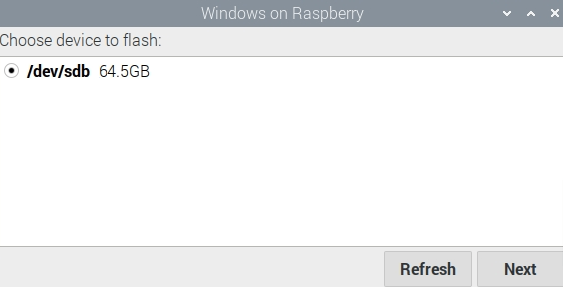
- Sur l’écran suivant, appuyez sur « Flash ».
Soyez patient car WoR Flasher installe Windows. Le temps que cela prendra dépendra de la vitesse de votre connexion Internet et de la clé USB que vous utilisez. Gardez le Raspberry Pi sous tension tout au long du processus d’installation.
Si vous rencontrez des problèmes, consultez notre guide sur le démarrage de votre Raspberry Pi à partir de l’USB.
- Éteignez le Raspberry Pi 4 et retirez la carte SD exécutant Raspberry Pi OS.
- Connectez la clé USB que vous avez flashée à l’étape précédente au Raspberry Pi via USB3 avant de l’allumer.
- Après le démarrage du Pi, utilisez l’assistant d’installation de Windows pour configurer Windows.
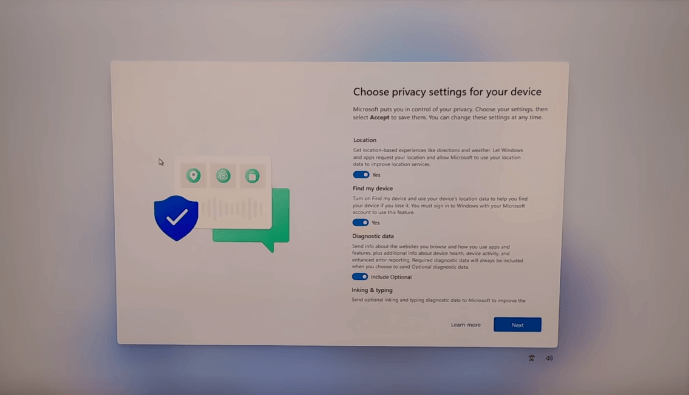
- Une fois la configuration terminée, vous verrez l’interface utilisateur de Windows 11.
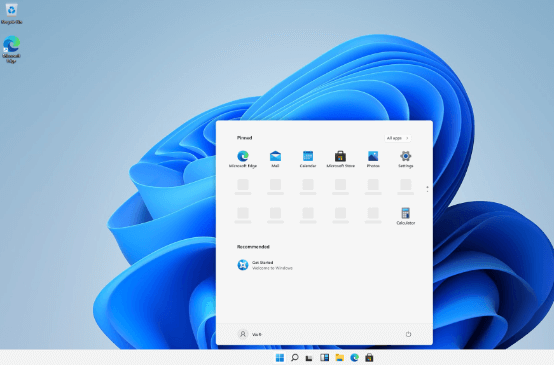
Méthode 2 : Depuis un autre PC Windows
L’installation de Windows 11 sur votre Raspberry Pi 4 à partir d’un autre PC est beaucoup plus rapide que l’utilisation de la méthode Raspberry Pi OS en raison du processeur plus puissant. Même alors, c’est un peu plus compliqué. Voici comment procéder :
- Aller à UUPdump et entrez « Windows 11 bras » dans la barre de recherche.
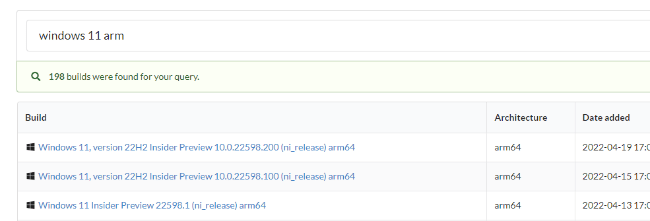
- Sélectionnez maintenant votre langue et la version de Windows que vous souhaitez installer (nous avons sélectionné la dernière version pour la version arm64). Cliquez sur « Suivant » pour continuer.
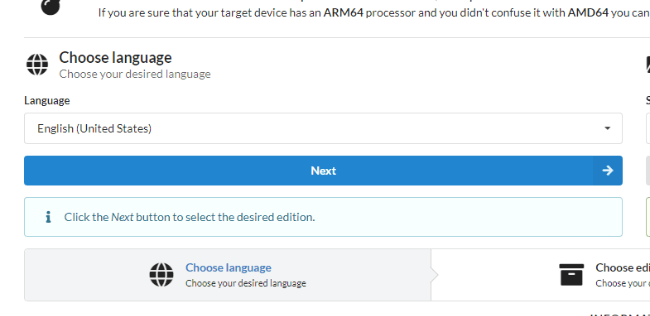
- Sélectionnez « Télécharger et convertir en ISO » et cliquez sur « Créer un package de téléchargement ». Un fichier zip sera téléchargé sur votre PC.
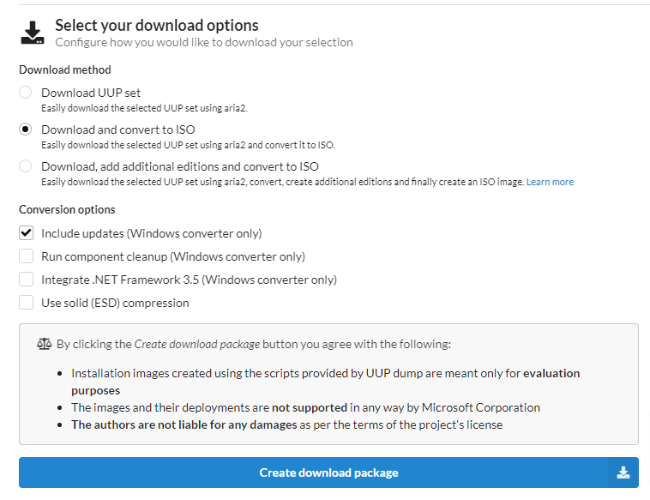
- Extrayez le fichier zip et exécutez le script « uup_download_windows.cmd » en tant qu’administrateur.
- Le script téléchargera tous les composants Windows et créera un fichier ISO ARM Windows 11.
- Télécharger Imageur WoR et extraire les fichiers. Une fois que vous avez terminé, exécutez le fichier « WoR.exe » en tant qu’administrateur.
- Sélectionnez la langue de votre choix, puis cliquez sur « Suivant ».
- Choisissez maintenant le « lecteur de stockage » (le lecteur USB sur lequel vous flashez Windows 11) et le « type de périphérique » (Raspberry Pi 4).
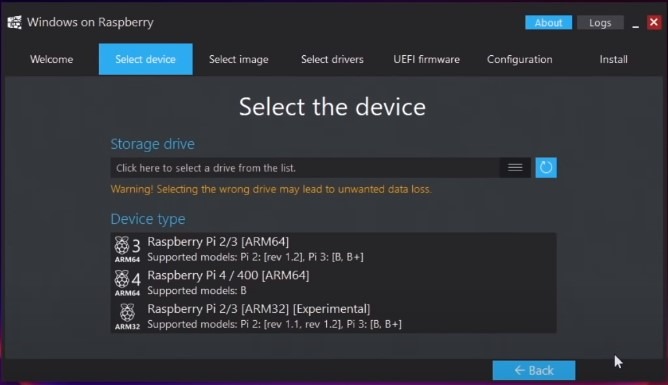
- Sélectionnez le fichier ISO Windows 11 ARM que vous avez créé. Vous le trouverez dans le dossier de script UUPdump. Le champ « Édition Windows » ci-dessous se remplira alors automatiquement. Cliquez sur « Suivant » pour continuer.
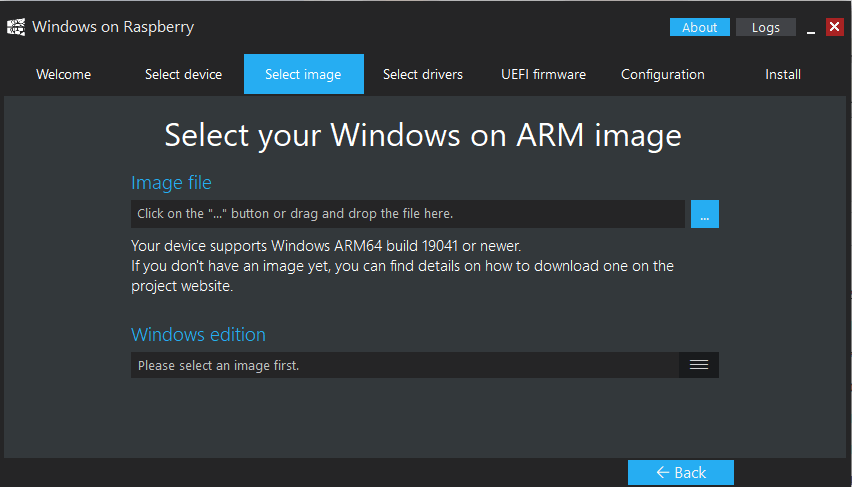
- Sélectionnez les pilotes à installer. Choisissez l’option « Utiliser le dernier package disponible sur le serveur ». Lisez et acceptez les conditions pour continuer. Cliquez sur Suivant ».
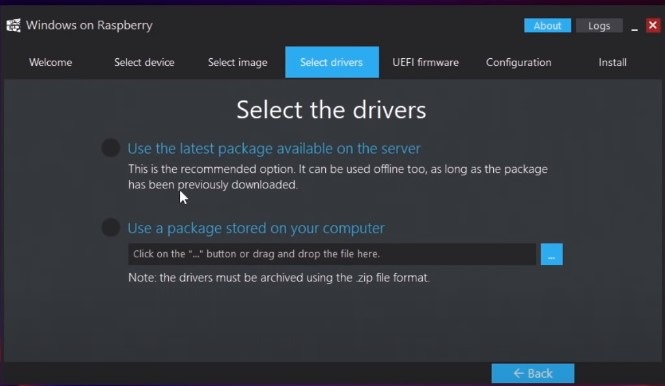
- Ensuite, dans l’onglet Firmware UEFI, choisissez l’option « Utiliser le dernier firmware disponible sur le serveur ».
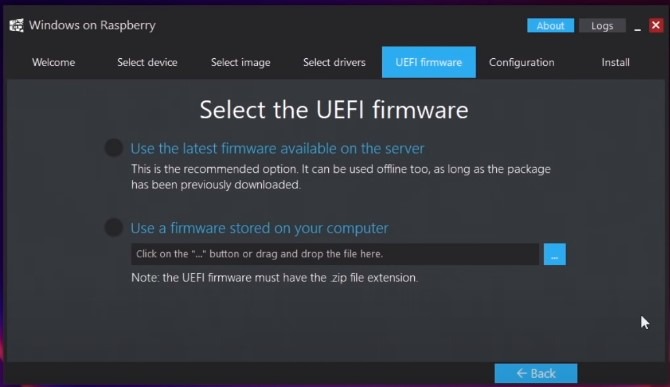
- Donnez-lui un peu de temps pour télécharger les pilotes et cliquez sur « Suivant ».
- Sur la page suivante, vous obtiendrez un aperçu des paramètres de configuration. Cliquez sur Suivant ».
- Vous serez redirigé vers l’écran de présentation de l’installation.
- Confirmez que tout est en ordre, puis cliquez sur « Installer » pour démarrer l’installation. Ce processus prendra un certain temps, en fonction de la vitesse de votre lecteur.
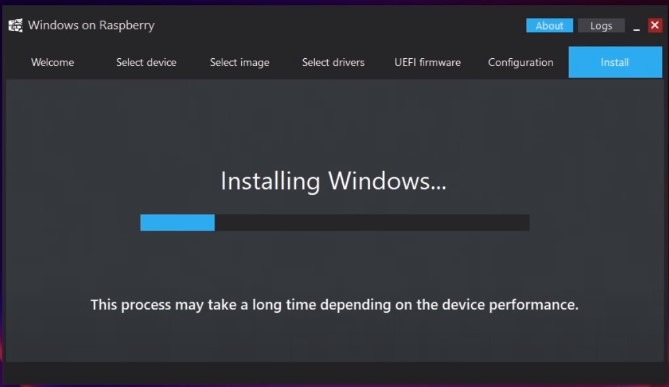
- Branchez la clé USB sur votre Raspberry Pi 4, puis démarrez-la. L’assistant Windows vous guidera tout au long du processus d’installation de Windows 11.
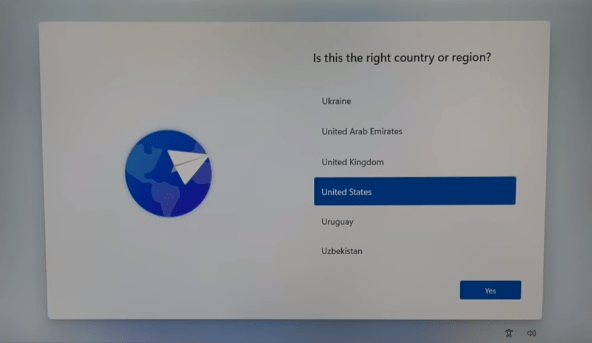
- Une fois l’installation terminée, vous pourrez démarrer Windows 11.
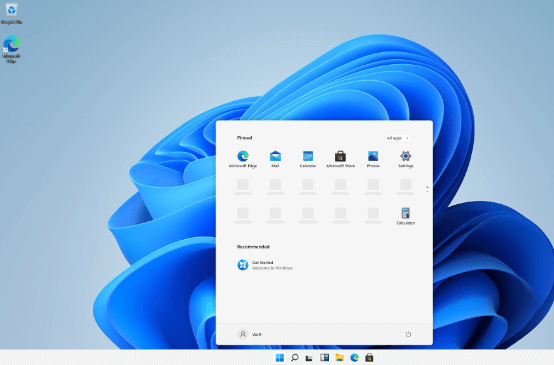
Le processus de configuration de Windows sur le Raspberry Pi est à peu près le même que celui de configuration de Windows sur un PC.
Questions fréquemment posées
Je n’ai que 3 Go de RAM disponible sur mon Raspberry Pi 4 de 4 Go de RAM. Que se passe-t-il et comment puis-je le réparer ?
Une certaine option peut être activée qui limite la capacité de votre RAM. Pour résoudre le problème :
- Redémarrez votre Raspberry Pi et continuez à appuyer ESC. Le Pi démarrera en UEFI.
- Cliquez sur « Gestionnaire de périphériques » puis sur « Configuration Raspberry Pi ».
- Sélectionnez Configuration avancée, puis modifiez le paramètre « Limiter la RAM à 3 Go » sur Désactivé.
Puis-je installer Windows 11 sur les Raspberry Pi 2 et Pi 3 ?
Malheureusement, les Raspberry Pi 2 et Pi 3 ne peuvent pas exécuter Windows 11. Les appareils de l’ancienne génération n’ont pas la puissance nécessaire pour exécuter Windows 11. Le Raspberry Pi4 dispose de suffisamment de RAM et de puissance de traitement pour en faire une véritable option pour exécuter Windows 11. Cependant, si vous souhaitez exécuter Windows sur les Pi 2 et Pi 3, vous pouvez installer Windows 10 IoT.
Le Raspberry Pi 4 peut-il remplacer un PC ?
Bien que le Raspberry Pi 4 ne puisse pas rivaliser avec un ordinateur de bureau professionnel en termes de performances, il est possible de l’utiliser comme un mini PC. Il convient à la plupart des tâches que vous feriez sur un PC et est particulièrement adapté à la programmation.






