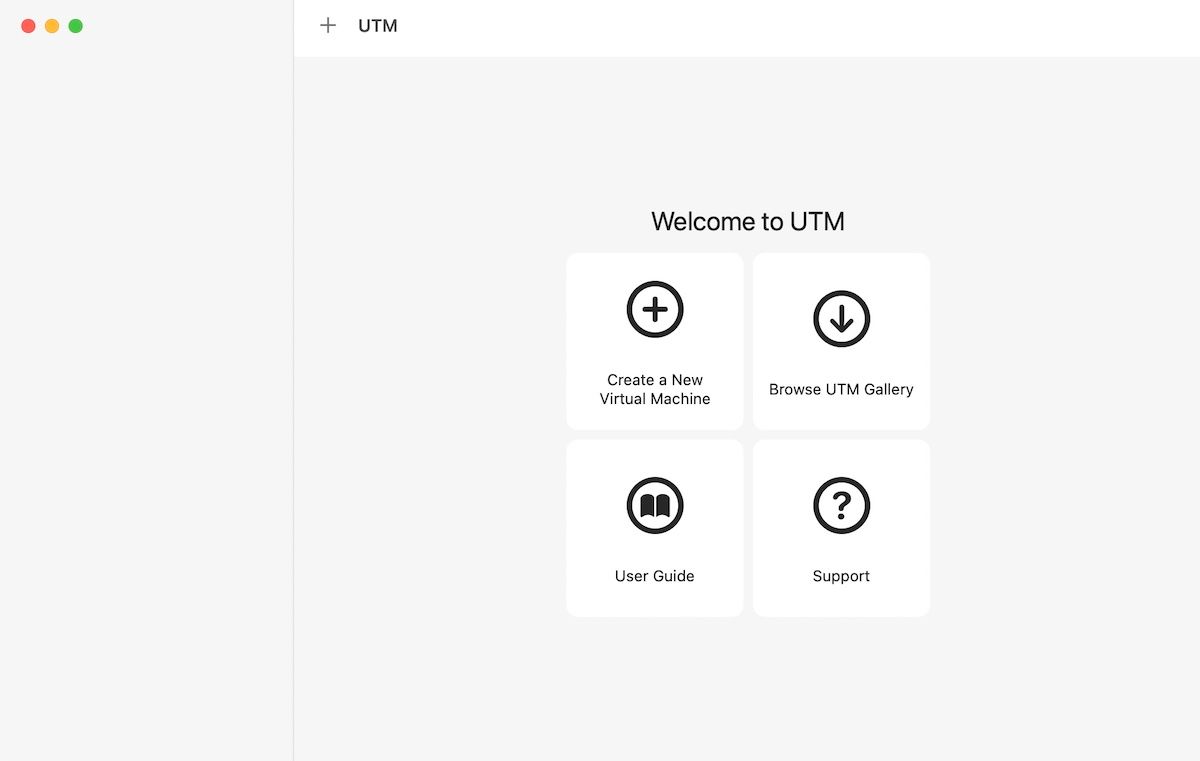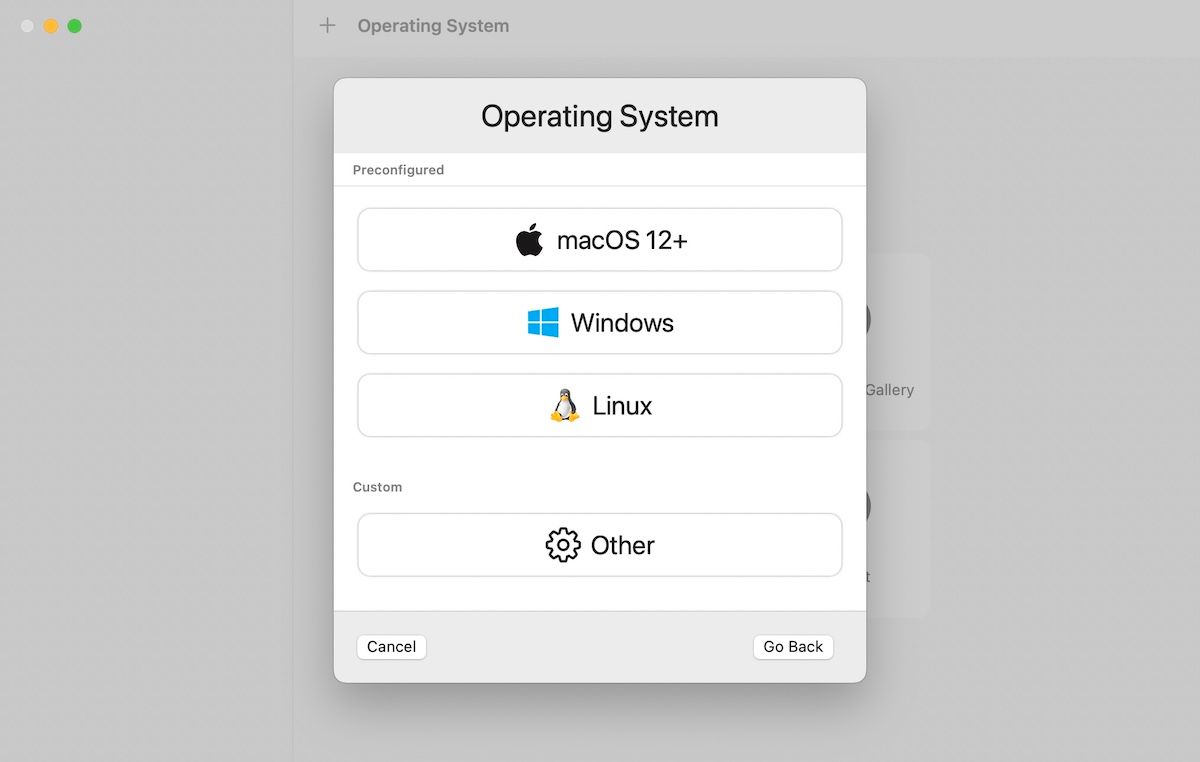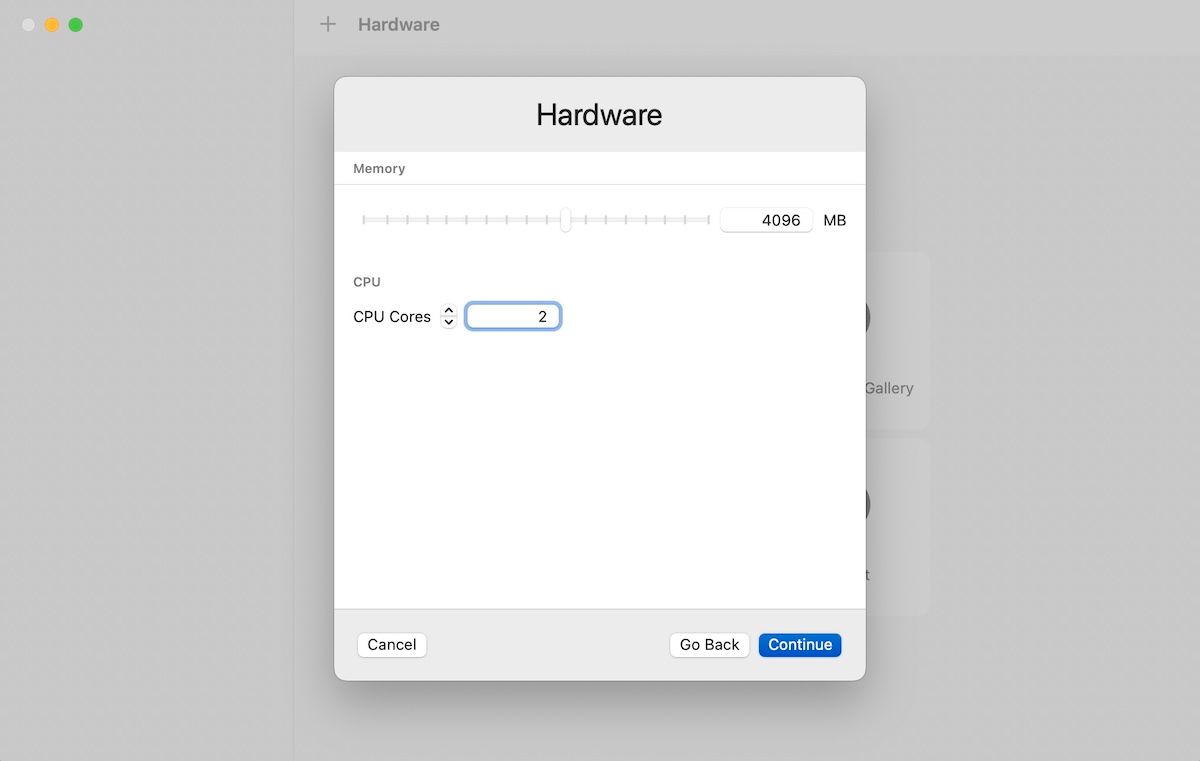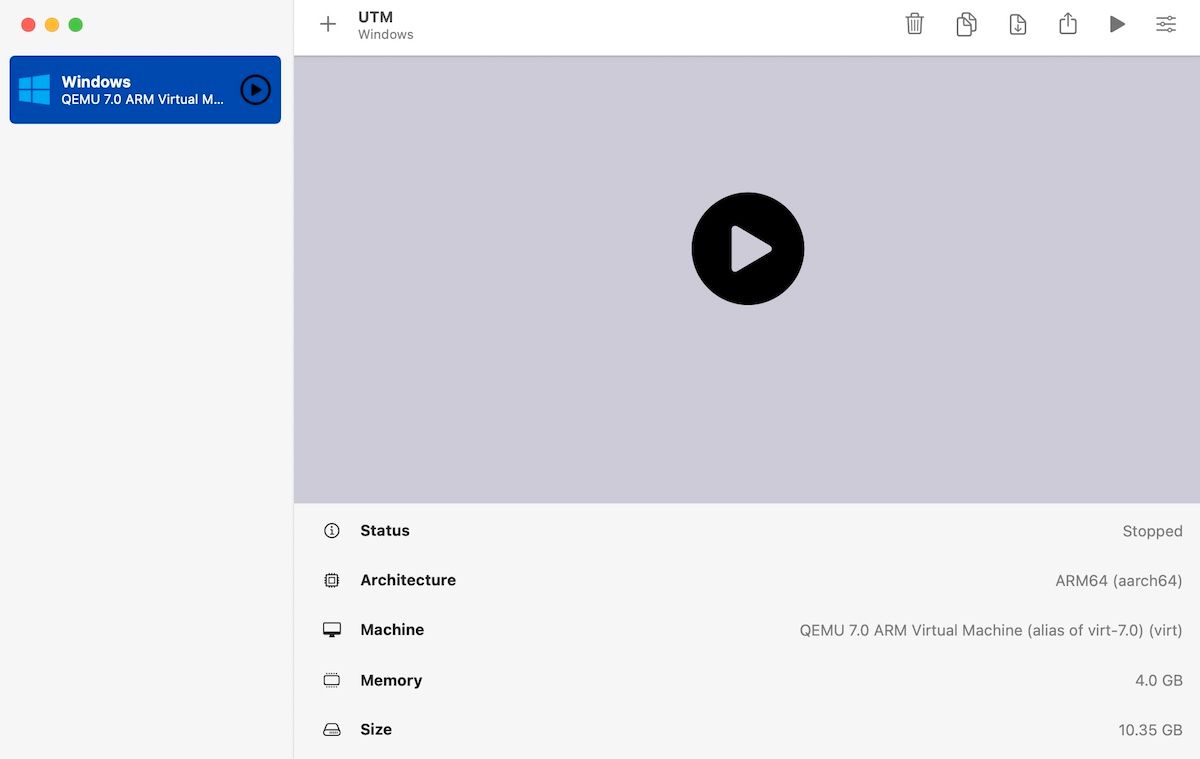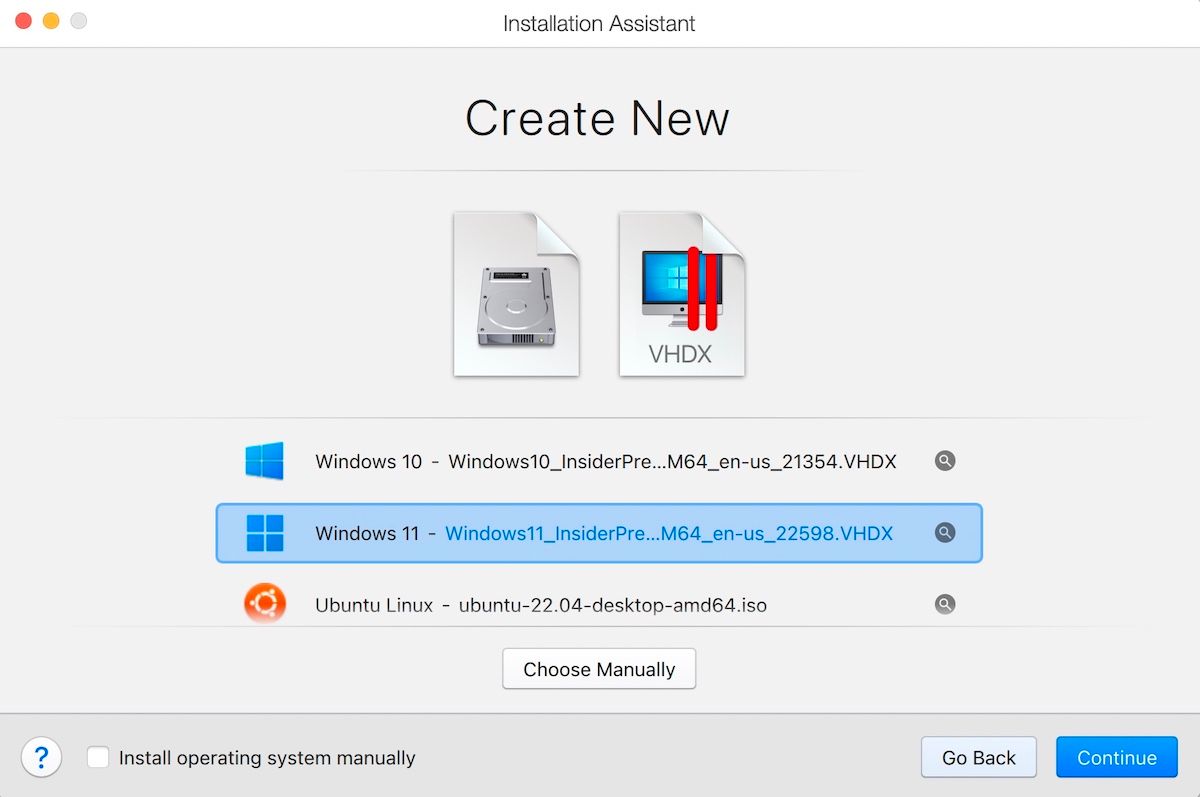Windows 11 est sorti depuis un moment maintenant. Cela a également fait beaucoup de buzz; certains bons, certains mauvais.
En fait, il a également attiré l’attention d’un grand nombre d’utilisateurs non Windows. Par exemple, une pléthore d’utilisateurs de Mac veulent également essayer Windows 11. Si vous appartenez à ce camp, alors vous êtes au bon endroit. Dans ce qui suit, nous allons passer en revue les méthodes exactes pour installer Windows 11 sur votre Mac M1. Alors, commençons.
Comment installer Windows 11 sur votre Mac M1
Le plus grand obstacle pour les utilisateurs de Mac est les exigences strictes pour exécuter Windows 11. L’un d’eux est un module TPM. Heureusement, il existe plusieurs façons de contourner ces exigences, d’installer puis d’exécuter Windows 11 sur votre Mac M1.
La première méthode, utilisant l’application UTM, est gratuite. Tout ce que vous avez à faire est d’installer l’application UTP, d’obtenir les fichiers ISO de Windows 11 et d’exécuter l’application sur le virtualiseur UTM. Voici comment vous pouvez commencer.
1. Comment installer Windows 11 sur un Mac M1 à l’aide de l’application UTM
UTM est un logiciel de virtualisation open source qui vous permet d’exécuter n’importe quel autre système d’exploitation sur votre Mac. Pour commencer, rendez-vous sur le site officiel et téléchargez l’application UTM à partir de là.
Pendant que votre téléchargement est terminé, récupérez le fichier ISO de Windows 11 à partir de La page de téléchargement de Microsoft.
Installez l’application UTM, puis lancez le fichier ISO de Windows 11 dedans. Il ne vous reste plus qu’à suivre les instructions à l’écran pour terminer l’installation.
Dans le menu principal, sélectionnez le + signer pour créer une nouvelle machine virtuelle. Sélectionnez maintenant le Virtualiser option, et choisissez les fenêtres pour créer un environnement pour votre Windows 11.
Cliquer sur Parcourir et sélectionnez l’image ISO de Windows 11 que vous venez de télécharger, puis cliquez sur Prochain.
Allouez maintenant les cœurs de RAM et de processeur pour exécuter Windows 11 ; pour un fonctionnement fluide, nous vous recommandons de choisir au moins 2 cœurs et 4 Go de RAM. Après avoir tout configuré, cliquez sur sauvegarder.
Très bien, vous avez donc déjà fait tout le gros du travail maintenant. De là, cliquez sur le Jouer bouton et démarrez votre appareil. Suivez la configuration de Windows 11, suivez les instructions à l’écran et terminez l’installation de Windows 11.
C’est ça. Vous pouvez désormais exécuter gratuitement Windows 11 sur votre Mac M1.
2. Comment utiliser Parallels
Parallels est un logiciel de virtualisation de bureau propriétaire. En fait, lorsque Windows 11 est sorti pour la première fois, c’était le seul outil capable d’exécuter Windows 11 sur votre Mac M1.
La seule mise en garde est que vous devrez cependant payer son abonnement. Pour commencer, rendez-vous sur site officiel de Parallels et téléchargez l’application à partir de là.
Installez l’application, lancez-la et vous verrez alors l’application Assistant d’installation. De là, cliquez sur Installer Windows ou un autre système d’exploitation à partir d’un DVD ou d’un fichier image pour sélectionner le fichier ISO Windows que vous avez téléchargé précédemment pour l’exécuter sur le virtualiseur.
Sélectionnez le cas d’utilisation spécifique pour lequel vous utiliserez le plus l’application, puis cliquez sur Continuer. Suivez les instructions à l’écran et votre installation sera terminée en quelques minutes. Faites-le et vous pourrez facilement exécuter Windows 11 sur votre Mac M1.
Installation de Windows 11 sur un Mac M1
Lorsque le système d’exploitation Windows 11 est sorti pour la première fois, il n’y avait pas beaucoup de méthodes disponibles pour l’exécuter sur votre Mac, et encore moins sur le Mac M1 avec sa puce en silicium. Au fil du temps, cependant, certains ajustements créatifs sont apparus qui vous permettent désormais d’exécuter le système d’exploitation sans aucun problème. Nous espérons que l’une de ces méthodes a fait l’affaire pour vous et que vous pouvez exécuter votre Windows 11 sur Mac M1 de manière transparente.