S’il y a une chose que nous savons, c’est que Roblox continue d’être une plate-forme incroyable pour une variété de jeux. Peu importe si vous aimez les meilleurs jeux d’horreur Roblox ou tout autre genre, il y en a pour tous les goûts. Mais saviez-vous que vous pouvez même jouer à Roblox en réalité virtuelle ? C’est vrai! Si vous avez récemment configuré votre Quest 2 et que vous souhaitez combiner votre amour pour Roblox avec la réalité virtuelle, vous êtes au bon endroit. Attachez votre casque et continuez à lire car je vais vous montrer comment jouer à Roblox sur votre Oculus Quest 2.
Comment jouer à Roblox sur Oculus Quest 2 (2022)
Bien que jouer à Roblox sur l’Oculus Quest 2 lui-même soit assez facile, il y a encore certaines choses dont vous avez besoin. Cependant, si vous savez déjà de quoi il s’agit, utilisez le tableau ci-dessous pour passer directement au processus.
Pouvez-vous jouer à Roblox sur l’Oculus Quest 2 ?
Bien qu’il n’existe aucun moyen officiel de jouer à Roblox sur l’Oculus Quest 2, il existe une alternative très simple. Si vous avez configuré un bureau virtuel sur Quest 2, vous connaissez déjà Oculus Link. Logiciel officiel de Meta pour l’Oculus Quest 2, ce logiciel permet aux utilisateurs de Quest 2 de connecter leur PC à leur Quest 2 et de jouer à des jeux sur ce dernier. Donc, essentiellement, Roblox fonctionnera sur votre PC et sera diffusé sur l’écran de l’Oculus Quest 2. Les utilisateurs peuvent le faire via des fils ou complètement sans fil.
Conditions requises pour jouer à Roblox sur la quête 2 avant de commencer
Poursuivant le point ci-dessus, si vous êtes un utilisateur d’Oculus Quest 2, vous aurez besoin de certaines choses avant de commencer. Consultez la liste ci-dessous et installez-vous.
1. Un PC prêt pour la réalité virtuelle
La première et principale exigence est naturellement un ordinateur prêt pour la réalité virtuelle. Étant donné que les jeux eux-mêmes fonctionneront sur le PC, vous aurez besoin d’un PC capable de jouer à des jeux et de diffuser en même temps sans vous étouffer. Si vous n’êtes pas sûr de la capacité de votre machine, consultez ces exigences officielles Oculus Link PC (site Internet) pour se faire une meilleure idée.
2. Configuration du lien Oculus
Oculus Link est le principal logiciel que nous utiliserons pour jouer à Roblox sur l’Oculus Quest 2. Bien que je ne détaillerai pas comment le configurer ici, vous pouvez l’apprendre en vous rendant sur notre guide pour jouer aux jeux Steam sur la quête. 2. Et rappelez-vous, si vous configurez la méthode sans fil, activez Airlink sur votre PC et sur le casque en utilisant le même guide. Une fois que vous avez terminé, revenez à ce guide et continuez à lire.
3. Lecteur Roblox installé
Jouer à des jeux Roblox nécessite une petite installation du lecteur Roblox sur votre PC. Si vous utilisez Roblox pour la première fois, rendez-vous simplement sur n’importe quel jeu Roblox et appuyez sur le bouton de lecture vert. Cela vous demandera d’installer le lecteur Roblox et une fois cela fait, vous êtes prêt. Les joueurs vétérans de Roblox peuvent ignorer cette étape.
4. Un jeu Roblox VR
Étant donné que nous exécuterons Roblox en réalité virtuelle, vous aurez besoin d’un jeu Roblox pouvant réellement fonctionner en réalité virtuelle. Assurez-vous que le jeu que vous choisissez est prêt pour la réalité virtuelle et Quest 2. Vous pouvez facilement rechercher des jeux VR en tapant le mot-clé dans la recherche de Roblox.
5. Une quête entièrement chargée 2
Comme toujours, jouer à n’importe quel type de jeu sur votre Oculus Quest 2 consommera sa batterie. Assurez-vous de recharger complètement votre casque avant de commencer, sinon vous vous retrouverez bientôt à l’enlever.
Comment activer les sources inconnues sur Oculus Link
Étant donné que Roblox n’apparaît pas officiellement sur la liste de l’Oculus Store, il n’est pas examiné par l’équipe Oculus. Bien que cela ne signifie rien de mal, vous devrez passer par une étape supplémentaire pour vous assurer que Roblox fonctionne sur votre Quest 2 sans problème. En supposant que vous avez déjà configuré Oculus Link, suivez les étapes ci-dessous pour permettre à Roblox de passer.
1. Ouvrez l’application Oculus Link sur votre PC.
2. Dans la barre latérale gauche, recherchez et cliquez sur le Réglages bouton.
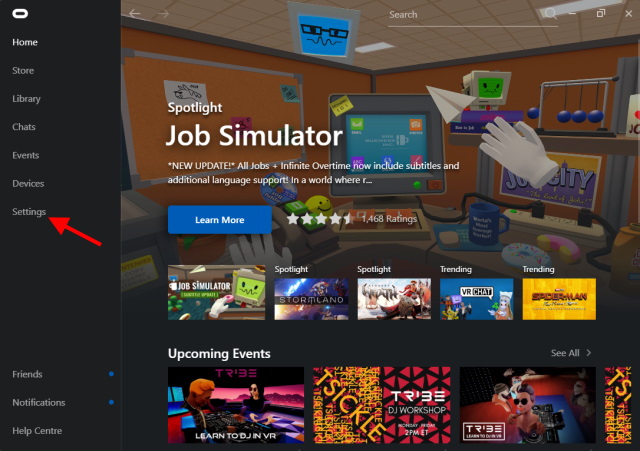
3. Cliquez sur l’onglet Général pour ouvrir ses paramètres.
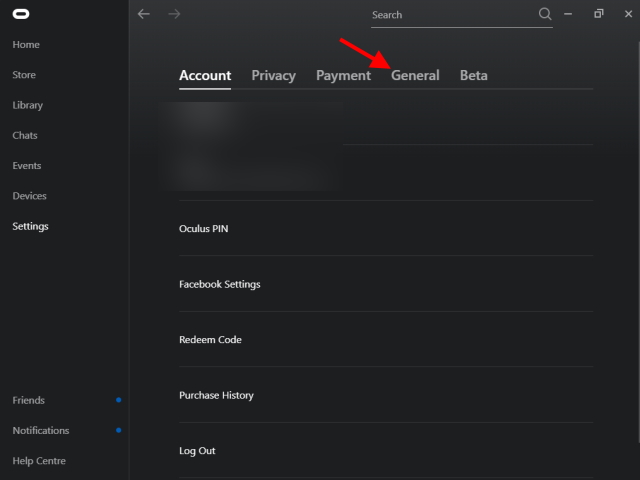
4. Activez le Sources inconnues bouton et vous avez terminé.
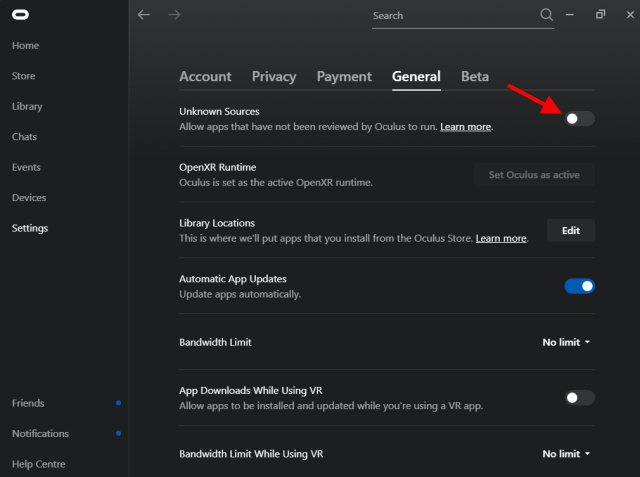
Et c’est tout! Comme mentionné ci-dessus, ne vous inquiétez pas des virus ou de tout autre problème car Roblox est parfaitement sûr à utiliser sur votre Oculus Quest 2.
Noter: Bien que Roblox puisse être exécuté en toute sécurité sur votre Oculus Quest 2, assurez-vous d’utiliser la bascule « Sources inconnues » uniquement avec des applications dignes de confiance.
Comment jouer à Roblox sur la quête 2
Tout est fait avec les exigences et prêt à commencer à jouer ? Assurez-vous que le jeu que vous avez choisi est prêt pour la réalité virtuelle, gardez votre casque à portée de main et allons-y. Suivez les étapes ci-dessous et jouez à Roblox sur votre Oculus Quest 2.
1. En fonction de votre position assise ou debout, configurez votre Oculus Quest 2 Guardian Boundary.
2. Si ce n’est déjà fait, ouvrez l’application Oculus sur votre PC et lancez Airlink sur Quest 2. Si vous optez pour le sans fil, assurez-vous que votre PC et Quest 2 sont sur le même réseau Wi-Fi.
3. Sur votre PC ou en mode Bureau d’Oculus Link, cliquez sur le Jouer bouton du jeu Roblox VR que vous souhaitez essayer.
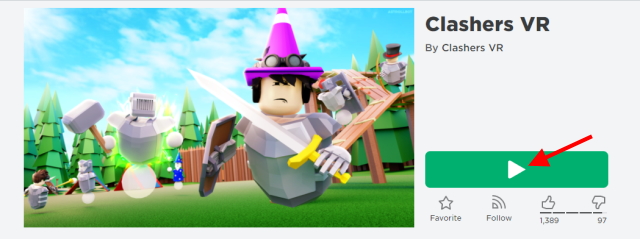
4. Accordez à Roblox l’autorisation de se lancer sur votre navigateur. Si vous le souhaitez, vous cochez également la case Toujours autoriser pour vous assurer que vous n’avez pas à le refaire.
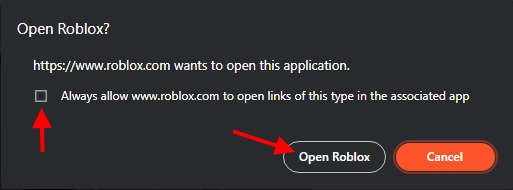
5. Mettez votre casque et regardez autour de vous. Vous jouez maintenant à votre jeu Roblox sur Quest 2. Comme les autres jeux, vos contrôleurs agissent comme vos mains, alors déplacez-les et amusez-vous.

Pourquoi ne puis-je pas jouer à Roblox en VR ?
Si Roblox ne s’est pas lancé sur Quest 2, il pourrait y avoir diverses raisons à cela. Découvrez les solutions possibles suivantes pour résoudre le problème.
1. Le jeu Roblox ne prend pas en charge la réalité virtuelle
Comme je l’ai déjà mentionné, le monde Roblox que vous choisissez doit prendre en charge la réalité virtuelle. Vous ne pouvez pas simplement lancer n’importe quel jeu Roblox et le convertir en Quest 2. Assurez-vous que le jeu Roblox que vous lancez a été conçu pour la réalité virtuelle et prend en charge l’Oculus Quest 2. Si vous n’en trouvez pas, Découvrez Clashers VR pour un bon jeu Roblox Quest 2.
2. Vous avez une ancienne version de Roblox
Si vous n’avez pas mis à jour votre lecteur Roblox depuis un certain temps, il est probable que vous en exécutiez une version obsolète. Une ancienne version peut causer des problèmes de compatibilité causant ainsi des problèmes en VR. Assurez-vous d’avoir le dernier client Roblox avant de continuer. Vous pouvez apprendre à le faire grâce au instructions officielles.
3. SteamVR pourrait vous aider
Si Roblox refuse toujours de se lancer en VR, Steam pourrait peut-être vous aider. SteamVR est la plate-forme de l’entreprise pour jouer à des jeux de réalité virtuelle sur une variété de casques. Étant donné que SteamVR a une large compatibilité avec les jeux, cela pourrait aider. Téléchargez et installez SteamVR (Libérer) et lancez-le. Lancez ensuite Roblox sur votre navigateur et il devrait fonctionner sans effort.
Comment jouer à Roblox sur Oculus Quest 2
C’est ainsi que vous jouez à Roblox sur l’Oculus Quest 2. J’espère que le jeu fonctionne parfaitement sur votre Quest 2, mais si vous rencontrez des problèmes, assurez-vous de suivre les étapes de dépannage mentionnées ci-dessus. Alors, à quels jeux Roblox VR allez-vous jouer sur votre Quest 2 ? Faites le nous savoir dans les commentaires. En attendant, si vous appréciez Roblox VR, vous devriez également consulter Minecraft VR sur Oculus Quest 2.






