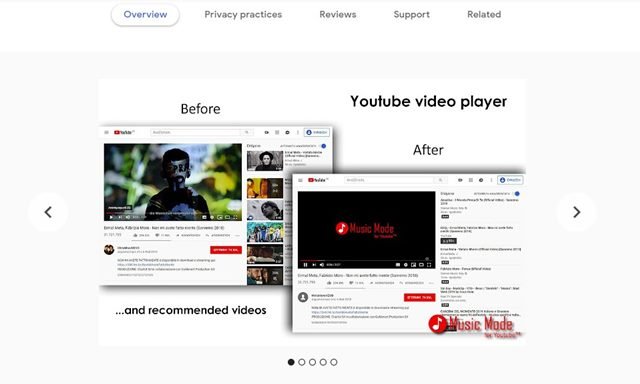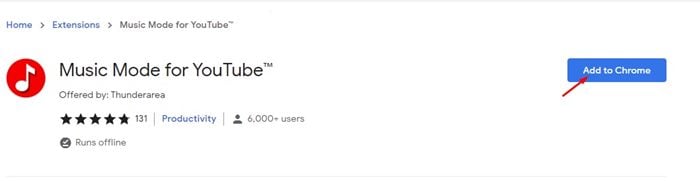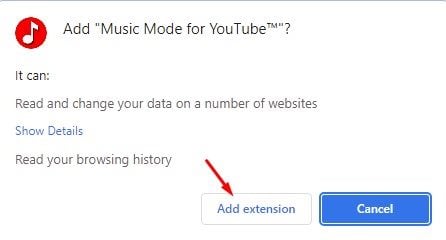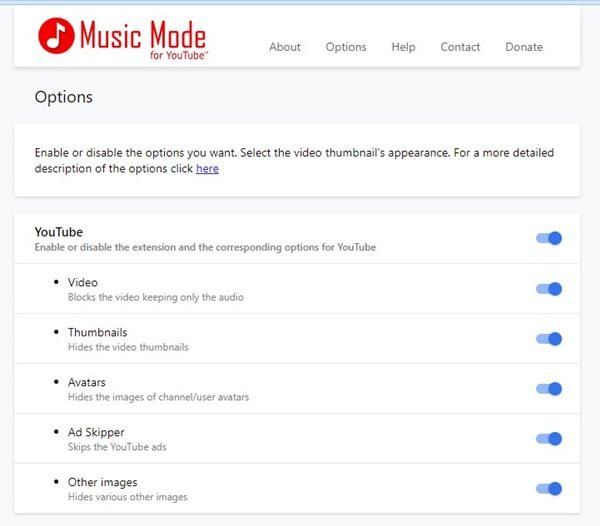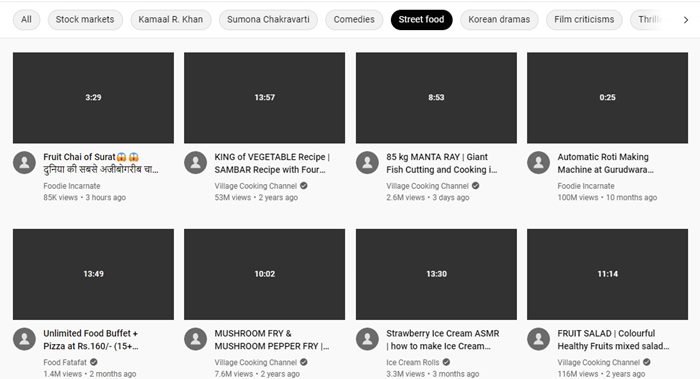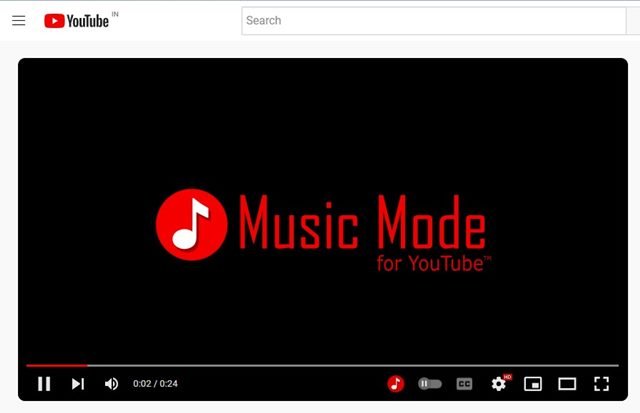YouTube est en effet le meilleur site de streaming vidéo sur le marché. Le site est gratuit et vous pouvez également télécharger l’application pour les appareils Android et iOS. Si vous utilisez YouTube à partir de votre bureau, vous voudrez peut-être parfois écouter la version audio uniquement de YouTube plutôt que de regarder la vidéo.
Oui, si vous regardez une vidéo musicale, vous pouvez lire la version avec paroles pour n’écouter que l’audio avec les paroles, mais que se passe-t-il s’il n’y a pas de version avec paroles disponible pour la vidéo que vous souhaitez regarder ? Dans un tel cas, vous devez rechercher des moyens de lire l’audio YouTube uniquement sur le bureau.
Il peut y avoir plusieurs raisons derrière qui vous voudriez lire uniquement l’audio, comme la vidéo peut être inappropriée à regarder, ou vous voudrez peut-être économiser de la bande passante. Quelle que soit la raison, si vous utilisez le navigateur Web Chrome pour regarder des vidéos YouTube, vous pouvez facilement lire uniquement l’audio sur YouTube.
Étapes pour lire l’audio YouTube uniquement sur le bureau pour économiser de la bande passante
Donc, si vous êtes quelqu’un qui préfère écouter uniquement l’audio sur YouTube, vous trouverez peut-être ce guide très utile. Cet article partagera un guide étape par étape sur la lecture audio uniquement sur YouTube pour économiser de la bande passante sur un ordinateur de bureau. Allons vérifier.
Utilisation du mode Musique pour YouTube
Le mode Musique pour YouTube est une extension de Google Chrome qui bloque la vidéo, ne conservant que l’audio sur YouTube et YouTube Music. Comparé à d’autres extensions, le mode Musique pour YouTube est plus facile à utiliser. Voici comment utiliser le mode Musique pour YouTube.
1. Tout d’abord, ouvrez le navigateur Web Google Chrome sur votre ordinateur et ouvrez Mode Musique pour YouTube Page de la boutique en ligne Chrome.
2. Sur la page de l’extension, cliquez sur le Ajouter à Chrome option, comme indiqué ci-dessous.
3. À l’invite de confirmation, cliquez sur le Ajouter une extension bouton à nouveau.
4. Une fois installé, vous verrez la page des paramètres du mode Musique pour YouTube. Tu peux modifier quelques paramètres à partir de cette page.
5. Ouvrez maintenant YouTube.com. Vous ne verrez pas une seule vignette pour les vidéos.
6. Lisez simplement la vidéo dont vous souhaitez écouter l’audio. Le lecteur multimédia YouTube vous montrera Vignette Mode Musique pour YouTube.
C’est ça! Vous avez terminé. La vidéo ne jouera pas. Vous pourrez entendre l’audio.
Si vous souhaitez économiser de la bande passante mais que vous ne voulez pas manquer vos vidéos préférées, vous pouvez simplement écouter l’audio. De cette façon, vous économiserez des données Internet. J’espère que cet article vous a aidé! S’il vous plaît partagez-le avec vos amis aussi. Si vous avez des doutes à ce sujet, faites-le nous savoir dans la zone de commentaires ci-dessous.