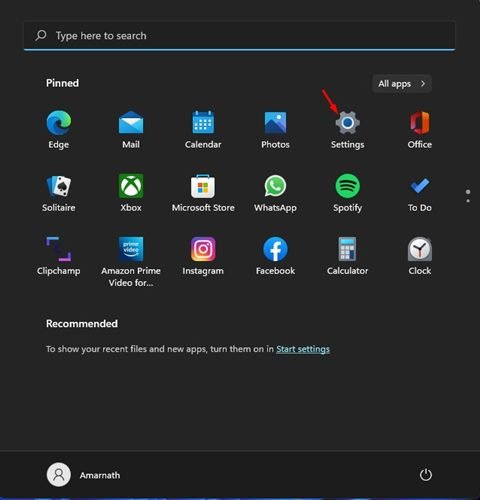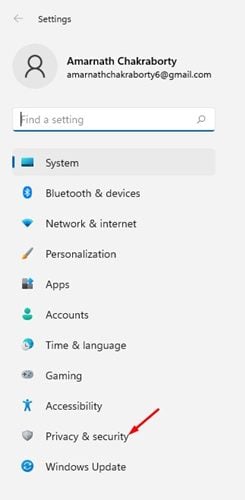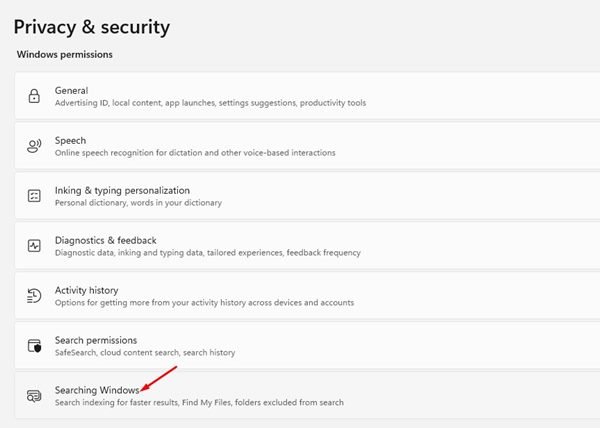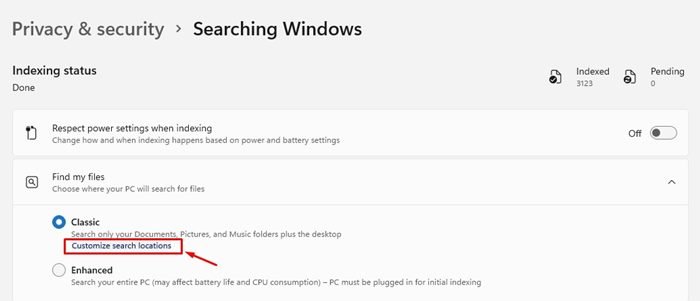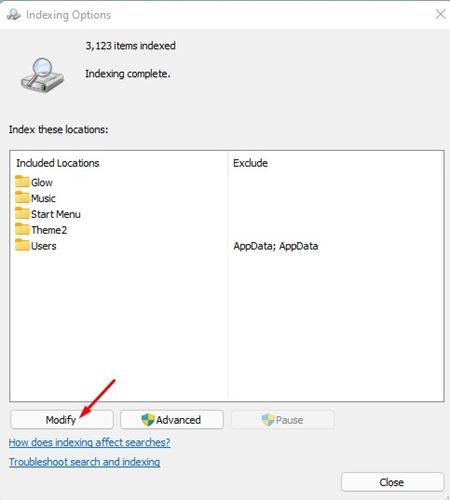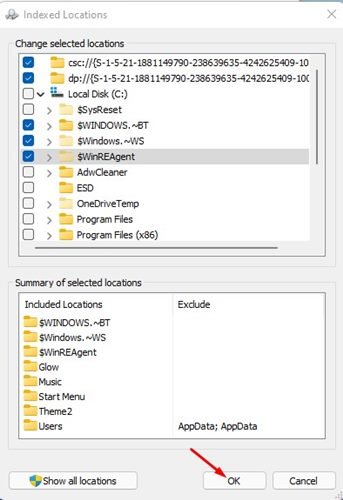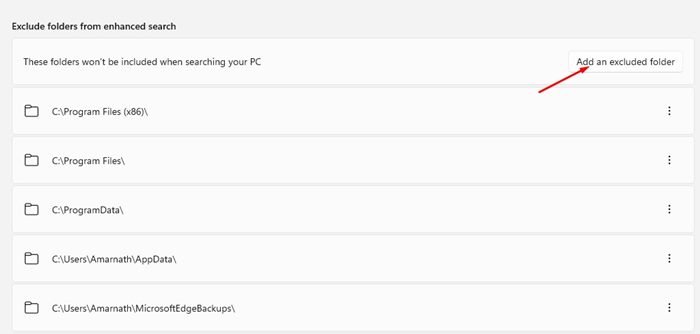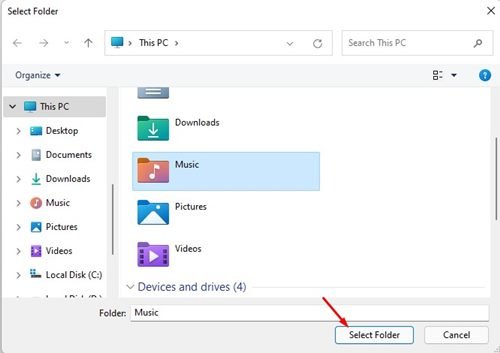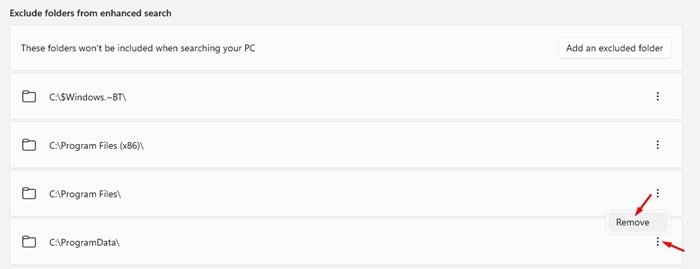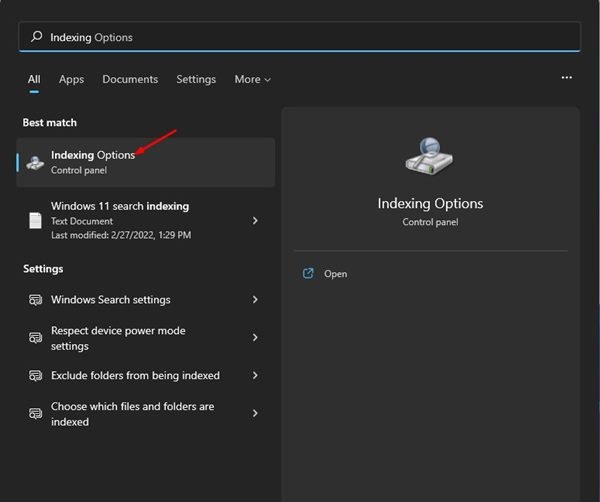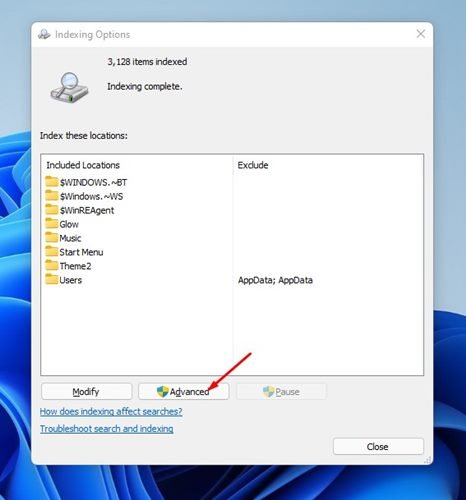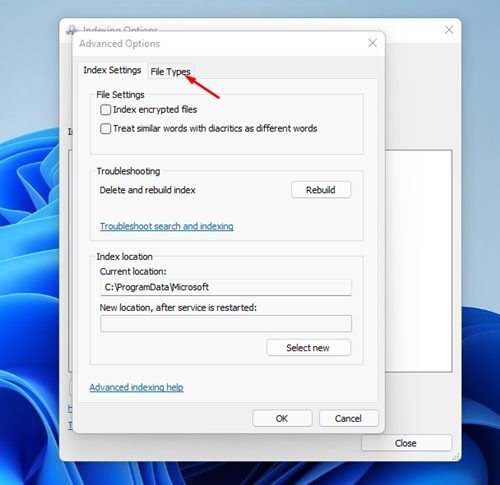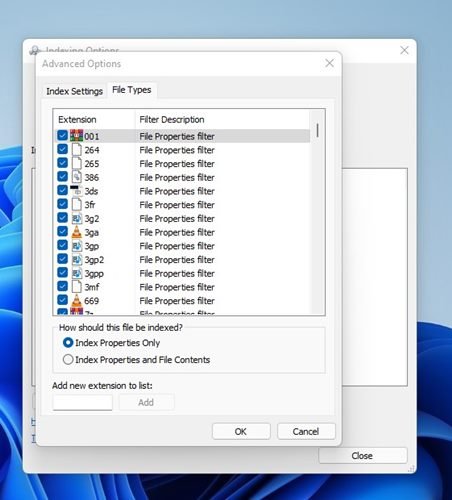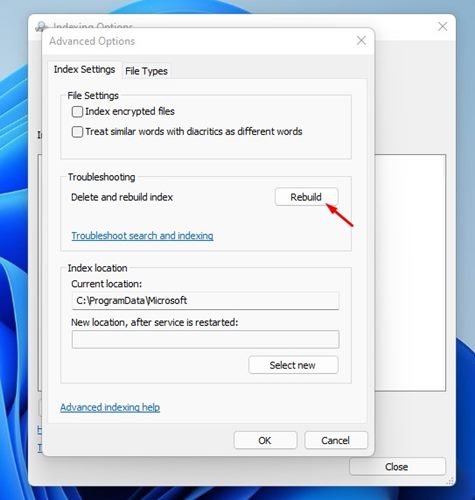Dans Windows 11, il existe plusieurs façons de rechercher des fichiers dans les dossiers Bureau, Images, Musique, Téléchargements, Documents et vidéo. De plus, si vous avez activé le mode de recherche avancée, vous pouvez également rechercher des fichiers sur d’autres lecteurs.
Parfois, lors de l’utilisation de la recherche Windows, nous souhaitons empêcher l’apparition de fichiers et de dossiers spécifiques dans le champ de recherche. Vous pouvez avoir vos propres raisons de le faire, mais beaucoup le font pour des raisons de confidentialité.
Comme Windows 11 vous permet de personnaliser les paramètres de recherche, il est très facile de masquer les fichiers et les dossiers de la recherche. Donc, si vous souhaitez masquer des fichiers et des dossiers de la recherche sur Windows 11, vous êtes au bon endroit.
Étapes pour masquer les fichiers et dossiers de la recherche sur Windows 11
Dans cet article, nous partagerons un guide étape par étape sur la façon de masquer les fichiers et les dossiers de la recherche sur Windows 11. Allons vérifier.
1) Masquer les fichiers et dossiers de la recherche
Dans cette méthode, nous utiliserons l’application de paramètres Windows 11 pour masquer les fichiers et dossiers de la recherche. Voici quelques-unes des étapes simples que vous devez suivre.
1. Tout d’abord, cliquez sur le bouton Démarrer de Windows 11 et sélectionnez Réglages.
2. Dans l’application Paramètres, cliquez sur le Confidentialité et sécurité comme indiqué ci-dessous.
3. Dans le volet de droite, cliquez sur le Recherche de fenêtres section, comme indiqué dans la capture d’écran ci-dessous.
4. Maintenant, développez l’option Rechercher mes fichiers et cliquez sur le Personnaliser les emplacements de recherche sous le Classique.
5. Cela ouvrira la fenêtre des options d’indexation. Vous devez cliquer sur le Modifier bouton.
6. Maintenant, vous devez cocher les dossiers que vous souhaitez inclure dans la recherche et décochez ceux que vous souhaitez exclure. Une fois terminé, cliquez sur le D’accord bouton.
C’est ça! Vous avez terminé. Maintenant, Windows 11 recherchera dans le dossier indexé que vous avez spécifié.
2) Comment masquer les dossiers de la recherche sur Windows 11
Si vous souhaitez exclure des dossiers spécifiques d’apparaître dans la recherche Windows, vous devez suivre ces étapes. Voici ce que vous devez faire.
1. Tout d’abord, cliquez sur le bouton Démarrer de Windows 11 et sélectionnez Réglages.
2. Dans le volet Paramètres, cliquez sur le Confidentialité et sécurité option.
3. Dans le volet de droite, cliquez sur le Recherche de fenêtres option, comme indiqué ci-dessous.
4. Faites maintenant défiler vers le bas et cliquez sur le Ajouter un dossier exclu option.
5. Maintenant, vous devez sélectionnez le dossier que vous souhaitez exclure de la recherche. Une fois terminé, cliquez sur le Sélectionner le dossier bouton.
6. Le dossier sera masqué des résultats de la recherche. Si vous souhaitez afficher le dossier, cliquez sur le trois points à côté du nom du dossier et cliquez sur le Retirer bouton.
C’est ça! Vous avez terminé. C’est ainsi que vous pouvez masquer des dossiers de la recherche sur Windows 11.
3) Comment masquer le type de fichier de la recherche sur Windows 11
Dans cette méthode, nous apprendrons comment masquer le type de fichier de la recherche sur Windows 11. Pour cela, suivez certaines des étapes simples que nous avons énumérées ci-dessous.
1. Tout d’abord, cliquez sur la recherche Windows et saisissez l’option Indexation. Ensuite, ouvrez le Possibilité d’indexation de la liste.
2. Dans la fenêtre des options d’indexation, cliquez sur le Avancée bouton comme indiqué ci-dessous.
3. Sous les options avancées, sélectionnez le Types de fichier onglet comme indiqué ci-dessous.
4. Maintenant, parcourez les types de fichiers disponibles. Simplement décochez le type de fichier que vous souhaitez exclure de la recherche.
5. Revenez maintenant à l’onglet Paramètres d’index et cliquez sur le Reconstruire bouton comme indiqué ci-dessous.
6. Maintenant, Windows 11 reconstruira l’index de recherche. Une fois terminé, cliquez sur le Fermer bouton.
C’est ça! Vous avez terminé. C’est ainsi que vous pouvez exclure des types de fichiers de la recherche Windows 11.
A lire également : Comment envoyer des liens depuis votre appareil Android vers Windows 11
Windows 11 inclut un ensemble de paramètres liés à la recherche sur Windows 11. Par exemple, vous pouvez activer le mode de recherche avancée pour rechercher tous les dossiers de votre PC. J’espère que cet article vous a aidé! S’il vous plaît partagez-le avec vos amis aussi. Si vous avez des doutes à ce sujet, faites-le nous savoir dans la zone de commentaires ci-dessous.