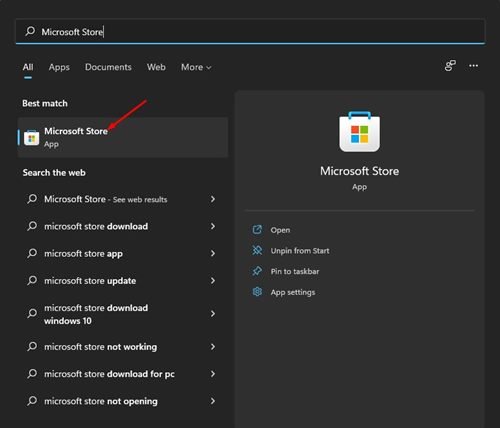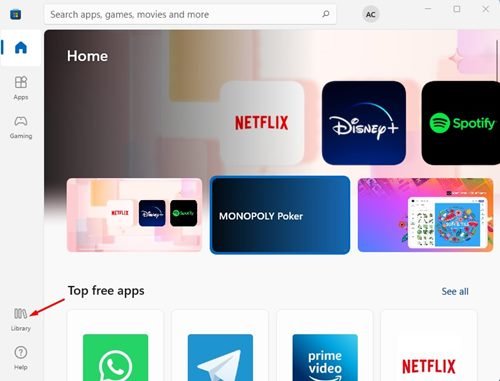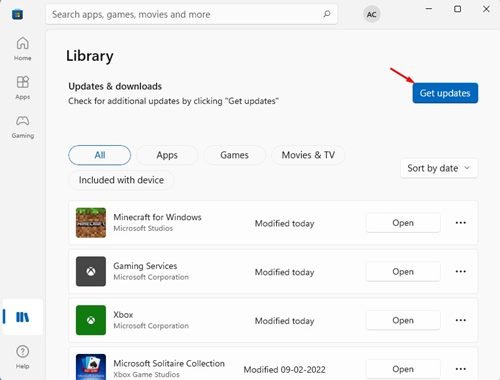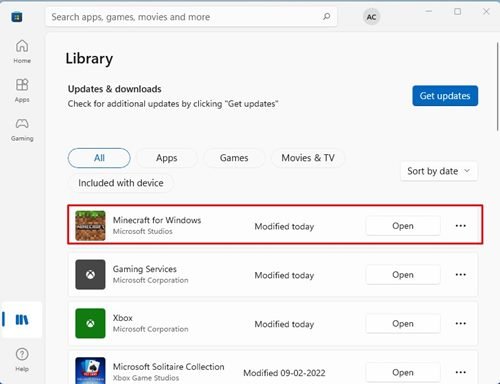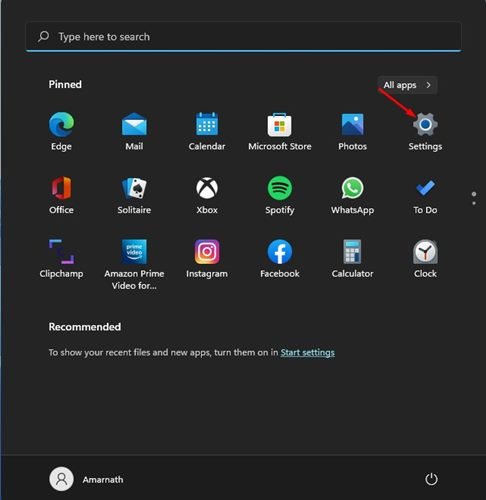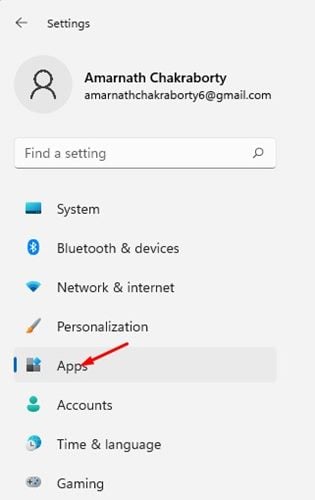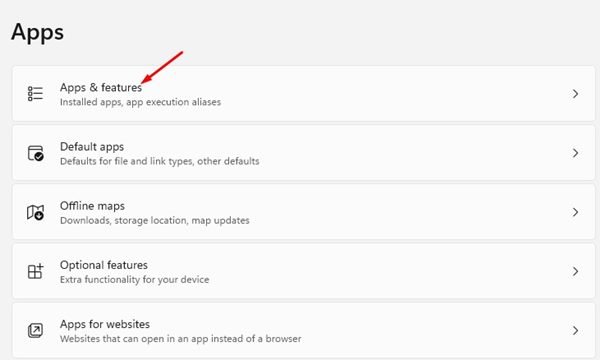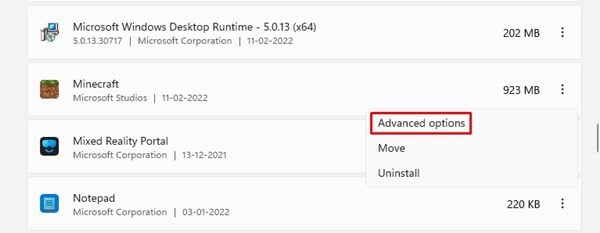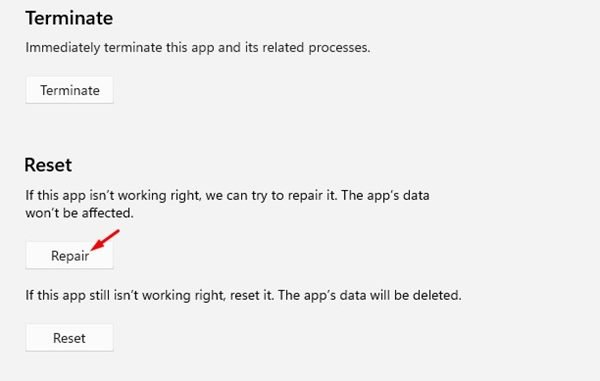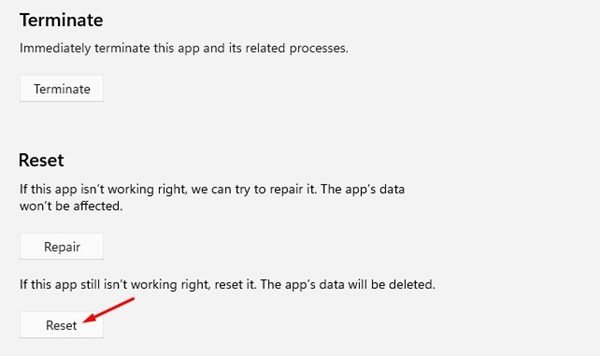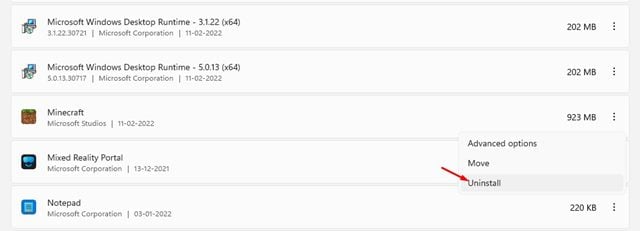Si vous êtes un joueur, vous connaissez probablement Minecraft. Minecraft est un jeu vidéo sandbox développé par Mojang Studios. Le jeu est devenu célèbre depuis son lancement.
Le jeu est disponible pour Microsoft Windows, PlayStation 4, Android et plus encore. Le mode Survie de Minecraft est répandu parmi les joueurs. En mode Survie, les joueurs doivent collecter des ressources, construire des abris et combattre les monstres qui se présentent sur leur chemin.
Il a également d’autres modes de jeu comme le mode créatif, rendant les joueurs invincibles. En mode Créatif, le joueur dispose d’un approvisionnement illimité de tout ; les joueurs peuvent voler, casser des blocs et faire des choses plus amusantes.
Minecraft est un excellent jeu, mais de nombreux utilisateurs rencontrent des problèmes pour le mettre à jour. Étant donné que des mises à jour régulières garantissent la stabilité du jeu et de nouveaux contenus, il est important de résoudre ces problèmes le plus rapidement possible. Habituellement, le jeu se met à jour automatiquement lorsque vous le lancez, mais la mise à jour peut échouer dans certains cas.
4 meilleures méthodes pour mettre à jour Minecraft sur Windows 10/11
Donc, si vous rencontrez des problèmes lors de la mise à jour du jeu Minecraft sous Windows, vous lisez le bon guide. Cet article partagera un guide étape par étape pour mettre à jour Minecraft sur Windows 10/11. Allons vérifier.
1) Mettre à jour Minecraft depuis le Microsoft Store
L’édition Minecraft Windows 10 peut être mise à jour à partir du Microsoft Store lui-même. Cependant, d’autres éditions comme Minecraft PE (Pocket Editon) nécessitent une installation manuelle. DONC, si vous utilisez l’édition Minecraft pour Windows, vous pouvez compter sur le Microsoft Store pour mettre à jour le jeu.
1. Tout d’abord, cliquez sur la recherche Windows et tapez Boutique Microsoft.
2. Ouvrez Microsoft Store dans la liste des options.
3. Sur le Microsoft Store, cliquez sur le Bibliothèque icône comme indiqué ci-dessous.
4. Sur la page Bibliothèque, cliquez sur le Obtenir les mises à jour bouton ci-dessous.
5. Vous pouvez également rechercher Minecraft pour Windows dans la liste des jeux et cliquer sur le bouton Mettre à jour à côté.
C’est ça! Vous avez terminé. Cela mettra à jour l’édition Minecraft pour Windows sur Windows 10/11.
2) Réparer Minecraft sur Windows 10/11
Si la mise à jour ne parvient pas à installer Windows 10/11, vous devrez peut-être réparer l’édition Minecraft pour Windows. Pour réinitialiser Minecraft, suivez certaines des étapes simples partagées ci-dessous.
1. Tout d’abord, cliquez sur le bouton Démarrer de Windows et sélectionnez Réglages.
2. Sur la page Paramètres, cliquez sur le applications comme indiqué ci-dessous.
3. Sur la page Applications, cliquez sur le Applications et fonctionnalités option.
4. Maintenant, faites défiler vers le bas et trouvez Minecraft. Clique sur le trois points à côté du nom et sélectionnez le option avancée.
5. Sur l’écran suivant, cliquez sur le réparation option.
C’est ça! Vous avez terminé. Après la réparation, lancez Microsoft Store et mettez à nouveau Minecraft à jour.
3) Réinitialiser Minecraft
Si le processus de réparation n’a pas aidé, vous devez réinitialiser l’édition Minecraft pour Windows. Pour réinitialiser Minecraft, vous devez suivre quelques étapes simples partagées ci-dessous.
1. Tout d’abord, cliquez sur le bouton Démarrer de Windows et sélectionnez Paramètres.
2. Sur la page Paramètres, cliquez sur le applications comme indiqué ci-dessous.
3. Sur la page Applications, cliquez sur le Applications et fonctionnalités option.
4. Maintenant, faites défiler vers le bas et trouvez Minecraft. Cliquez sur les trois points à côté du nom et sélectionnez le Avancée option.
5. faites défiler vers le bas et cliquez sur le Réinitialiser option sur l’écran suivant.
6. Maintenant, vous devez suivre les instructions à l’écran pour terminer le processus de réinitialisation.
Après la réinitialisation, essayez de mettre à jour le jeu depuis le Microsoft Store.
4) Réinstaller Minecraft
Si toutes les méthodes ne parviennent pas à mettre à jour le jeu Minecraft sur votre Windows 10/11, vous devrez peut-être réinstaller Minecraft. Voici quelques-unes des étapes simples que vous devez suivre.
1. Tout d’abord, cliquez sur le bouton Démarrer de Windows et sélectionnez Paramètres.
2. Sur la page Paramètres, cliquez sur le applications comme indiqué ci-dessous.
3. Sur la page Applications, cliquez sur le Applications et fonctionnalités option.
4. Maintenant, faites défiler vers le bas et trouvez Minecraft. Cliquez sur les trois points à côté du nom et sélectionnez Désinstaller.
5. Vous devez suivre les instructions à l’écran pour terminer le processus de désinstallation.
Après avoir désinstallé Minecraft, vous devez réinstaller le jeu à nouveau. Pour ce faire, rendez-vous sur le site officiel de Minecraft et téléchargez la version la plus récente.
Ce sont les meilleures méthodes pour mettre à jour Minecraft sur PC. Nous avons également partagé des méthodes pour gérer les problèmes que vous pourriez rencontrer lors de la mise à jour du jeu. J’espère que cet article vous a aidé! S’il vous plaît partagez-le avec vos amis aussi. Si vous avez des doutes à ce sujet, faites-le nous savoir dans la zone de commentaires ci-dessous.