Mettez votre iPhone et iPad en miroir sur votre téléviseur (2022)
Choses à vérifier avant de refléter l’iPhone sur le téléviseur
Assurez-vous que votre téléviseur est compatible AirPlay 2
Introduit en 2010 dans le cadre d’iOS 4, AirPlay permettait initialement aux utilisateurs de diffuser de l’audio, des photos et des vidéos via un appareil Apple TV. Cependant, en 2018, Apple a autorisé les fabricants de téléviseurs et de haut-parleurs à intégrer la technologie avec le lancement d’AirPlay 2.
Aujourd’hui, la plupart des téléviseurs modernes des principaux fabricants, notamment Samsung, LG et VIZIO (2018 ou version ultérieure) sont équipés de la prise en charge d’AirPlay 2, permettant aux utilisateurs de refléter l’affichage de leur iPhone ou iPad sur un téléviseur intelligent sans avoir à compter sur un autre appareil.
Pour savoir si votre téléviseur est compatible ou non, consultez l’icône AirPlay sur votre téléviseur. De plus, vous pouvez également rendez-vous sur la page Web des accessoires pour la maison d’Apple pour savoir si votre téléviseur prend en charge le protocole de diffusion sans fil d’Apple.
Assurez-vous que votre iPhone prend en charge AirPlay 2
AirPlay 2 prend en charge plusieurs anciens modèles d’iPhone et d’iPad. Consultez la liste ci-dessous pour vous assurer que votre appareil est intégré.
Modèles d’iPhone compatibles avec AirPlay 2 :
- iPhone 13, 13 mini, 13 Pro et 13 Pro Max
- iPhone 12, 12 mini, 12 Pro et 12 Pro Max
- iPhone SE 2
- iPhone 11, 11 Pro et 11 Pro Max
- iPhone XS, XS Max et XR
- iPhone 8, 8 Plus et iPhone X
- iPhone 7 et 7 Plus
- iPhone 6s et 6s Plus
- iPhone SE 1
- iPhone 6 et 6 Plus
- iphone 5s
Modèles d’iPad compatibles AirPlay 2
- iPad 5 et versions ultérieures
- iPad mini et versions ultérieures
- iPad Air 1 et versions ultérieures
- Tous les modèles d’iPad Pro
Noter: iPod Touch 6 et 7 prennent également en charge AirPlay 2.
Mettez votre iPhone et iPad en miroir sur un téléviseur
1. Tout d’abord, assurez-vous que votre iPhone ou iPad est connecté au même réseau Wi-Fi que votre Apple TV ou Smart TV compatible AirPlay 2.
2. Maintenant, ouvrez le centre de contrôle sur votre iPhone.
- Sur iPhone/iPad sans bouton home : Balayez vers le bas depuis le coin supérieur droit de l’écran pour afficher le centre de contrôle.
- Sur iPhone/iPad avec bouton home : Balayez vers le haut depuis le bord inférieur de l’écran pour accéder au centre de contrôle.
3. Ensuite, appuyez sur le Miroir de l’écran icône.
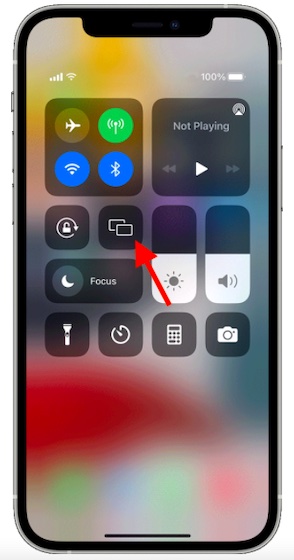
4. Ensuite, sélectionnez votre Apple TV ou Smart TV compatible AirPlay-2.
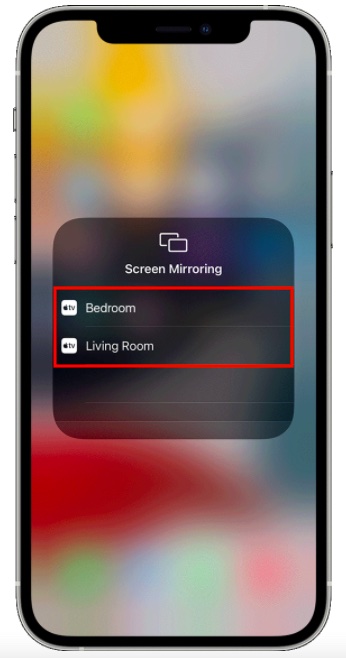
5. Si vous voyez le Code d’accès AirPlay sur votre écran de télévision, entrez le mot de passe sur votre iPhone/iPad et frappe d’accord dans la fenêtre contextuelle.
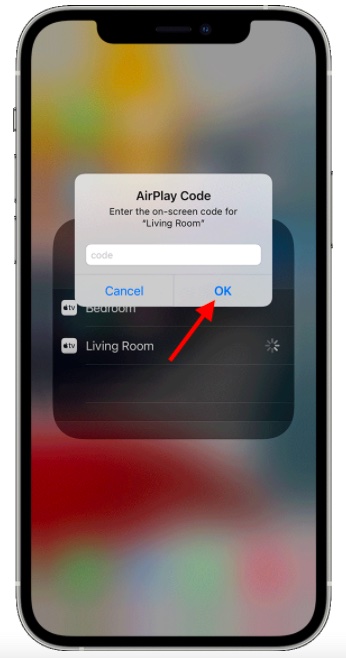
Voila ! La duplication d’écran commencera immédiatement et votre iPhone ou iPad apparaîtra sur votre téléviseur intelligent. Désormais, tout ce que vous faites sur votre appareil iOS sera reflété sur le téléviseur. Notamment, basculer l’appareil iOS du paysage au portrait vous permettra également de reproduire ce mouvement rapide sur votre téléviseur.
Arrêtez de refléter votre iPhone ou iPad sur votre Smart TV
1. Affichez le centre de contrôle sur votre appareil en glissant vers le bas depuis le coin supérieur droit ou en glissant vers le haut depuis le bas de l’écran.
2. Maintenant, appuyez sur l’icône Screen Mirroring et choisissez l’option Stop Mirroring.
Diffusez des vidéos depuis un iPhone et un iPad vers un téléviseur
Diffuser de la vidéo depuis un iPhone ou un iPad vers un téléviseur est tout aussi simple. Cependant, si vous souhaitez diffuser des vidéos avec SharePlay, vous devrez utiliser une Apple TV.
Noter: Certaines applications vidéo peuvent ne pas être compatibles avec AirPlay. Si vous ne parvenez pas à utiliser AirPlay avec une application vidéo, consultez l’App Store sur votre Apple TV pour savoir si cette application est disponible.
1. Pour commencer, connectez votre appareil iOS/iPadOS au même réseau Wi-Fi que votre Apple TV ou la smart TV compatible AirPlay 2.
2. Rendez-vous sur votre application ou votre site pour trouver la vidéo que vous souhaitez diffuser sur Apple TV. Ensuite, appuyez sur le Icône AirPlay. Notez que vous devrez peut-être d’abord appuyer sur un autre bouton pour afficher l’icône AirPlay. Par exemple, dans l’application Stock Photos, vous devrez appuyer sur le Icône de partage d’abord, puis choisissez Airplay dans la feuille de partage.
3. Ensuite, sélectionnez votre Apple TV ou votre smart TV compatible AirPlay 2 dans le menu et le tour est joué ! Maintenant, allez profiter du streaming vidéo sur votre grand écran.
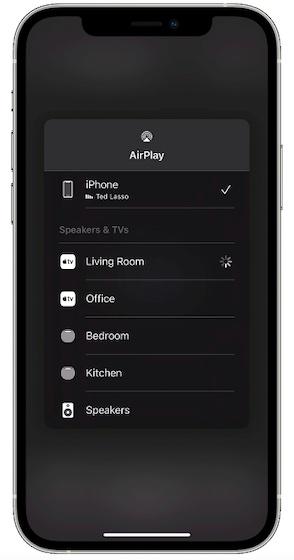
Plus tard, si vous souhaitez arrêter de diffuser votre vidéo sur votre téléviseur, accédez à l’application et appuyez sur le Icône AirPlay.
Empêchez votre iPhone/iPad de diffuser automatiquement vers un appareil AirPlay
Si votre appareil iOS diffuse automatiquement la vidéo sur l’Apple TV ou la smart TV compatible AirPlay, vous pouvez empêcher votre appareil de le faire ou choisir d’utiliser AirPlay avec un autre appareil.
- Naviguez vers le application vidéo et appuyez sur le Icône AirPlay dans le coin supérieur gauche et choisir un autre appareil ou appuyez à nouveau sur l’icône pour arrêter la diffusion.
Mettez en miroir votre iPhone sur un téléviseur sans AirPlay
Que faire si votre téléviseur n’est pas compatible AirPlay-2 ? Ne vous inquiétez pas, vous pouvez toujours mettre en miroir votre appareil iOS sur un téléviseur non pris en charge grâce à un appareil de streaming comme Chromecast et Roku. Avec l’aide du logiciel de l’appareil de diffusion en continu, il est assez simple de configurer votre appareil mobile et de le refléter sur un téléviseur.
Diffusez des vidéos ou mettez en miroir l’écran de votre iPhone ou iPad sur un téléviseur en toute simplicité
C’est ainsi que vous pouvez diffuser vos vidéos préférées ou refléter l’écran de votre iPhone ou iPad sur un téléviseur. Avec le lancement d’AirPlay 2, il est devenu assez simple de diffuser le contenu de votre appareil iOS sur un téléviseur pris en charge. Si votre téléviseur ne prend pas en charge AirPlay, les appareils de streaming comme Chromecast peuvent combler le vide sans trop de frais supplémentaires. Cela dit, partagez vos réflexions sur ce guide et les choses que vous trouvez appréciables dans AirPlay 2.






