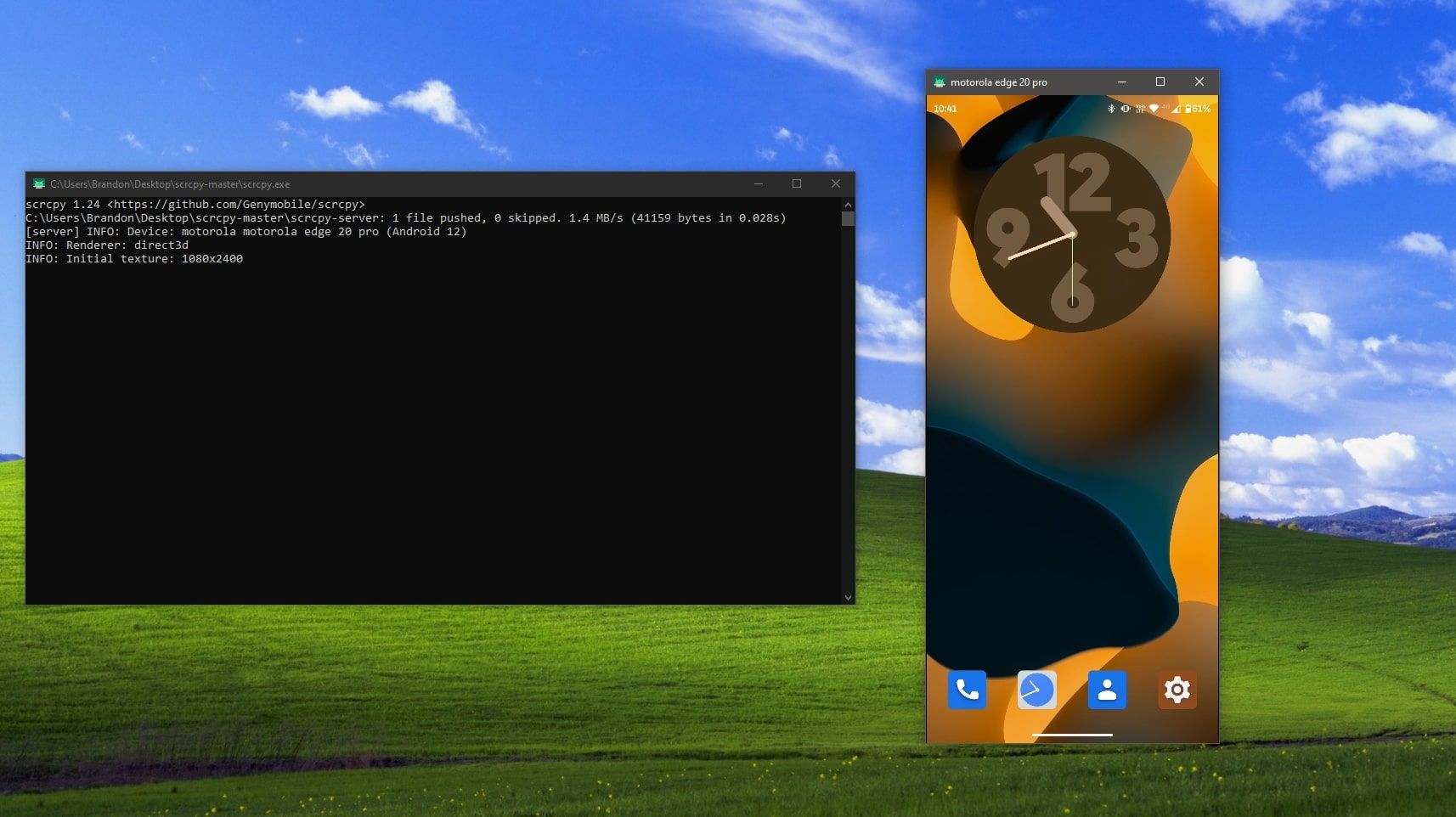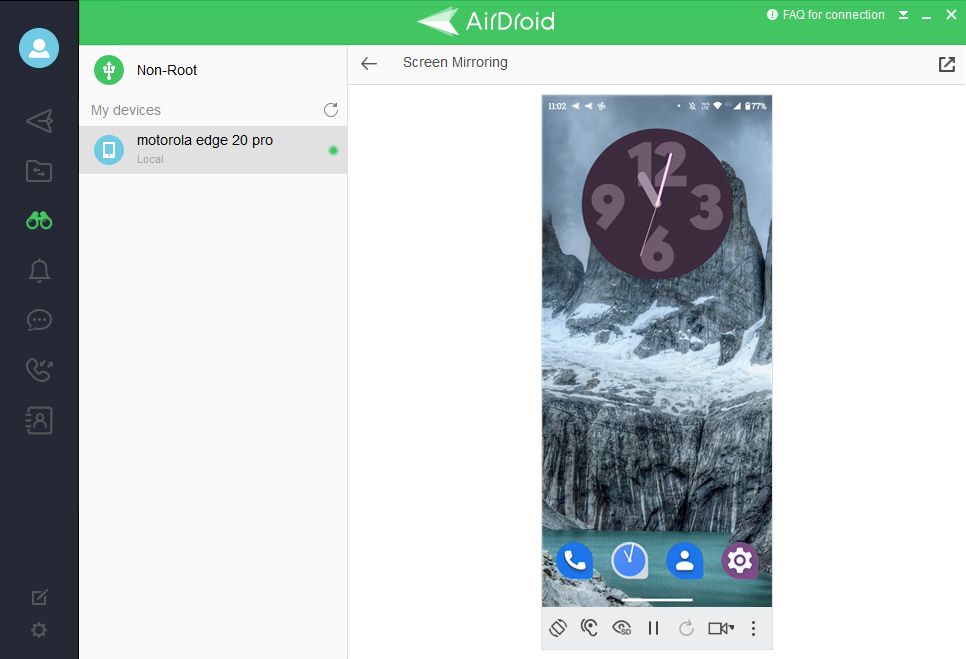Parfois, vous voudrez peut-être voir l’écran de votre téléphone Android sur votre ordinateur. Comment tu fais ça? Il y a quelques années, les meilleures méthodes vous obligeaient à rooter votre appareil Android.
Mais vous pouvez désormais facilement mettre en miroir Android sur votre ordinateur de bureau ou votre ordinateur portable sans enracinement. Nous vous guiderons à travers les étapes simples pour afficher un écran de téléphone Android sur votre PC ou Mac.
Pourquoi devriez-vous mettre en miroir Android sur votre PC ?
Pourquoi voudriez-vous refléter votre écran Android sur un PC ? Il y a plein de raisons. Vous êtes peut-être un développeur d’applications et souhaitez vérifier les résultats de votre code sans avoir à chercher constamment votre téléphone. Peut-être souhaitez-vous partager des photos sur grand écran sans les télécharger. Ou peut-être avez-vous besoin de faire une présentation rapidement alors qu’un projecteur est connecté à votre PC.
Le moyen le plus rapide et le plus simple, comme vous le découvrirez, ne nécessite aucune installation sur votre téléphone et un programme simple pour votre ordinateur.
Screen Mirroring Android vers PC – ce dont vous aurez besoin
Scrpy est le meilleur logiciel pour afficher gratuitement l’écran de votre téléphone sur votre PC via USB ou Wi-Fi. Il fonctionne sur tous les systèmes d’exploitation de bureau, y compris Windows, macOS et Linux. Vous n’avez pas besoin de télécharger ou d’installer une application sur votre téléphone Android.
Bien que vous puissiez utiliser une connexion sans fil avec Scrcpy, elle est optimale lorsqu’elle est utilisée via USB. Il est livré avec de nombreuses fonctionnalités, notamment l’accès à la caméra pour l’utilisation de la webcam et des options d’enregistrement d’écran.
Voici ce dont vous avez besoin pour commencer :
- Le fichier Scrcpy de votre plateforme, que vous pouvez télécharger depuis le Versions de Scrcpy GitHub page.
- Un câble USB pour connecter votre téléphone à votre PC.
- Un smartphone ou une tablette Android avec le débogage USB activé, comme décrit ci-dessous.
Comment activer le mode de débogage USB sur Android
Nous avons une explication complète de ce qu’est le mode de débogage USB, mais il vous suffit de savoir comment l’activer pour ce processus :
- Aller à Paramètres > Système > À propos du téléphone (ou Paramètres > À propos du téléphone sur les anciennes versions d’Android).
- Faites défiler vers le bas et appuyez sur Numéro de build sept fois jusqu’à ce que vous voyiez un message contextuel indiquant que vous êtes maintenant un développeur.
- Revenir à Paramètres > Système et entrez le nouveau Options de développeur menu.
- Faites défiler vers le bas et activez débogage USB.
- Robinet D’ACCORD pour confirmer l’action lorsque vous y êtes invité.
La première étape peut être légèrement différente sur la version d’Android de votre appareil. Généralement, vous devez trouver la page avec le courant Numéro de build et appuyez dessus sept fois pour activer les options du développeur. Vous verrez peut-être une invite vous demandant votre code PIN, votre mot de passe ou votre schéma. L’entrée correcte activera les options du développeur et vous êtes prêt à commencer à mettre en miroir Android sur PC via USB.
Comment afficher votre écran Android sur PC ou Mac via USB
Maintenant que le mode de débogage USB est activé, le reste est simple :
- Connectez votre téléphone Android à votre PC via USB.
- Extrait Scrpy dans un dossier sur votre ordinateur.
- Exécutez le Scrpy app dans le dossier.
- Il devrait détecter automatiquement votre appareil Android. Si vous avez connecté deux téléphones ou plus, cliquez sur Rechercher des appareils et sélectionnez votre téléphone.
- Scrcpy va démarrer; vous pouvez maintenant afficher l’écran de votre téléphone sur votre PC.
Si vous rencontrez des erreurs lors de la connexion de votre téléphone à un PC, visitez Page FAQ de Scrcpy pour les problèmes courants et leurs solutions.
Avec cela, vous êtes prêt à partir. Votre souris et votre clavier fonctionnent dans Scrcpy, vous pouvez donc démarrer n’importe quelle application que vous voulez et la saisir également. Il existe de nombreuses applications mobiles qui n’ont pas de client Web, c’est donc un bon moyen d’utiliser votre clavier physique pour les applications de votre téléphone.
Pourquoi Scrcpy est le meilleur moyen de mettre en miroir Android sur n’importe quel PC
Scrcpy est open-source et gratuit, sans achats intégrés ni fonctionnalités premium. C’est la meilleure application gratuite pour afficher votre écran Android sur un PC pour plusieurs raisons :
- Vous n’avez besoin de rien d’installé sur votre téléphone Android.
- Il fonctionne sous Windows, macOS et Linux.
- Il reflète votre écran en temps réel.
- Vous pouvez interagir avec l’écran de votre téléphone via votre ordinateur.
- Pour les personnes techniquement enclines, il comprend un moyen de visualiser votre écran Android sans fil sur votre PC via une connexion TCP/IP sur le même réseau.
- Il est mis à jour fréquemment.
Le seul véritable inconvénient de l’utilisation de Scrcpy, par rapport aux alternatives, est qu’il ne transfère pas l’audio de votre appareil mobile Android vers votre PC. Il existe cependant des solutions de contournement. L’une consiste à télécharger Sndcpy, un dépôt GitHub similaire ou en utilisant un câble AUX et un répartiteur. Les deux sont légèrement compliqués à configurer, mais ils semblent fonctionner relativement bien pour transmettre l’audio.
Comment mettre en miroir votre écran Android sur PC sans fil
Vous n’avez pas besoin d’un câble USB pour mettre en miroir votre téléphone Android sur un PC. Techniquement, Scrcpy dispose d’un mode sans fil, où vous pouvez connecter votre appareil Android et votre PC sur le même réseau Wi-Fi. Mais cela demande un peu de savoir-faire technique. Ne vous inquiétez pas; il existe des moyens plus simples d’afficher l’écran de votre téléphone sur un ordinateur via une connexion sans fil, comme AirDroid.
Pour cela, vous devrez télécharger AirDroid sur votre ordinateur et votre appareil Android, ou utiliser l’application de navigateur AirDroid dans Chrome. Enregistrez-vous et connectez-vous sur tous les appareils, puis suivez les étapes ci-dessous pour configurer la mise en miroir.
Télécharger: AirDroid pour Android | les fenêtres | macOS | la toile (Achats in-app gratuits disponibles)
Comment mettre en miroir Android sur PC avec AirDroid
Assurez-vous que votre ordinateur et votre smartphone sont sur le même réseau Wi-Fi.
- Sur votre appareil Android, ouvrez AirDroid et dirigez-vous vers Moi > Fonctionnalités de sécurité et à distance > Duplication d’écran > Activer.
- Sur votre PC, ouvrez AirDroid et cliquez Miroir.
- Sur votre téléphone, accordez l’autorisation en appuyant sur Commencez maintenant quand Android vous dit que AirDroid commencera à tout capturer sur votre téléphone.
Juste comme ça, votre écran se reflétera sans fil sur votre PC. C’est le moyen le plus simple de partager votre écran Android sans vous encombrer d’un câble. De plus, AirDroid est une fantastique application de gestion à distance Android avec de nombreuses autres fonctionnalités telles que le transfert de fichiers, la copie de contacts, l’envoi de SMS à distance, les sauvegardes, etc.
Pourquoi la mise en miroir d’écran Android sur PC est meilleure via USB que sans fil
En règle générale, nous vous recommandons de mettre en miroir votre écran Android sur un PC via une connexion USB. Les connexions sans fil présentent quelques problèmes, tels que :
- Les connexions sans fil ont généralement une latence plus élevée. Il en résulte un délai notable entre les actions sur votre appareil mobile et le flux vidéo les affichant sur votre ordinateur.
- Vous êtes plus susceptible de subir des déconnexions lorsque vous utilisez une connexion sans fil. De plus, il peut être plus difficile de rétablir une connexion via Wi-Fi.
- Lorsque vous mettez en miroir Android sur PC avec une connexion sans fil, cela réduit généralement la qualité vidéo et audio globale par rapport à une connexion USB.
Plus d’options pour mettre en miroir Android sur votre PC
Vous savez maintenant comment mettre en miroir un Android sur un PC via quelques méthodes. Généralement, une connexion filaire bat la mise en miroir sans fil, mais la commodité du sans fil est difficile à battre. Certaines marques proposent des alternatives intégrées sur leurs appareils pour faciliter encore plus le processus de mise en miroir d’Android sur PC.
Si vous avez un appareil Motorola compatible, par exemple, vous pouvez utiliser Ready For pour vous connecter de manière transparente à une grande variété d’écrans. Les alternatives comme Ready For sont excellentes, car elles sont globalement beaucoup plus faciles à utiliser que AirDroid et Scrcpy.