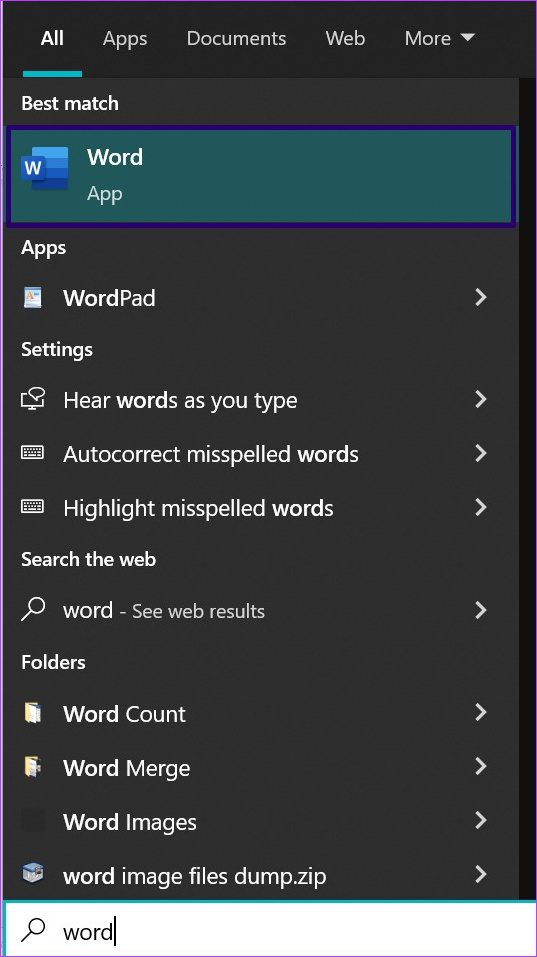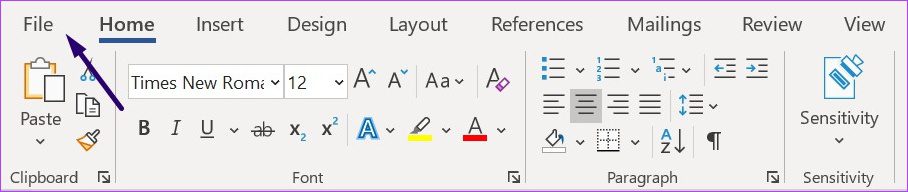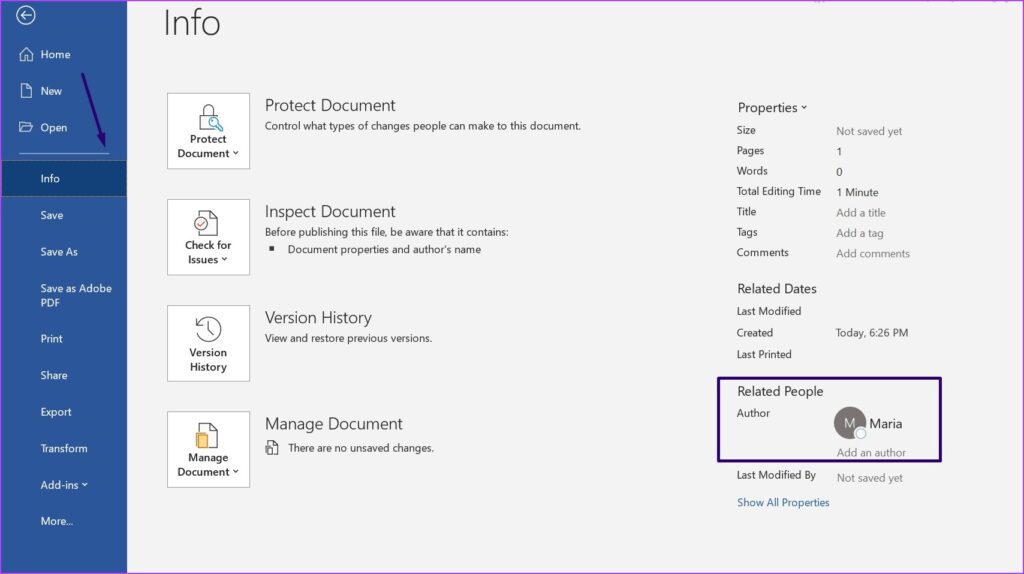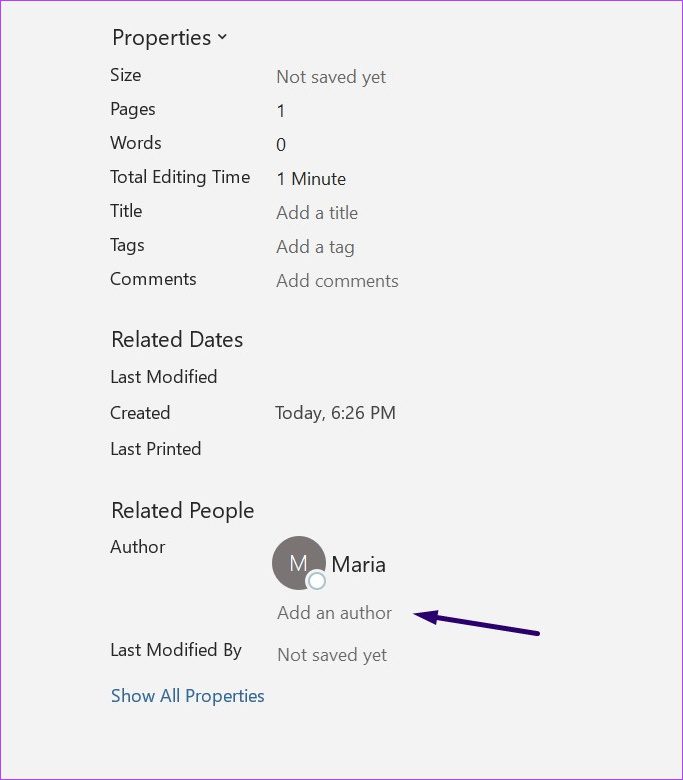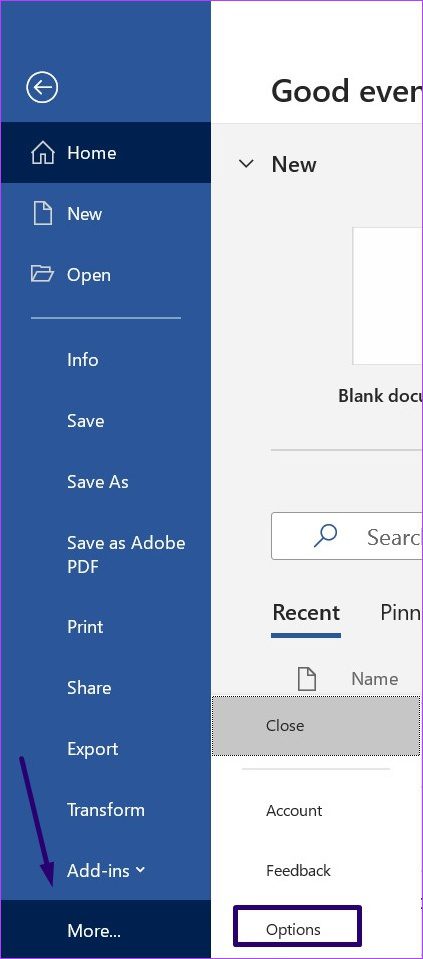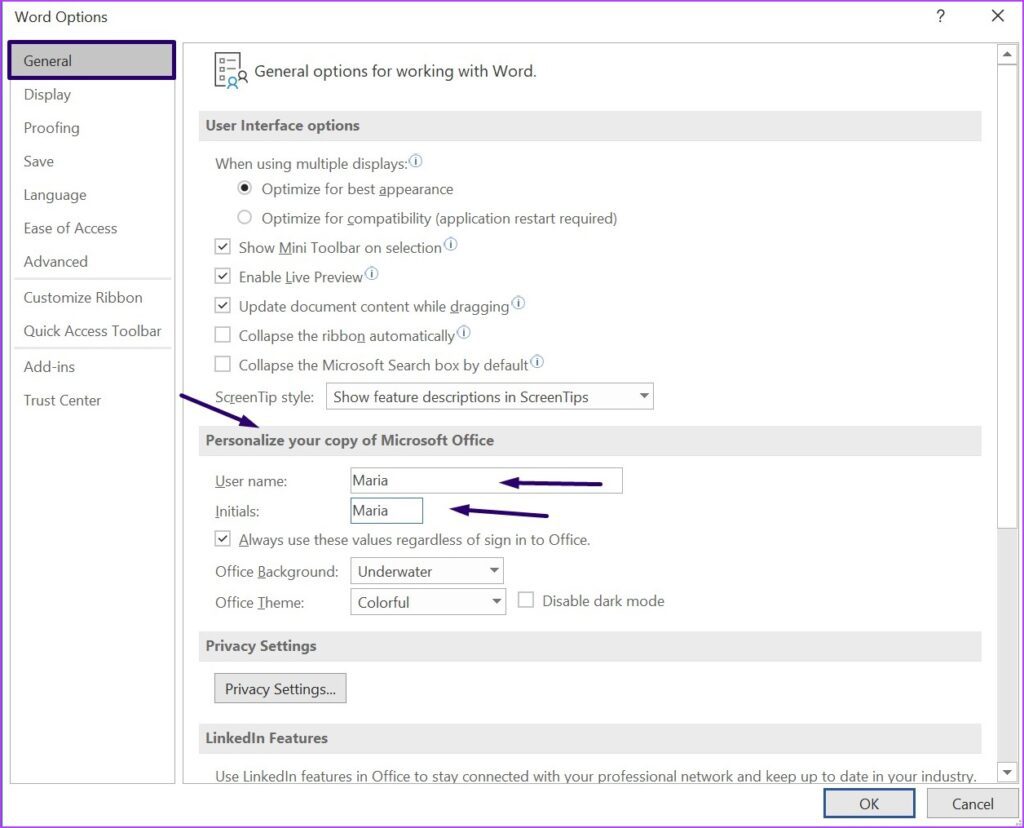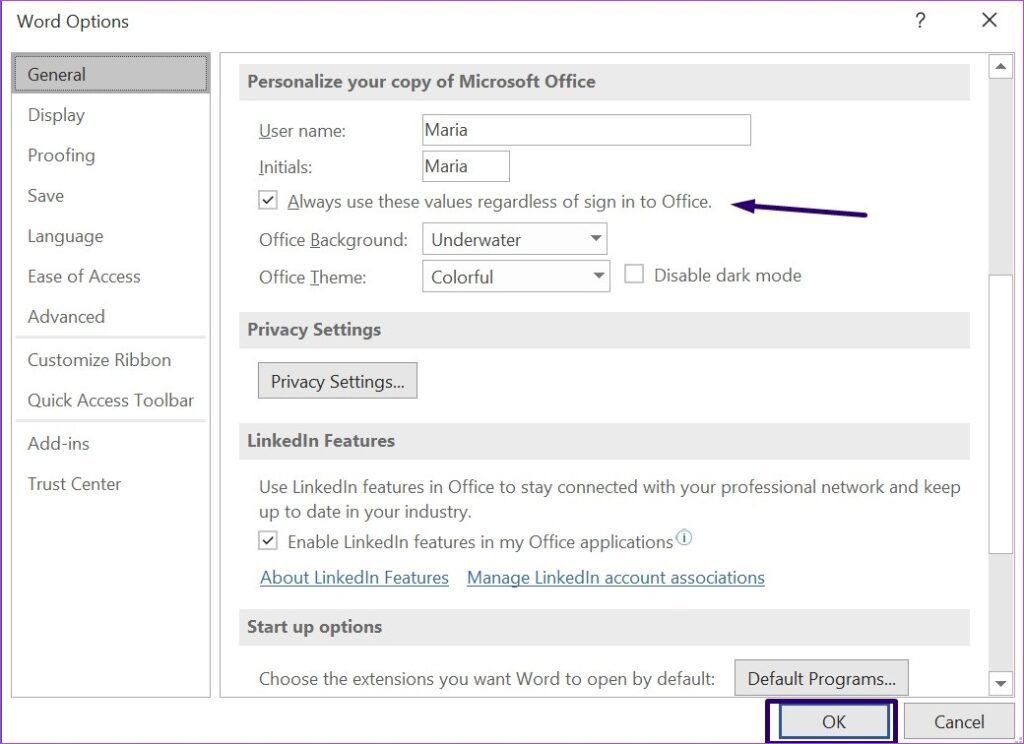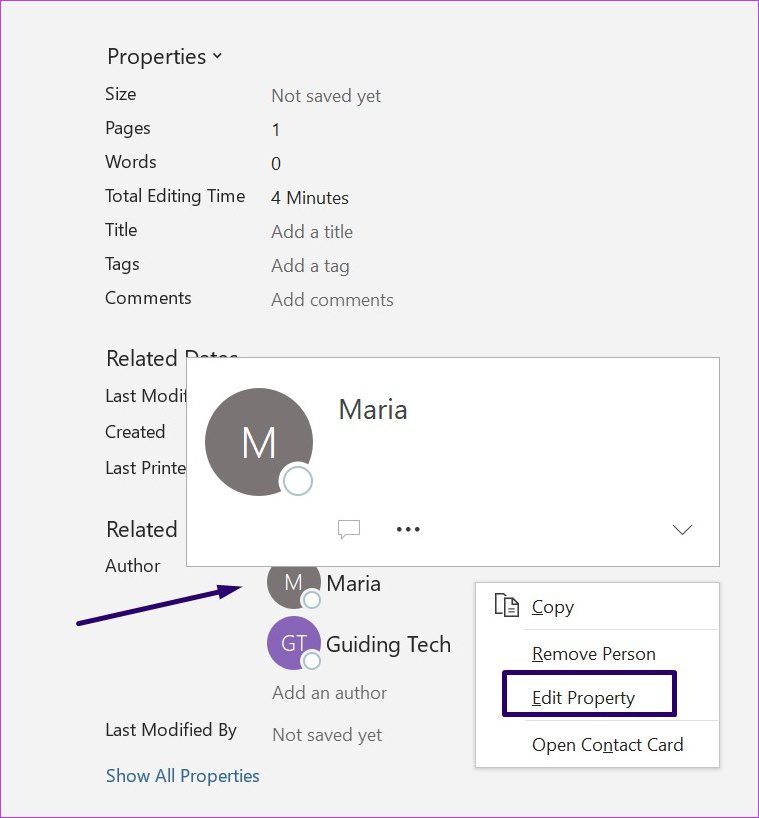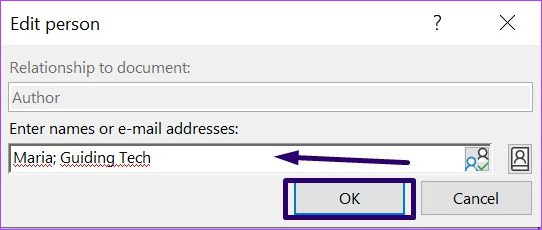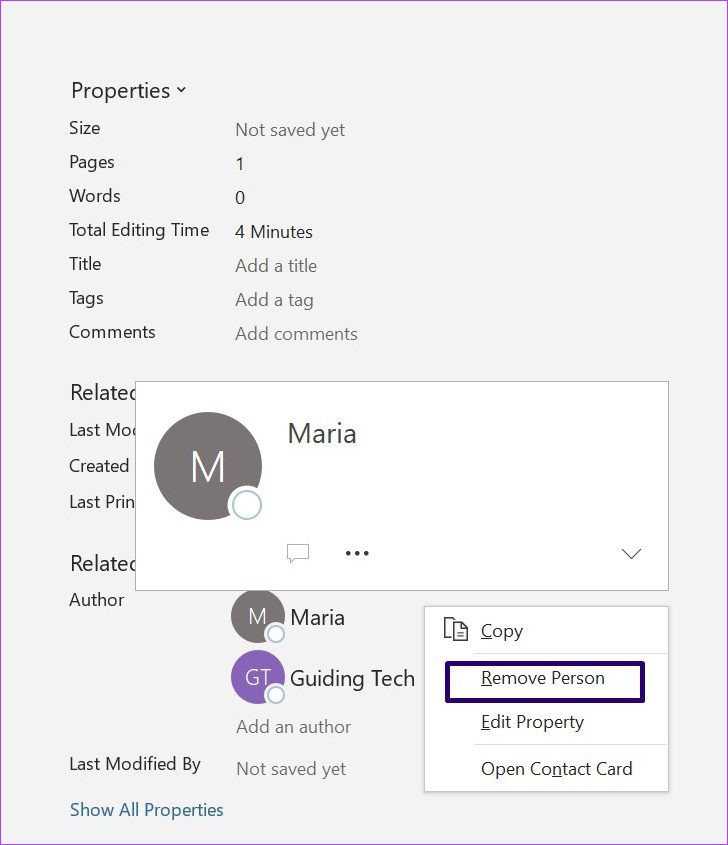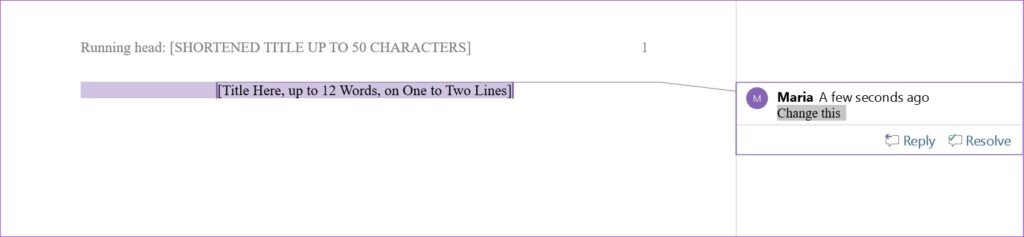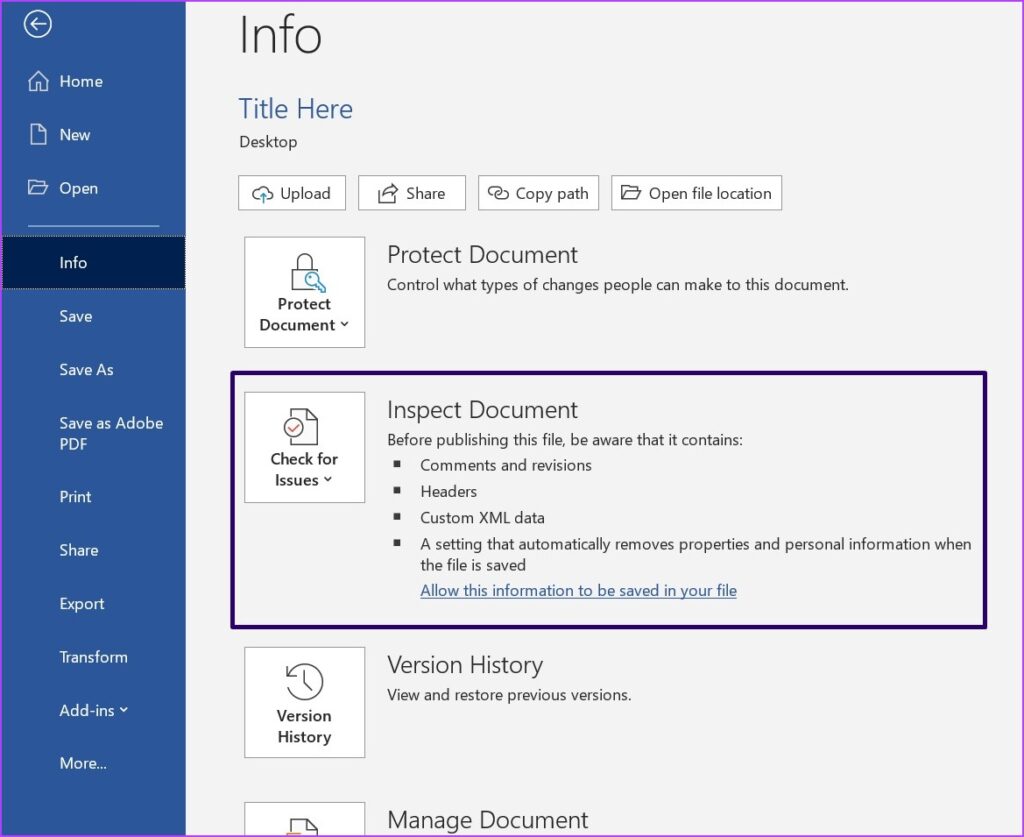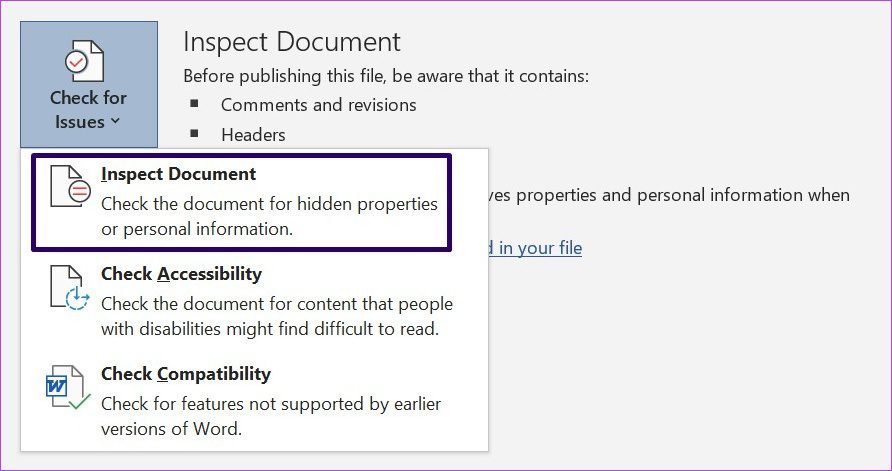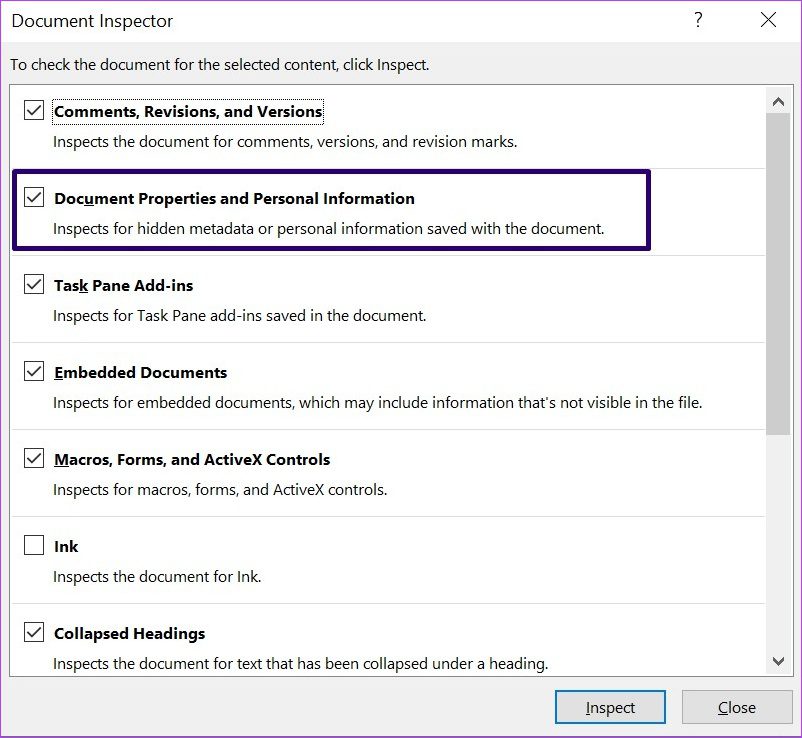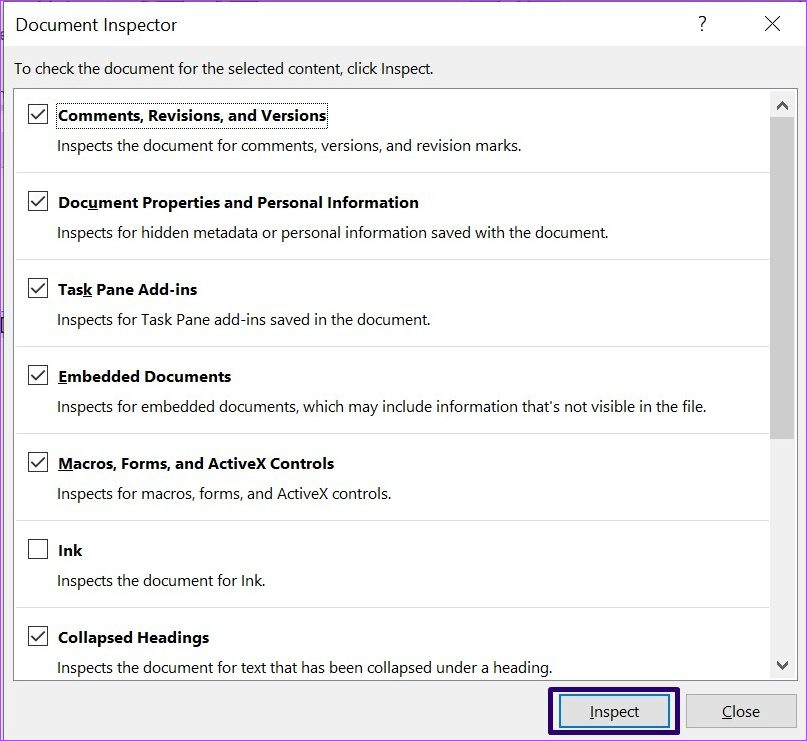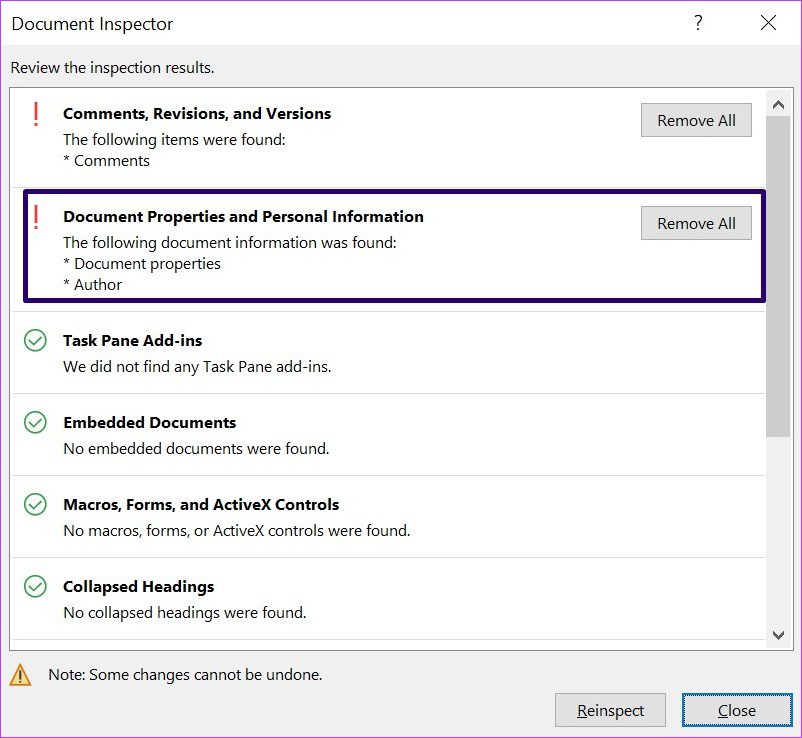Chaque fois que vous créez ou laissez un commentaire sur un document Microsoft Word, il vous attribue un nom de compte Microsoft par défaut comme nom d’auteur. Lorsque vous partagez ce document, les destinataires peuvent facilement voir votre nom à partir du menu Info de l’onglet Fichier.
Dans une situation où vous ne pouvez pas utiliser votre ordinateur personnel pour créer un document Word et que vous souhaitez que votre nom figure en tant qu’auteur, vous pouvez toujours le modifier. Voici comment procéder :
Comment ajouter, modifier et supprimer le nom de l’auteur dans un nouveau document Word
Si vous créez un nouveau document, vous pouvez modifier le nom de l’auteur avant de travailler sur un document. Toutefois, la modification du nom de l’auteur sur Word affecterait également les paramètres associés sur d’autres Applications Office telles que PowerPoint et Excel. Consultez les étapes ci-dessous pour savoir comment ajouter, modifier et supprimer le nom de l’auteur de votre nouveau document Word :
Étape 1: Cliquez sur le menu Démarrer, tapez mot dans la barre de recherche et appuyez sur Entrée pour lancer Microsoft Word.
Étape 2: Cliquez sur l’onglet Fichier.
Étape 3: Cliquez sur le menu Info, et vous devriez voir le nom de l’auteur sous Related People.
Étape 4: Pour ajouter un nouvel auteur autre que vous-même à la liste des auteurs, placez le curseur de votre souris sur le champ Ajouter un auteur et saisissez les détails du nouvel auteur.
Étape 5 : Pour modifier ou supprimer le nom de l’auteur, cliquez sur le menu Plus et sélectionnez Options.
Étape 6: Dans l’onglet Général de la boîte de dialogue Options Word, faites défiler jusqu’à la section « Personnaliser votre copie de Microsoft Office » et saisissez le nom dans les cases à côté de Nom d’utilisateur et Initiales.
Étape 7: Si vous souhaitez utiliser le nouveau nom dans un avenir prévisible, cochez la case à côté de Toujours utiliser ces valeurs indépendamment de la connexion à Office et cliquez sur OK.
Étape 8 : Pour confirmer si les modifications sont en place, cliquez sur l’onglet Fichier et sélectionnez Info.
Comment ajouter, modifier et supprimer le nom de l’auteur dans un document Word existant
Si vous souhaitez modifier le nom de l’auteur de documents existants, procédez comme suit :
Étape 1: Cliquez sur le bouton Démarrer, tapez mot et appuyez sur Entrée pour lancer Word.
Étape 2: Pour afficher le nom de l’auteur existant sur le document Word, cliquez sur l’onglet Fichier.
Étape 3: Cliquez sur le menu Info, et vous devriez voir le nom de l’auteur sous Related People.
Étape 4: Faites un clic droit sur le nom de l’auteur puis cliquez sur Modifier la propriété.
Étape 5: accédez à la boîte de dialogue intitulée Modifier la personne et indiquez le nom du nouvel auteur.
Étape 6: Pour supprimer l’auteur, cliquez avec le bouton droit sur le nom de l’auteur et sélectionnez Supprimer la personne.
Comment modifier et supprimer le nom de l’auteur d’un commentaire dans Word
Nous insérons régulièrement des commentaires dans Word, notamment lorsque nous collaborons avec des collègues et des clients. Ces commentaires facilitent les révisions et expliquent différentes parties du document. Vous avez dû remarquer que chaque commentaire porte un nom d’utilisateur ou d’auteur.
Différents scénarios peuvent nécessiter que vous ajoutiez, modifiiez ou supprimiez le nom de l’auteur d’un commentaire. En ajoutant un nouveau nom d’auteur pour commentaire, vous pouvez suivre les méthodes expliquées précédemment. Toutefois, si vous souhaitez modifier ou supprimer le nom de l’auteur pour masquer des informations personnellement identifiables, voici comment procéder :
Étape 1: Lancez le fichier Microsoft Word avec les commentaires.
Étape 2: Cliquez sur l’onglet Fichier.
Étape 3: Cliquez sur le menu Info et sélectionnez Vérifier les problèmes sous Inspecter le document.
Étape 4: Cliquez sur Inspecter le document dans le menu déroulant.
Étape 5 : Dans la boîte de dialogue Inspecteur de document, assurez-vous que la case à côté de Propriétés du document et Informations personnelles est cochée.
Étape 6 : Cliquez sur Inspecter.
Étape 7 : Une fois la vérification d’inspection terminée, cliquez sur Supprimer tout à côté des propriétés du document et des informations personnelles, et cela devrait changer le nom affiché sur les commentaires en auteur.
Étape 8 : Cliquez sur le bouton Fermer.
Utilisation des commentaires dans Microsoft Word
Laisser des commentaires sur un document Word est un excellent moyen d’informer une autre partie de vos réflexions et de suivre les modifications. S’il s’agit d’un document partagé, il est très logique de s’assurer que le nom de l’auteur qui accompagne le commentaire indique votre identité.