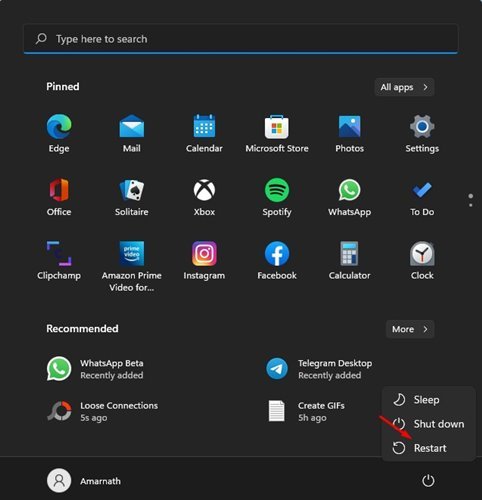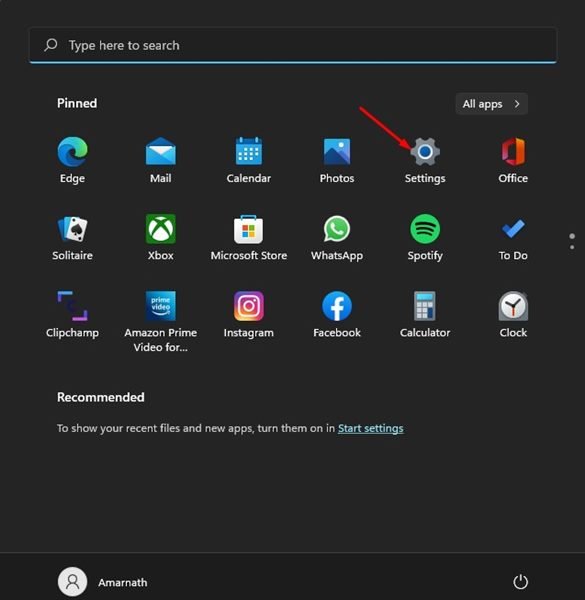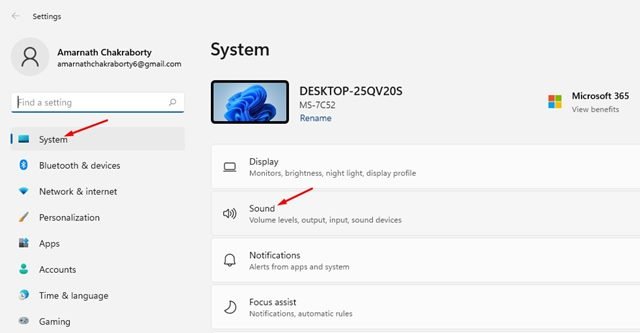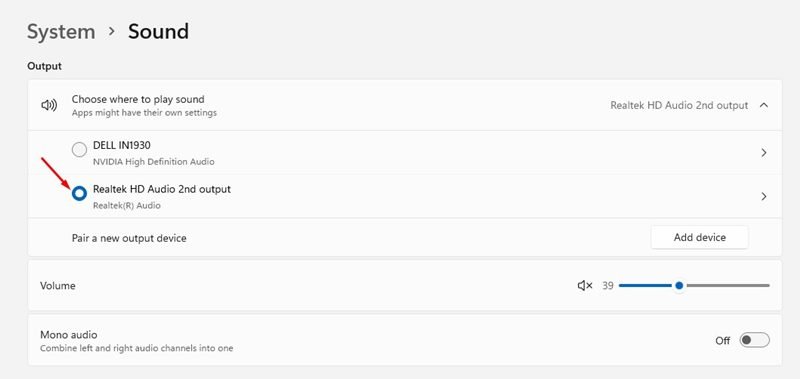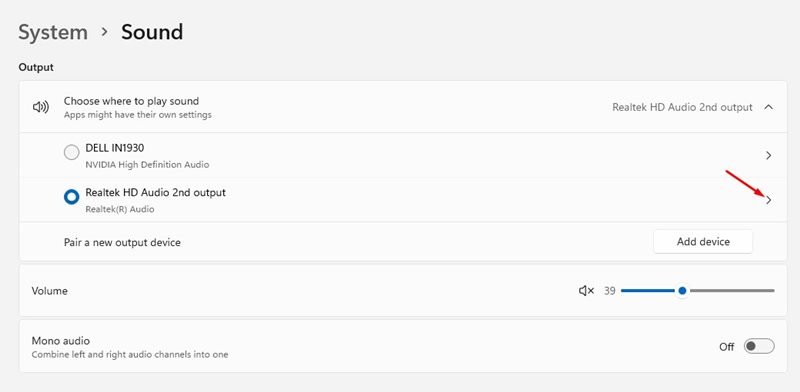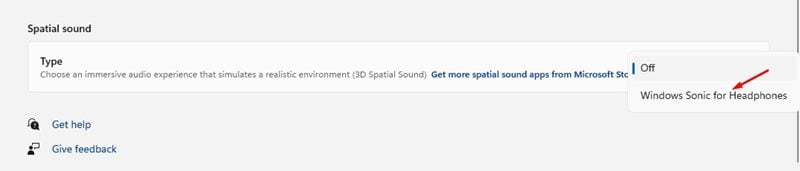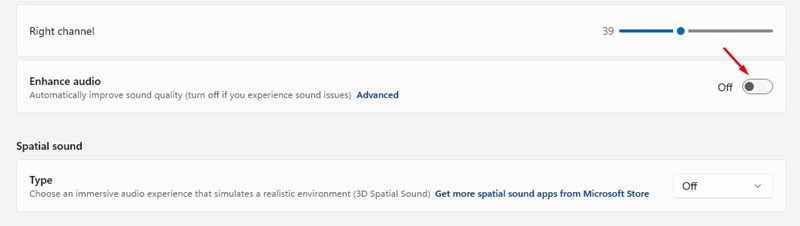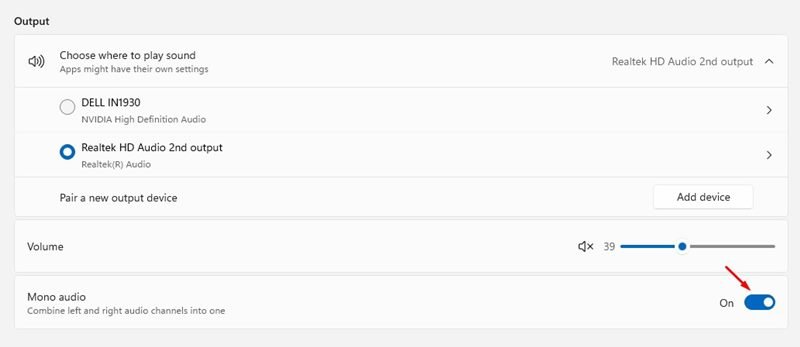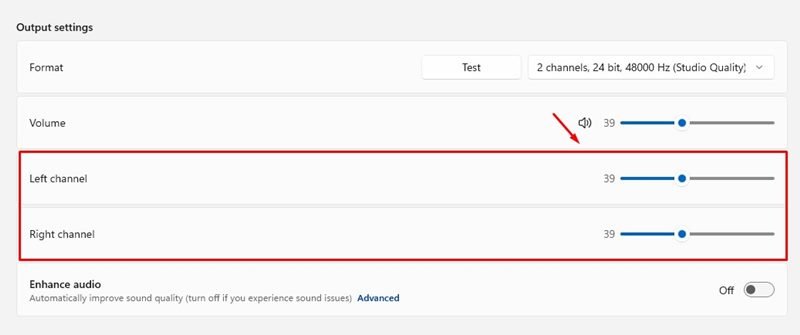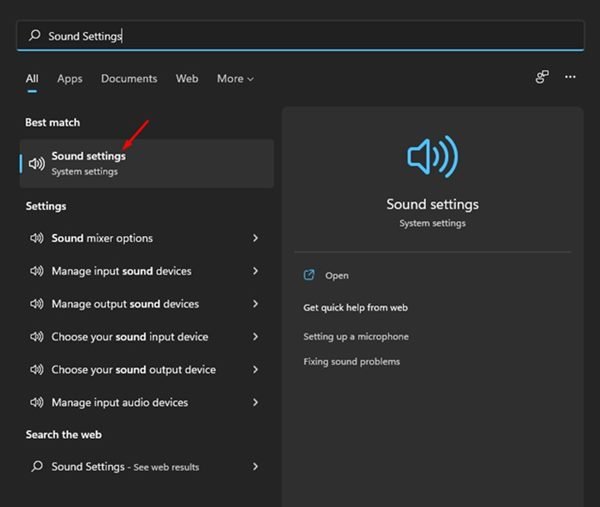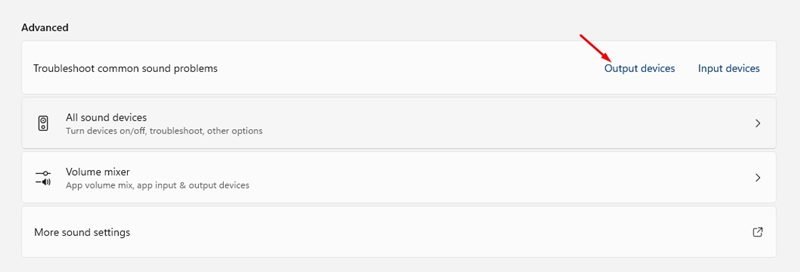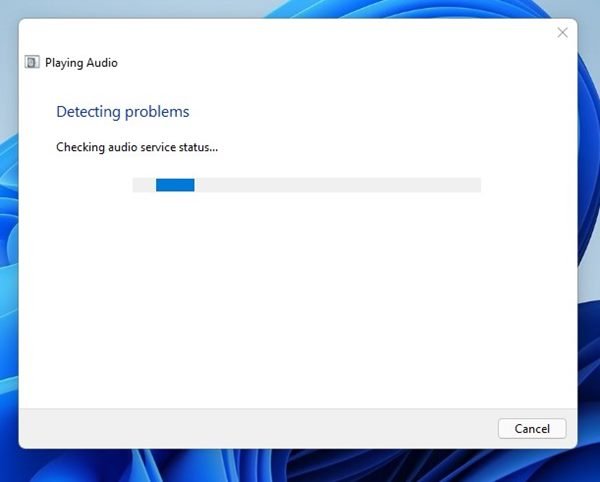Windows 11 est le nouveau système d’exploitation de bureau de Microsoft qui a introduit de nouvelles fonctionnalités et de nombreux changements visuels. Cependant, comme le système d’exploitation est toujours en cours de test, de nombreux utilisateurs rencontrent des problèmes lors de son utilisation.
Récemment, de nombreux utilisateurs nous ont signalé des problèmes de son sur Windows 11. Plusieurs utilisateurs ont signalé des problèmes de son dans Windows 11, tels que l’absence de son, un son déformé, etc. Ainsi, si vous rencontrez des problèmes de son lors de l’utilisation de Windows 11, vous êtes au bon endroit.
Windows 11 vous offre une poignée d’options pour configurer, améliorer, réinitialiser et gérer les paramètres sonores. Vous pouvez parcourir ces paramètres pour apporter les modifications audio appropriées sur Windows 11.
8 méthodes pour modifier les paramètres audio sous Windows afin d’améliorer la qualité audio
Par conséquent, cet article partagera quelques meilleures méthodes pour modifier les paramètres de son sur Windows 11 afin d’obtenir un meilleur son. Ce sont les méthodes de base qui vous aideront à améliorer la qualité audio du système d’exploitation. Allons vérifier.
1) Redémarrez votre ordinateur
Si vous rencontrez des problèmes comme l’absence de son ou une distorsion du son, vous devez redémarrer votre ordinateur. La plupart du temps, un redémarrage peut résoudre le problème, qu’il s’agisse d’un problème de système d’exploitation ou d’un problème de pilote audio.
Il y a de fortes chances que le problème soit résolu en effectuant un simple redémarrage. Assurez-vous donc de redémarrer votre ordinateur avant d’apporter d’autres modifications.
2) Reconnectez le périphérique audio
Si vous rencontrez des problèmes de son même après le redémarrage, vous devez reconnecter les périphériques audio. Si la prise audio n’est pas correctement installée, vous serez confronté à un problème de distorsion du son.
La meilleure façon de résoudre un tel problème consiste à reconnecter le périphérique audio. Éteignez simplement votre PC et débranchez/rebranchez la prise audio sur le bon port. Cela résoudra très probablement le problème de son.
3) Changer le périphérique audio de sortie
Si vous venez de brancher un nouveau casque ou un nouveau haut-parleur et que Windows 11 ne le détecte pas, vous devez modifier manuellement le périphérique audio de sortie.
Étant donné que Windows 11 n’est pas entièrement exempt de bogues, il peut parfois échouer à détecter un périphérique audio nouvellement ajouté. Pour changer le périphérique audio de sortie, suivez certaines des étapes simples partagées ci-dessous.
1. Tout d’abord, cliquez sur le menu Démarrer de Windows 11 et sélectionnez Réglages.
2. Sur la page Paramètres, cliquez sur le Système. Ensuite, à droite, cliquez sur le Sonner option.
3. Sous la sortie, vous devez sélectionner le nouveau périphérique audio vous venez de vous brancher.
C’est ça! Vous avez terminé. Cela forcera Windows 11 à utiliser le nouveau périphérique audio que vous venez de brancher.
4) Activer le son spatial
Windows 11 dispose d’une fonctionnalité qui vous permet d’activer la fonction Spatial Sound lorsque vous utilisez un casque. La fonction Son spatial offre une expérience audio immersive qui simule un environnement réaliste. Voici comment activer le son spatial dans Windows 11.
1. Tout d’abord, cliquez sur le menu Démarrer de Windows 11 et sélectionnez Réglages.
2. Sur la page Paramètres, sélectionnez Système > Son.
3. Sur la page Son, cliquez sur le bouton fléché derrière le périphérique de sortie audio vous utilisez.
4. Sur la page suivante, faites défiler vers le bas et recherchez l’option Spatial Sound. Changez son type en Windows Sonic pour casque.
C’est ça! Vous avez terminé. Cela activera l’audio spatial sur Windows 11 et vous obtiendrez une expérience sonore immersive.
5) Activer/désactiver l’audio amélioré
La fonctionnalité d’amélioration audio introduite sur Windows 11 peut être un gadget pour beaucoup, mais cela a fonctionné dans mon cas. Cependant, veuillez noter que l’activation de l’amélioration audio sur certains PC peut aggraver les choses. Il est donc préférable d’essayer d’activer/désactiver l’amélioration audio.
1. Tout d’abord, cliquez sur le menu Démarrer de Windows 11 et sélectionnez Réglages.
2. Sur la page Paramètres, sélectionnez Système > Son.
3. Sur la page Son, cliquez sur le bouton fléché derrière le périphérique de sortie audio vous utilisez.
4. Maintenant, faites défiler vers le bas et trouvez la section Améliorer l’audio. Tu dois activer/désactiver le bouton bascule pour activer ou désactiver la fonction Enhanced Audio.
C’est ça! Vous avez terminé. Cela améliorera automatiquement la qualité du son. Cependant, si les choses empirent, vous pouvez désactiver la fonctionnalité.
6) Activer ou désactiver l’audio mono
Eh bien, Windows 11 inclut également une fonctionnalité appelée « Mono Audio ». Fondamentalement, la fonction combine les canaux audio gauche et droit en un seul canal. Cela signifie que si vous activez l’audio mono, vous ne pourrez utiliser qu’un seul écouteur avec votre PC, mais vous entendrez toujours les pistes audio gauche et droite.
Nous avons partagé un guide détaillé sur la façon d’activer ou de désactiver l’audio mono sur Windows 11. Assurez-vous de lire cet article pour connaître les avantages de l’activation de l’audio mono sur Windows 10 et Windows 11.
7) Ajustez le son gauche et droit
Si vous rencontrez des problèmes tels qu’un écouteur est plus fort que l’autre, vous souhaiterez peut-être régler manuellement le son gauche et droit. Sous Windows 11, vous obtenez une section dédiée au réglage de la sortie audio pour les canaux gauche et droit. Voici comment régler les canaux sonores gauche et droit dans Windows 11.
1. Tout d’abord, cliquez sur le menu Démarrer de Windows 11 et sélectionnez Réglages.
2. Sur la page Paramètres, sélectionnez Système > Son.
3. Sur la page Son, cliquez sur le bouton fléché derrière le périphérique de sortie audio vous utilisez.
4. Dans le paramètre Sortie, faites glisser le curseur derrière le canal gauche et droit pour régler le volume.
C’est ça! Vous avez terminé. C’est ainsi que vous pouvez régler le son gauche et droit sur le système d’exploitation Windows 11.
8) Exécutez l’outil de dépannage audio
Si vous rencontrez toujours des problèmes liés au son, il est préférable d’exécuter l’outil de dépannage audio. Windows Audio Troubleshooter peut facilement détecter et résoudre divers problèmes liés au son sur votre PC ; voici comment l’utiliser.
1. Tout d’abord, cliquez sur la recherche Windows 11 et tapez Paramètres du son.
2. Sur la page Paramètres audio, faites défiler vers le bas et trouvez la section Avancé. Ensuite, cliquez sur le Des dispositifs de sortie à côté de la Résoudre les problèmes de son courants.
3. Cela lancera le Dépanneur audio Windows. Vous devez maintenant attendre quelques secondes pour que le processus se termine.
C’est ça! Vous avez terminé. Cela résoudra la plupart des problèmes liés au son sur Windows 11.
Il s’agit de savoir comment modifier les paramètres de son sur Windows 11 pour améliorer l’audio. Ces méthodes vous aideront également à résoudre divers problèmes liés à l’audio sur votre PC. J’espère que cet article vous a aidé! S’il vous plaît partagez-le avec vos amis aussi. Si vous avez des doutes à ce sujet, faites-le nous savoir dans la zone de commentaires ci-dessous.