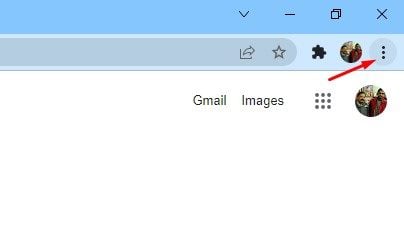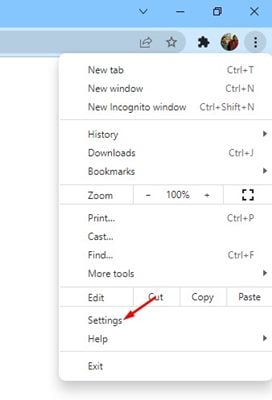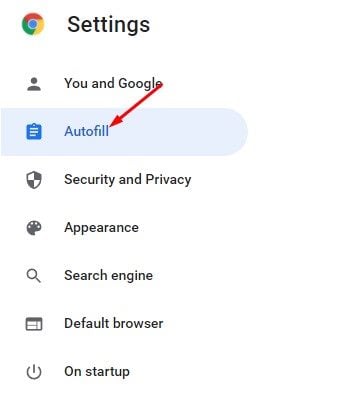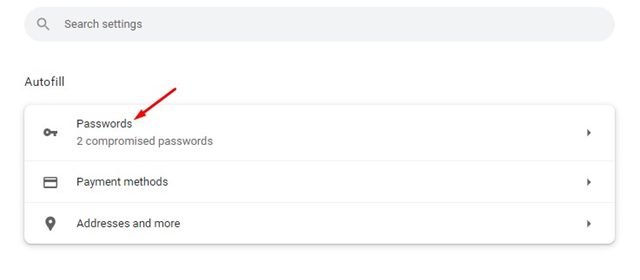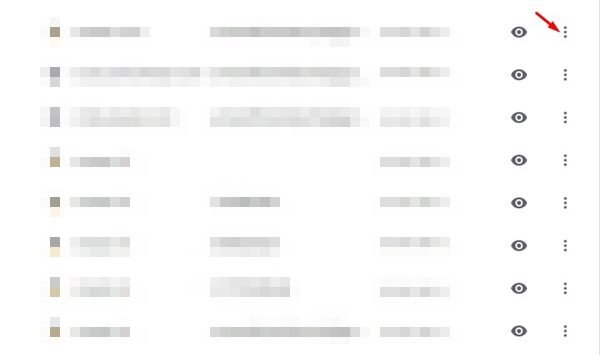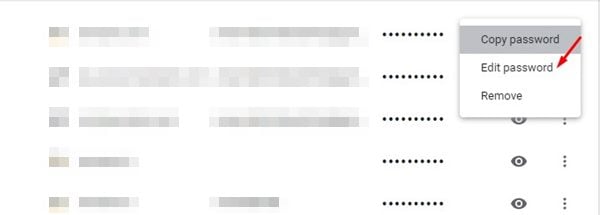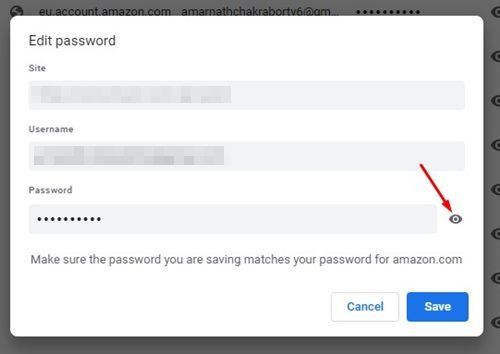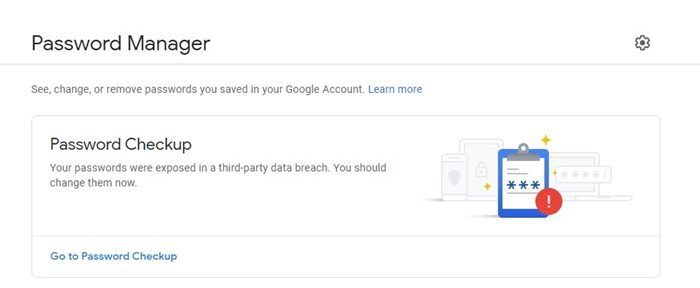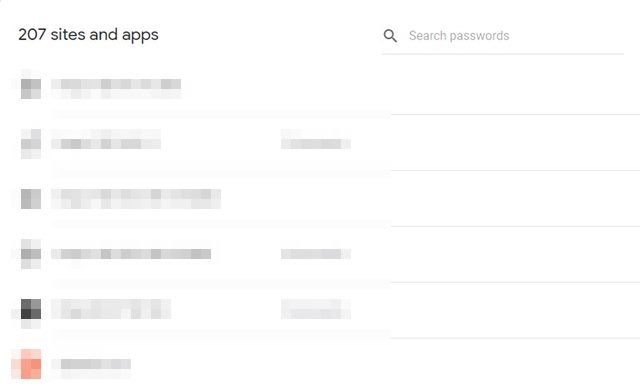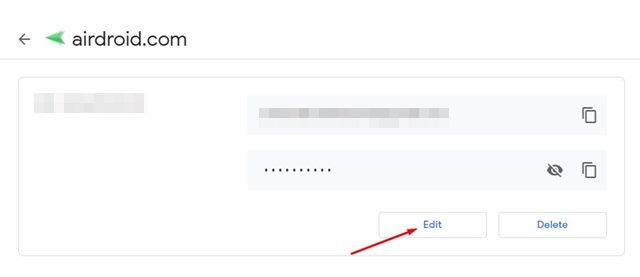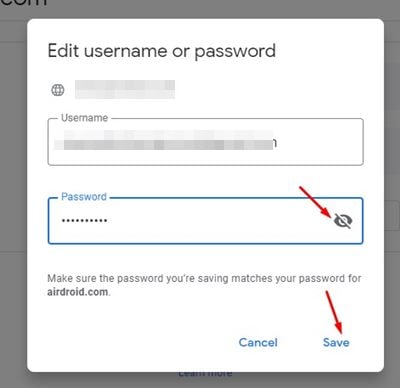Plusieurs raisons font de Google Chrome le navigateur Web de bureau le plus populaire à l’heure actuelle. Cela inclut la réputation de Google, la vitesse de navigation, la prise en charge des extensions et la synchronisation avec Android.
En dehors de cela, il ne faut pas oublier le gestionnaire de mots de passe que Google Chrome apporte. Password Manager sur Chrome est une fonctionnalité sous-estimée, mais elle fait plutôt bien son travail. Il élimine les risques de sécurité associés à l’enregistrement d’informations sensibles telles que les mots de passe de compte sur des gestionnaires de mots de passe tiers.
Ainsi, le gestionnaire de mots de passe intégré de Chrome est d’une grande utilité car il vous évite d’avoir à vous souvenir des mots de passe. Il se souvient non seulement de vos mots de passe, mais vous permet également de modifier ou de mettre à jour vos mots de passe enregistrés en cas de besoin.
2 meilleures méthodes pour modifier ou mettre à jour les mots de passe enregistrés dans Chrome
Par conséquent, dans cet article, nous partagerons quelques meilleures façons de modifier ou mettre à jour les mots de passe enregistrés dans le navigateur Web Google Chrome. Allons vérifier.
1) Modifier et mettre à jour les mots de passe enregistrés dans Chrome via le gestionnaire de mots de passe
Dans cette méthode, nous utiliserons le gestionnaire de mots de passe de Chrome pour modifier ou mettre à jour les mots de passe enregistrés. Voici ce que vous devez faire.
1. Tout d’abord, ouvrez le navigateur Google Chrome et cliquez sur le trois points comme indiqué ci-dessous.
2. Dans la liste des options, cliquez sur Réglages.
3. Sur la page Paramètres, cliquez sur le Remplissage automatique option.
4. Dans la section Remplissage automatique, cliquez sur le Mots de passe.
5. Maintenant, vous pourrez voir tous vos mots de passe enregistrés. Pour modifier ou mettre à jour les mots de passe enregistrés, cliquez sur le Trois des points.
6. Dans le menu déroulant, cliquez sur le Modifier le mot de passe.
7. Maintenant, cliquez sur l’icône en forme d’œil derrière le mot de passe pour afficher votre mot de passe. À présent saisissez votre nouveau mot de passe et cliquez sur le sauvegarder bouton.
C’est ça! Vous avez terminé. C’est ainsi que vous pouvez mettre à jour le mot de passe enregistré sur Chrome via son gestionnaire de mots de passe intégré.
2) Modifier ou mettre à jour les mots de passe enregistrés via le site Web du gestionnaire de mots de passe
Dans cette méthode, nous utiliserons le site Web Google Password Manager pour modifier ou mettre à jour les mots de passe enregistrés. Suivez simplement certaines des étapes simples que nous avons partagées ci-dessous.
1. Tout d’abord, ouvrez le navigateur Web Google Chrome et rendez-vous sur motsdepasse.google.com.
2. Connectez-vous maintenant avec votre compte Google et vous pourrez voir tous vos mots de passe enregistrés.
3. Maintenant, sélectionner le site Web dont vous souhaitez modifier le mot de passe.
4. Cliquez maintenant sur le Éditer option et apportez les modifications souhaitées à votre mot de passe.
5. Vous pouvez cliquer sur le bouton en forme d’œil pour afficher le mot de passe au moment de la modification. Une fois les modifications effectuées, cliquez sur le sauvegarder bouton.
C’est ça! Vous avez terminé. C’est ainsi que vous pouvez modifier ou mettre à jour le mot de passe enregistré sur Google Chrome via le site Web Google Password Manager.
Lisez également : Comment supprimer les logiciels malveillants du PC à l’aide de Google Chrome
Il est assez facile d’afficher, de modifier et de mettre à jour les mots de passe enregistrés dans le navigateur Web Google Chrome. J’espère que cet article vous a aidé! S’il vous plaît partagez-le avec vos amis aussi. Si vous avez des doutes à ce sujet, faites-le nous savoir dans la zone de commentaires ci-dessous.