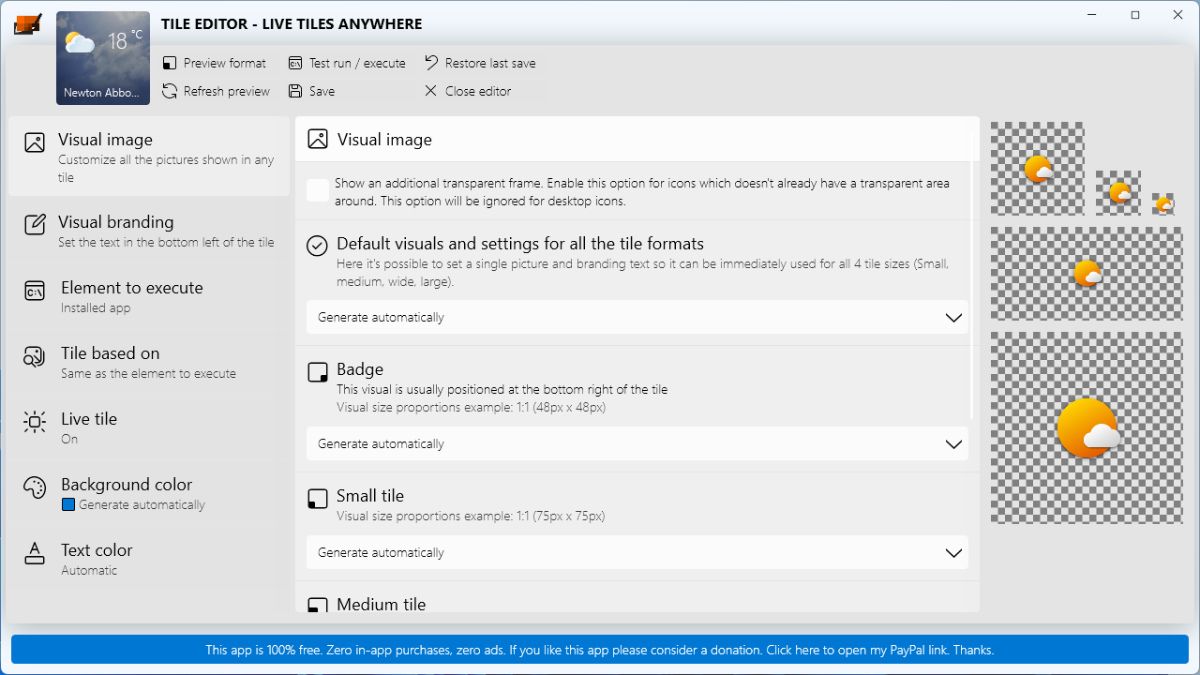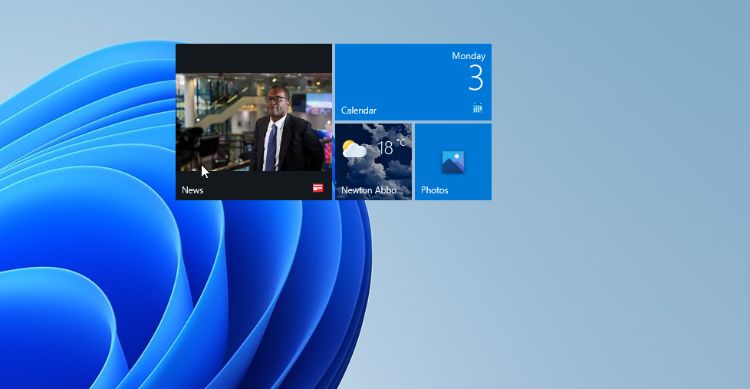Êtes-vous déçu qu’il n’y ait pas de Live Tiles dans Windows 11 ? Vous voulez un moyen simple et accessible de voir les informations sur les applications sans avoir à ouvrir chacune d’entre elles ?
Ne vous inquiétez pas ; il est possible de les récupérer. Voici comment ajouter des vignettes dynamiques de style Windows 10 à Windows 11.
Que sont les Live Tiles ?
Introduites dans Windows 8 et reprises dans Windows 10, les mosaïques dynamiques sont conçues pour afficher des informations « en direct » dans le menu Démarrer. Ces informations mises à jour automatiquement peuvent être vos dernières photos, les dernières actualités, les événements du calendrier ou les e-mails.
La liste des applications compatibles avec Live Tiles n’a jamais été énorme. Plusieurs des applications Microsoft ont cette option, ainsi que quelques applications tierces sélectionnées. C’était une fonctionnalité Windows qui n’était pas aussi bien prise en charge qu’elle aurait pu le mériter. C’est probablement la raison pour laquelle il n’a pas été intégré à Windows 11.
Si vous trouvez que Live Tiles est une fonctionnalité pratique, le menu Démarrer simplifié de Windows 11 peut sembler un pas en arrière. Heureusement, il existe un moyen de les récupérer, bien qu’ils ne soient pas affichés de la même manière que dans Windows 10.
Comment installer Live Tiles n’importe où
Le moyen le plus simple de récupérer Live Tiles, sans utiliser l’une des applications qui créent un tout nouveau type de menu Démarrer de Windows 11, consiste à utiliser l’application Live Tiles Anywhere.
Ouvrez l’application Microsoft Store sur votre ordinateur Windows 11 et recherchez Live Tiles Anywhere. Sinon, visitez le Page Live Tiles Anywhere via votre navigateur.
Cliquez sur le bouton Obtenir pour commencer le téléchargement et l’installation. Vous pouvez ensuite cliquer sur Ouvrir pour commencer. Vous pouvez également trouver l’application dans la liste principale des applications dans le menu Démarrer.
L’application est gratuite et n’inclut pas les achats intégrés ni les publicités. Vous pouvez soutenir le développeur de l’application via un don si vous le souhaitez, mais sinon, il n’y a rien à payer.
Comment créer des vignettes dynamiques dans Windows 11
Une fois l’application installée et ouverte à l’écran, vous pouvez commencer à créer vos Live Tiles.
- Clique le Onglet Toutes les applications et recherchez l’application pour laquelle vous souhaitez créer une vignette dynamique.
- Faites un clic droit dessus et sélectionnez Créer un widget. Une tuile apparaîtra alors sur le bureau. Vous pouvez déplacer la tuile.
- Répétez ce processus pour créer les vignettes dynamiques que vous souhaitez afficher.
- Les tuiles peuvent être positionnées n’importe où, individuellement ou en groupe. Les tuiles s’aligneront sur une grille lorsqu’elles seront rapprochées.
- Cliquer sur la vignette dynamique ouvrira l’application à laquelle elle se réfère. Un redémarrage peut être nécessaire si la vignette n’affiche pas d’informations en direct.
- Vous pouvez garder les tuiles affichées ou les masquer/révéler en appuyant sur Gagner + D.
Comment éditer les vignettes dynamiques
Vous pouvez modifier les mosaïques au fur et à mesure de leur création ou après leur configuration et leur positionnement sur votre bureau.
- Ouvrez l’application Live Tiles Anywhere. Vous verrez toutes les tuiles que vous avez créées dans le Onglet Tuiles personnalisées.
- Clic-droit sur une tuile et sélectionnez Éditer. En haut de l’éditeur de tuiles se trouvent plusieurs boutons pour enregistrer, actualiser, tester et enregistrer vos modifications.
- Vous pouvez modifier le style visuel des tuiles, y compris l’apparence de chaque taille de tuile différente.
- Dans le Élément à exécuter section, vous pouvez choisir quelle application est ouverte lorsque vous cliquez sur la vignette sur le bureau. Ou définissez la vignette comme non cliquable.
- Vous pouvez également modifier l’arrière-plan et la couleur du texte de la vignette.
- Lorsque vous avez terminé l’édition, cliquez sur sauvegarder et Fermer l’éditeur.
Comment changer la taille et la forme des tuiles
La dernière chose à faire est de décider de la taille et de la forme des tuiles que vous souhaitez afficher.
- Dans l’application, sélectionnez le Onglet Paramètres. Ici, vous pouvez modifier le rayon d’angle des tuiles. Utilisez le curseur pour passer du carré au circulaire ou quelque chose entre les deux.
- Vous pouvez également choisir si les tuiles s’alignent sur une grille ou peuvent être placées librement.
- Pour changer la taille, clic-droit sur les Live Tiles sur le bureau et choisissez l’une des quatre options de taille.
Les vignettes dynamiques sont maintenant de retour dans Windows 11
Bien que vous ne puissiez pas récupérer les vignettes dynamiques dans le menu Démarrer, le fait de pouvoir les ajouter au bureau est peut-être encore plus convivial. Vous pouvez en ajouter autant ou aussi peu que vous le souhaitez et les personnaliser en fonction de vos besoins.